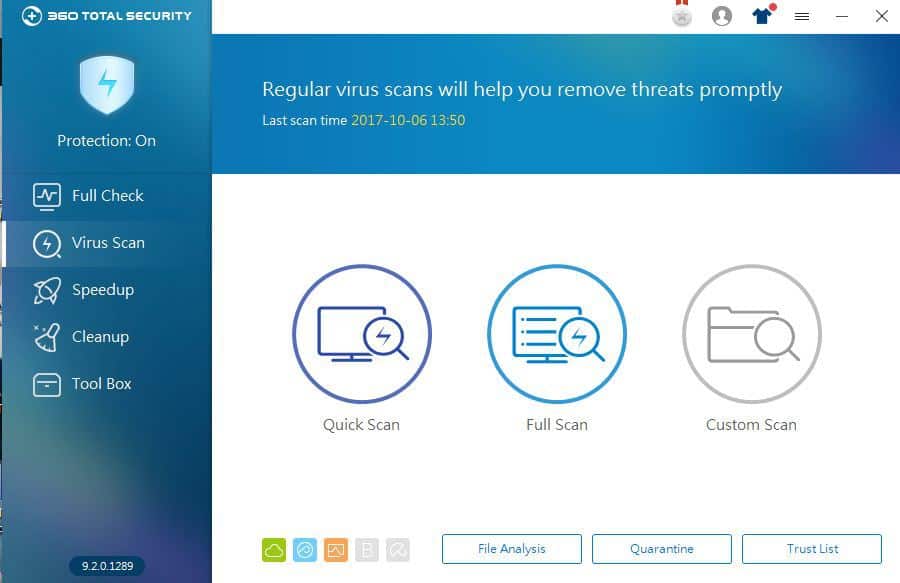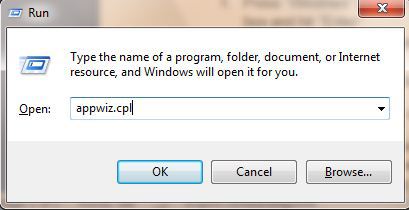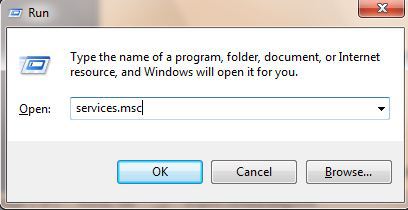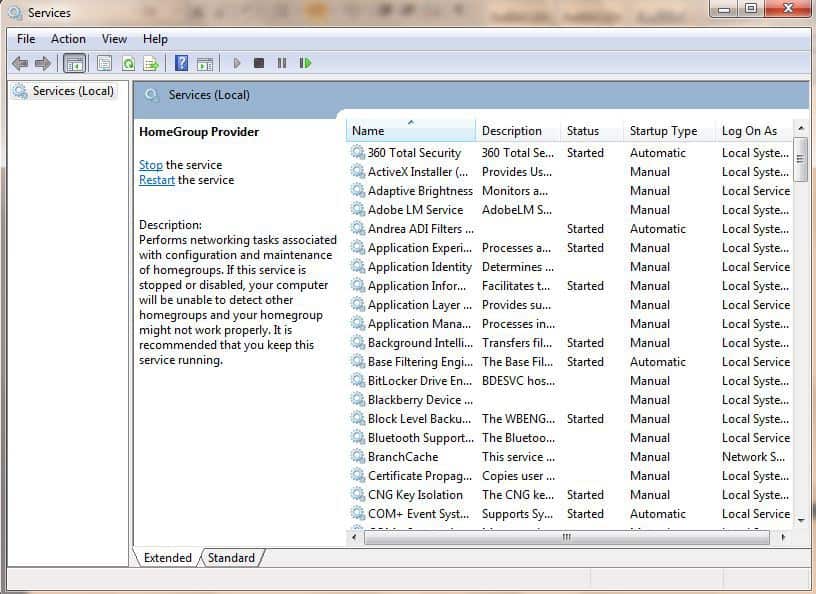How to fix IAStorDataSvc high CPU usage on Windows 10/11
4 min. read
Updated on
Read our disclosure page to find out how can you help Windows Report sustain the editorial team Read more
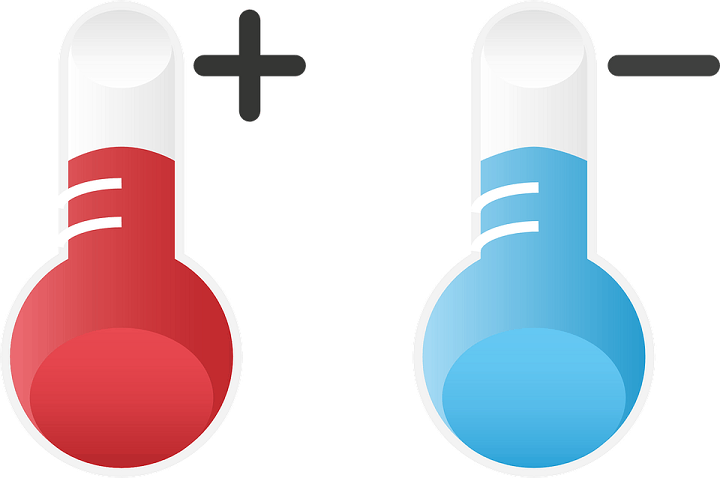
IAStorDataSvc using too much CPU on Windows 10. How do I fix it?
- Run a full system scan
- Uninstall Intel Rapid Storage Technology
- Disable IAStorDataSvc in Services
- Run Windows Update
- Change BIOS settings
- Uninstall Antivirus
Have you stumbled upon the IAStorDataSvc process on your Windows Task manager which utilizes between 60 – 85% of your CPU? This process results in high CPU usage which affects the performance of Windows 10 PCs.
The IAStorDataSvc process is associated with Intel Rapid Storage Technology on HP computers. Intel Rapid Storage Technology is an Intel driver package which enhances PC performance.
However, Windows 10 users have reported issues of high CPU usage, overheating, and distorted performance because of this process.
IAStorDataSvc causes high CPU usage on Windows 10: how to solve it?
Method 1: Run a full system scan
First and foremost, consider running a full system scan on your Windows 10 PC to remove viruses, malware, and spyware. The IAStorDataSvc problem may be due to a virus infection on your PC.
However, you can run a full system scan by using Windows Defender or any third-party Antivirus that you have on your PC.
Here’s how to carry out full system scan:
- Double click on the Antivirus shortcut to launch the application.
- Locate the “Scan” menu and Click on “Full Scan” to commence scanning.
- Wait for the scanning to be complete and follow the prompts to clean your PC.
Method 2: Uninstall Intel Rapid Storage Technology
The Intel Rapid Storage Technology may be outdated or corrupted on your PC resulting in the IAStorDataSvc problem. You can uninstall the application so as to fix this problem. However, if you are not satisfied with the application, you can completely uninstall if you like.
Here’s how to uninstall Intel Rapid Storage Technology.
- Press “Windows” and “R” key at the same time, then type appwiz.cpl in the search box and hit “Enter”.
- Locate Intel Rapid Storage Technology, click on it, and then select the “Uninstall” button at the top bar.
- Hence, wait for the uninstall process to finish, and then restart your PC.
Method 3: Disable IAStorDataSvc in Services
You can also disable IAStorDataSvc from Service in order to solve the overheating problem. Service is a feature in Windows which starts, stops, and configures Windows services.
Here’s how to disable Intel Rapid Storage Technology in Service:
- Press “Windows” and “R” key and the same time, type services.msc, and then click on “OK”.
- Locate Intel Rapid Storage Technology option from the list or services, and then double click it.
- Change “Startup type” to “Disabled”. Click on “Apply” and then “OK” to save the change.
- Finally, exit Services window.
ALSO READ: Top 3 best laptop cooling software for Windows 10
Method 4: Run Windows Update
Running Windows Update can fix the IAStorDataSvc problem because your drivers may be obsolete which is resulting in high CPU usage, overheating, and distorted Windows performance.
However, running Windows Update will improve your PC performance and update your drivers most especially Intel drivers which supports Intel Rapid Storage Technology application.
You can run Windows Update on your PC by typing “Windows Update” in Windows Search bar and click on the Windows Update menu. Ensure you are connected to the Internet before proceeding with Windows Update.
In conclusion, these solutions are applicable in fixing the IAStorDataSvc problem on your Windows 10 PC. Some antivirus programs such as AVG and Norton utilizes high CPU usage resulting in affected Windows performance. However, you may consider uninstalling programs which utilize high CPU usage by using “Method 2” above.
Method 5: Change BIOS settings
This is a method that fixed this problem for some users but beware that if you do not have the necessary computer skills, you may harm your computer. If you know what you do, try to change to AHCI your SATA controller in BIOS. After that, save and restart. If it does not work, re-enter BIOS, and change back to SATA.
Method 6: Uninstall Antivirus
Some users have made their own ‘research’ on the problem and reported that the problem is gone after uninstalling AVG or Norton antiviruses. The root of the problem may be an error between the antivirus engine and your Windows system. If you have a paid version of the antivirus, check how you can safely uninstall it without losing the license. After that,
Do you have any question concerning IAStorDataSvc or Intel Rapid Storage Technology problem? Let us know by commenting below.
RELATED STORIES TO CHECK OUT: