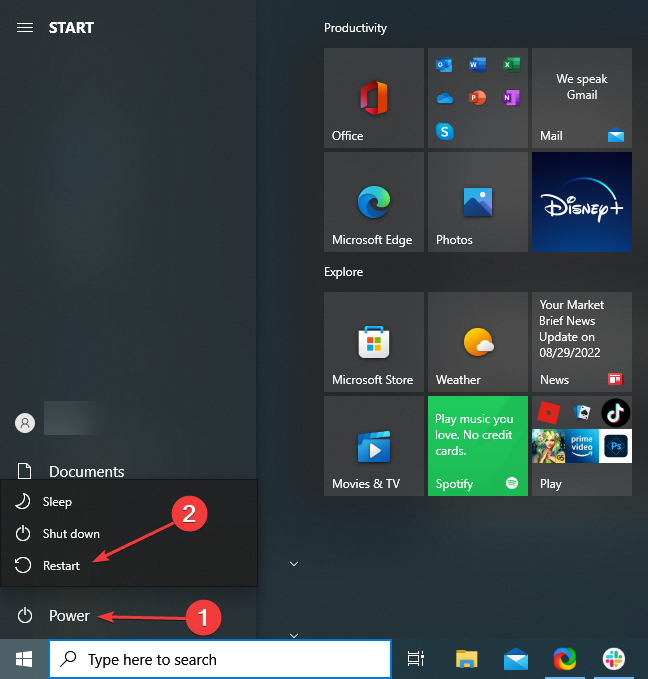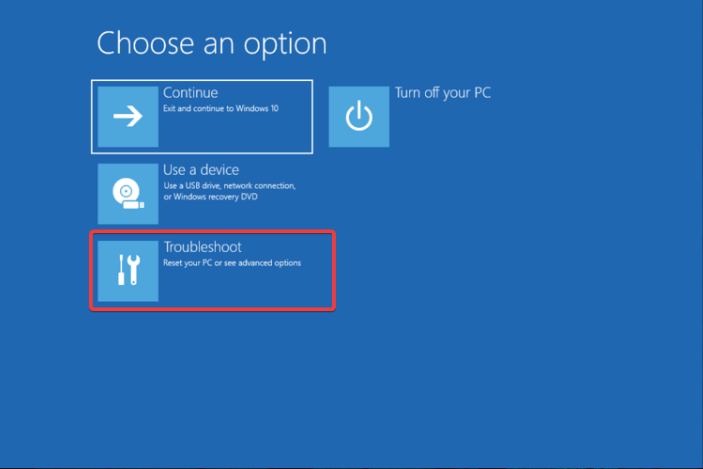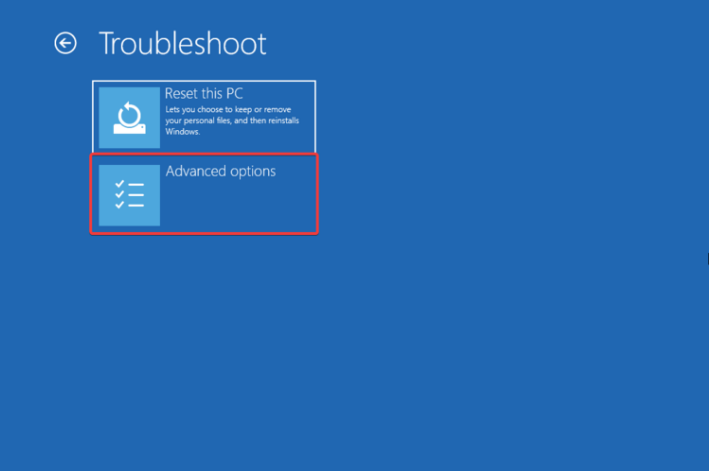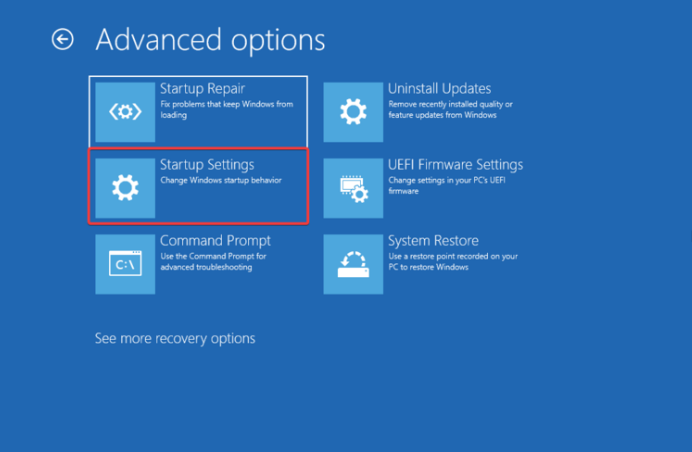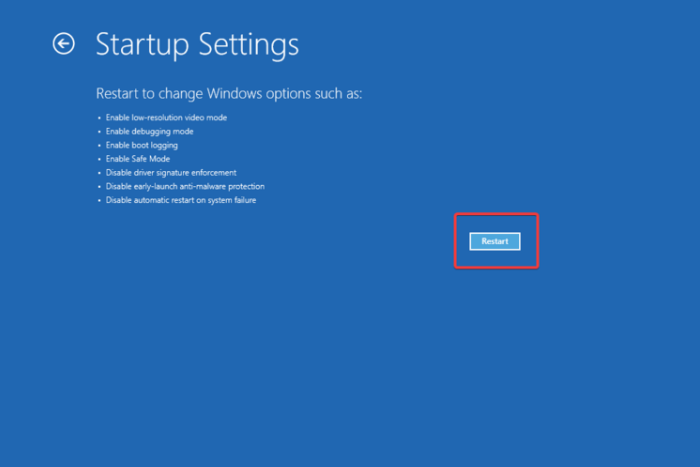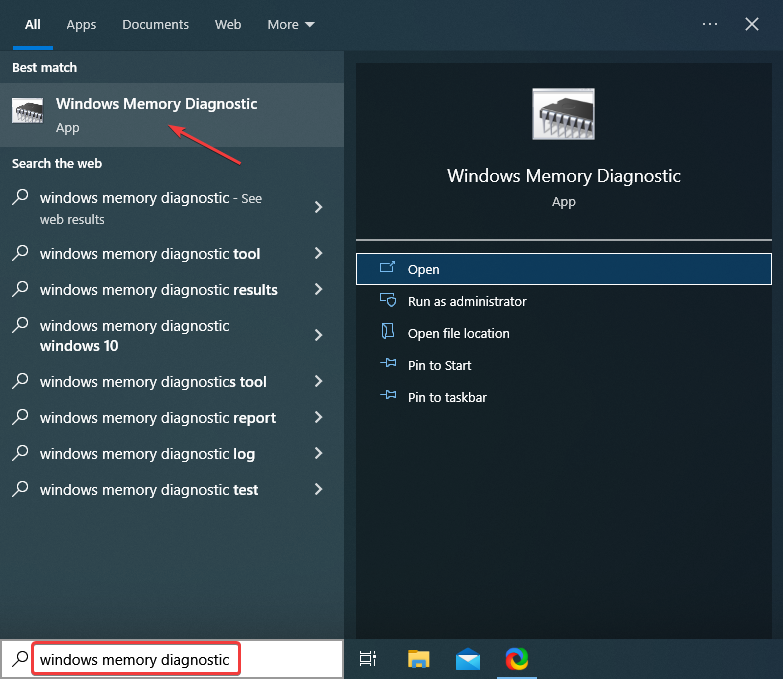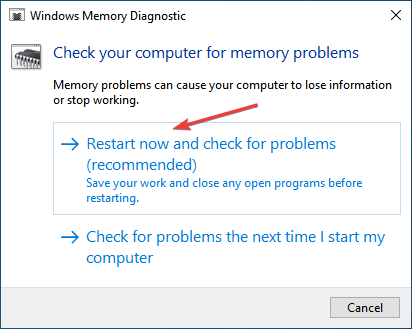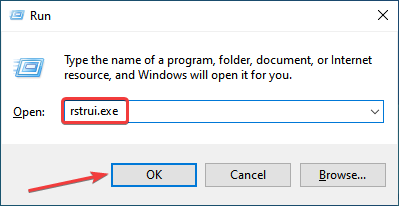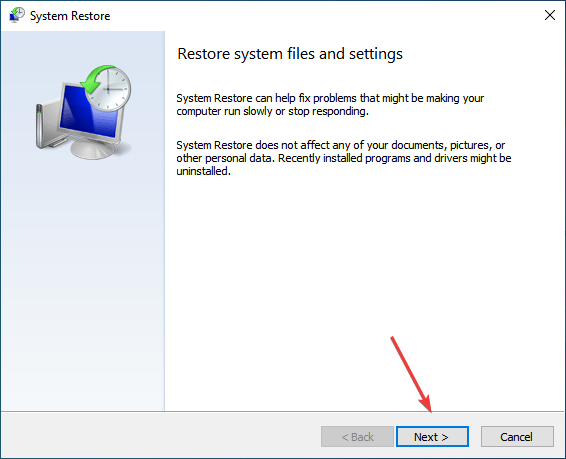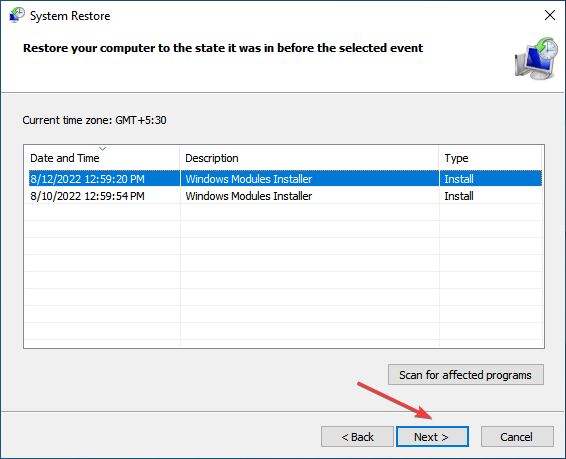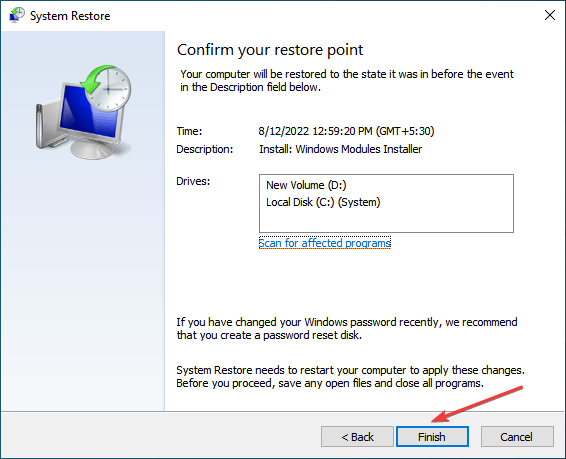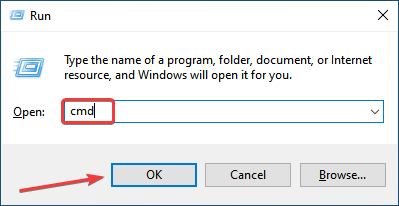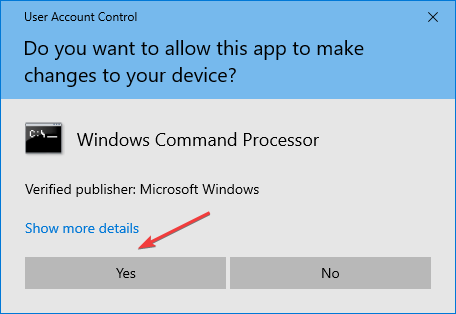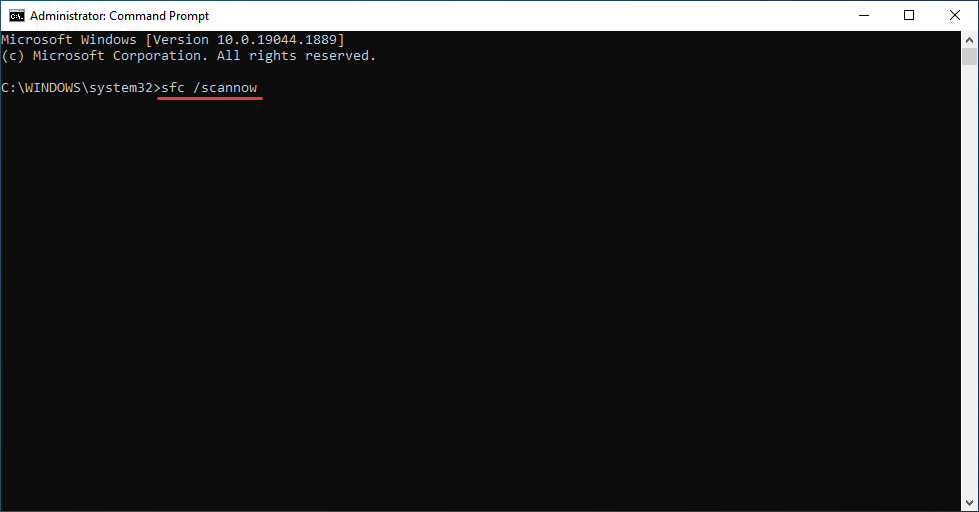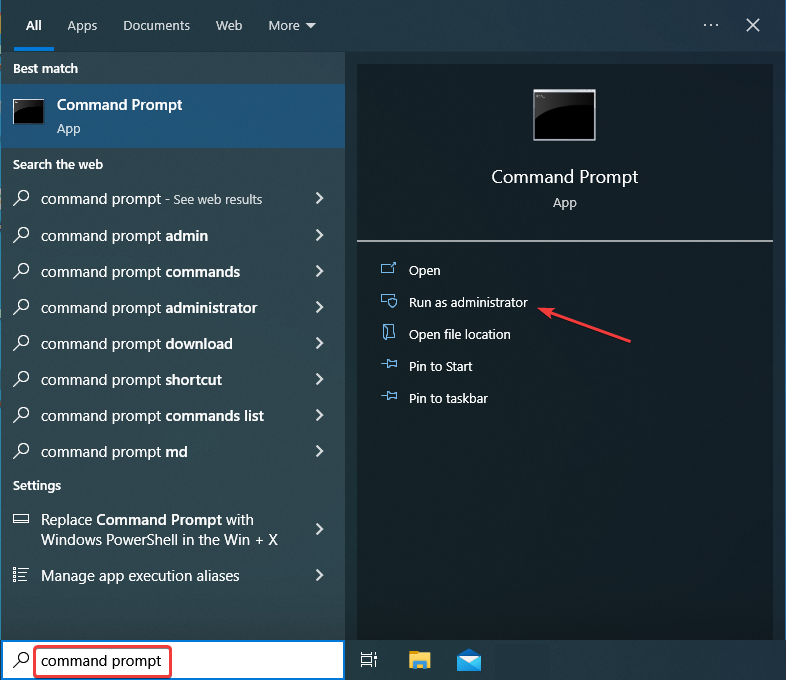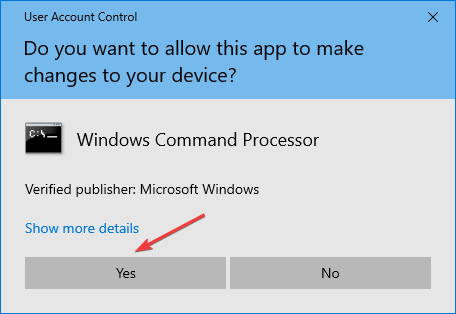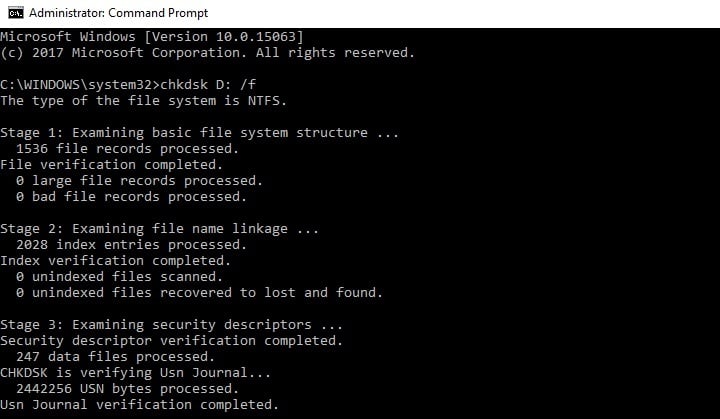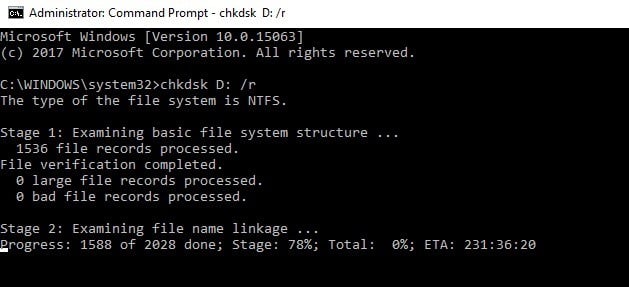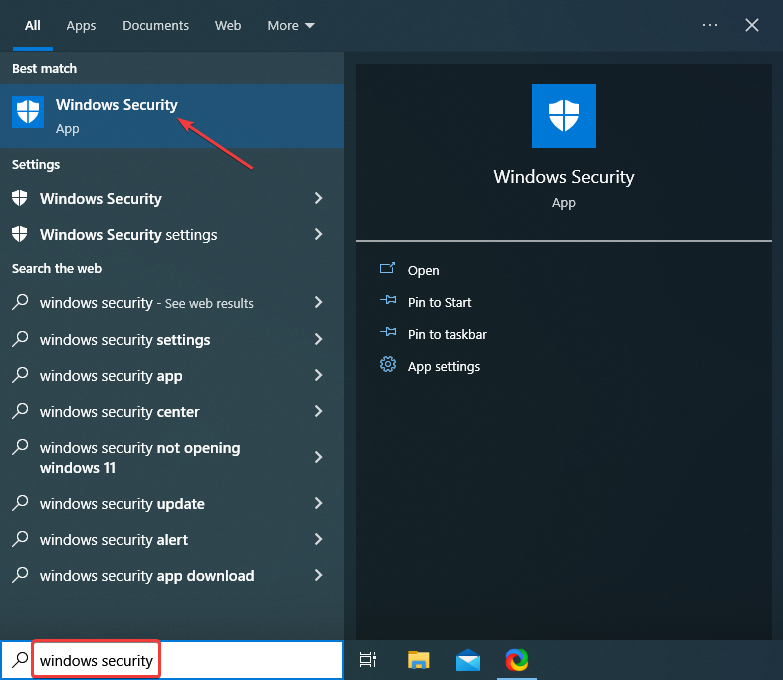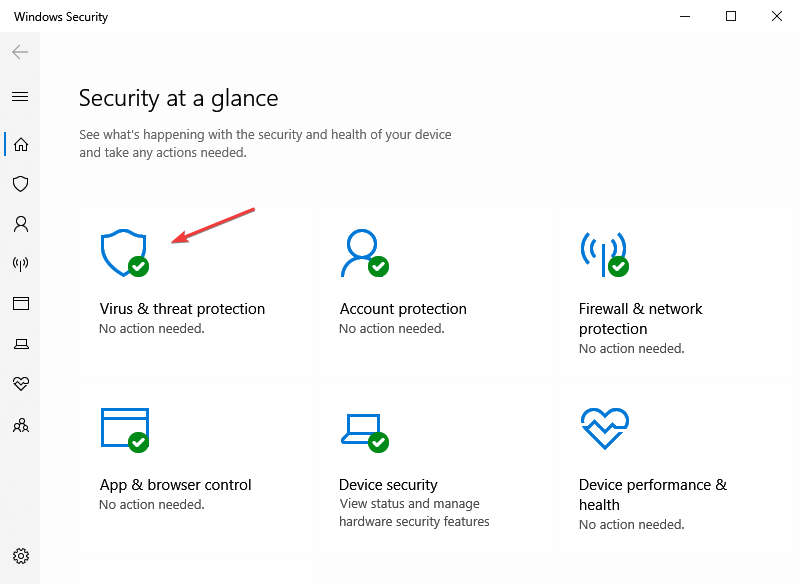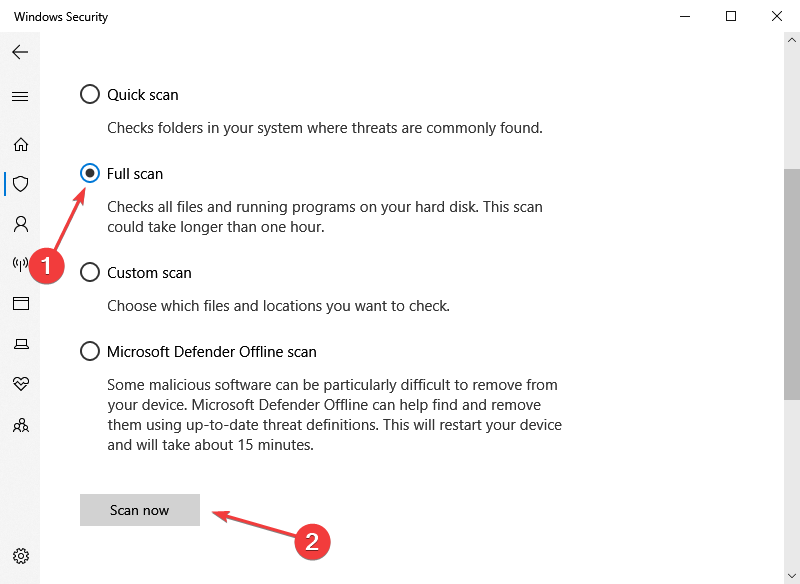8 Easy Steps to Fix IRQL_NOT_LESS_OR_EQUAL Error
Check for issues with the graphics driver
8 min. read
Updated on
Read our disclosure page to find out how can you help Windows Report sustain the editorial team Read more
Key notes
- IRQL_NOT_LESS_OR_EQUAL in Windows 10 is a BSoD that usually occurs when Windows is starting up.
- To attempt fixing the blue screen irql_not_less_or_equal in Windows 10, you might have to work in Safe Mode.
- Here, you can attempt to repair corrupt registry files, if any. Or easier, you can restore the entire system and start fresh.
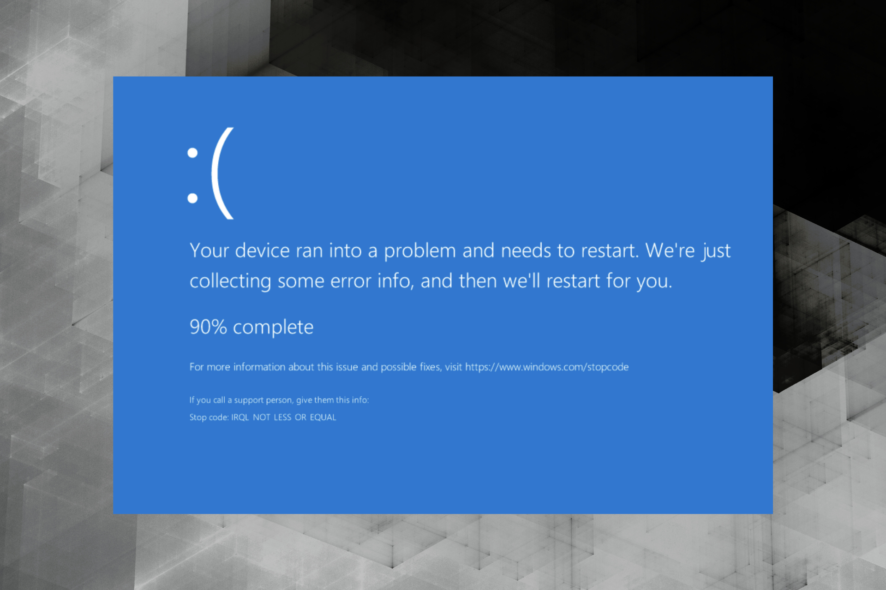
All Windows users, at some point, have had problems with a Blue Screen of Death (BSOD). Some Windows 10 users have reported encountering the MSDN bugcheck IRQL_NOT_LESS_OR_EQUAL error.
These can be caused by incompatible drivers or hardware malfunctions, and Windows 10 users have not seen the end of it.
In this guide, we will try to shed some light on the IRQL_NOT_LESS_OR_EQUAL error in Windows 10 and the best solutions for it.
What does IRQL_NOT_LESS_OR_EQUAL mean?
The Stop Code IRQL_NOT_LESS_OR_EQUAL basically means that a process, application, or installed driver is trying to access a part of the system that it doesn’t have permission.
When a device driver or kernel process tries to access a memory location to which it isn’t authorized to have access, the operating system will issue an error. The same is true if a piece of software is corrupted and tries to access the wrong memory addresses.
Also, it could arise due to conflicts between two drivers when both try to write a memory allocation simultaneously. If any of this happens, the OS crashes with the IRQL_NOT_LESS_OR_EQUAL BSOD error.
BSOD IRQL_NOT_LESS_OR_EQUAL causes
The error may be caused due to overclocking or software meant to enhance the computer’s performance. Problematic drivers are also a probable underlying cause.
Also, if the system files are damaged or corrupt, the OS may throw this or other BSOD errors. Besides, problems with the RAM or other hardware are just as likely to cause the Blue Screen IRQL_NOT_LESS_OR_EQUAL error.
Here are some of the other cases you encounter the error in Windows:
- IRQL_NOT_LESS_OR_EQUAL ntoskrnl.exe, netio.sys, MSDN bugcheck: As a quick reminder, this executable file is the kernel (core) of the operating system and usually indicates that the issue is pretty severe.
- IRQL_NOT_LESS_OR_EQUAL Overclock: Many gamers confirmed that they often experienced this error after overclocking their computers. As a result, disabling overclocking may fix this error.
- IRQL_NOT_LESS_OR_EQUAL CPU overheating: Overheating in the CPU may cause this error. As stated above, do disable overclocking to reduce overheating. Using dedicated cooling software and a cooling pad may also reduce the frequency of this issue.
- IRQL_NOT_LESS_OR_EQUAL after RAM upgrade in Windows 7, 10, 11: Some users reported that this BSOD error occurred shortly after they upgraded their RAM. Make sure that the new RAM is compatible with your device and that it’s properly installed.
- IRQL_NOT_LESS_OR_EQUAL after Windows update, on boot, on startup: In rare cases, this error may occur after installing the latest Windows updates. As a result, uninstall the updates and check if the issue persists.
- IRQL_NOT_LESS_OR_EQUAL and Memory_Management: Sometimes, these two BSOD errors go hand in hand. Users reported that when the first error occurs, the second one follows it after reboot.
- IRQL_NOT_LESS_OR_EQUAL virus: Perform a virus scan with your antivirus in order to remove any malicious software.
Let’s now find out how you can fix IRQL_NOT_LESS_OR_EQUAL in Windows 10 and the latest iteration.
How do I fix stop code IRQL_NOT_LESS_OR_EQUAL?
1. Start your computer in Safe Mode
- Press the Windows key, click on the Power button, hold the Shift key, and then select Restart.
- Click Troubleshoot from the options listed here.
- Next, click on Advanced options.
- Choose Startup settings.
- Click the Restart button.
- Now, press 4 or F4 to launch Windows in Safe Mode.
By using this method, you can boot your Windows 10 computer with the bare minimum of features, drivers, and processes. This ensures that you are using a clean environment with no third-party drivers and applications.
This method can have one of two outcomes: either the system will work as intended, which indicates that the problem must lie in one of the installed third-party apps or drivers, or it will once again crash, telling that the problem has a deeper root, maybe within the hardware.
Once you have an answer to this question, you can move on and troubleshoot the IRQL_NOT_LESS_OR_EQUAL error in Windows 10.
2. Use a dedicated repair tool
The simplest way to go about any system errors is to employ the help of professional repair software. These powerful tools allow you to perform in-depth scans and replace any broken files in just a few minutes.
3. Check your memory and hardware
- Type Windows Memory Diagnostic in the Search bar, and then click on the relevant result.
- Select Restart now and check for errors.
If it returns an error, then you have your answer. Replace the RAM on your computer, and everything should be working properly. On the other hand, if the scan didn’t return any errors, then the problem resides elsewhere.
 NOTE
NOTE
The next step is to check the hardware You will need to unplug all non-essential devices from your computer (which basically means everything except your mouse and keyboard) and then disable their drivers.
After a reboot, check to see if all the drivers are still disabled and, one by one, re-enable and reconnect the devices. Do not plug in or enable more than one device at a time!
If the error does not appear, then that device and driver are clear, and you can move on to the next one. Do this until you have either added and enabled all the devices or the BSOD appears.
If the latter happens, this means that the driver enabled last is the underlying cause. Boot your PC into Safe Boot, completely uninstall it, and then update the driver. Also, if the Windows 10 Stop Code IRQL_NOT_LESS_OR_EQUAL appears after a driver update, try rolling back the driver.
4. Refresh or restore
- Press Windows + R to open Run, type rstrui.exe, and then click on OK.
- Click Next in the System Restore window.
- Now, choose a restore point from the list and click Next. Ensure the selected restore point was created before you first encountered the error.
- Verify the restore details and click on Finish to start the process.
A System Restore is a viable option if the error manifests itself after you have installed multiple drivers and third-party software. For this to work, you would need to have created a restore point before installing the software.
5. Repair your registry to fix corrupted files
- Press Windows + R to open Run, type cmd in the text field, hold the Ctrl + Shift key, and click OK.
- Click Yes in the UAC prompt that appears.
- Now, paste the following command and hit Enter:
sfc /scannow
Wait for the scanning process to complete, and then restart your computer. All corrupted files will be replaced on reboot. If you prefer to repair your registry automatically, you can use a reliable registry cleaner tool.
Now, verify if the IRQL_NOT_LESS_OR_EQUAL in Windows 10 VirtualBox is fixed.
6. Check your disk for errors
- Press Windows + S to open the Search menu, type Command Prompt, and click on Run as administrator.
- Click Yes in the UAC prompt.
- Now, paste the following command, replace C with the drive letter in your case, and press Enter:
chkdsk C: /f - Once the command is run, execute this one while again replacing the drive letter, if required:
chkdsk D: /r
Speaking of corrupted files and errors, your disk may also trigger the IRQL_NOT_LESS_OR_EQUAL error. If you already applied the first solution listed in this guide and checked your RAM, try checking your disk as well.
To do that, the Check Disk utility, pre-installed in Windows, comes to your aid. Simply run it, and things should be up and running if it were issues with the disk causing the IRQL_NOT_LESS_OR_EQUAL error in Windows 10.
7. Run a full system scan
- Enter Windows Security in the Search bar, and click on the relevant result.
- Click on Virus & threat protection.
- Next, click on Scan options.
- Now, select Full scan, and then click on the Scan now button.
Malware may cause various issues on your computer, including the IRQL_NOT_LESS_OR_EQUAL BSOD error. Perform a full system scan to detect any malware running on your computer.
If you need a more advanced antivirus solution, try one of these third-party tools.
8. Perform a clean Windows install
If everything else fails, and the error still appears even after you have exhausted all alternatives, the only thing left to do is to perform a clean Windows install.
This means you will need a Windows installation disk or USB drive and install a fresh version of Windows 10. But as mentioned, this should be left as a last resort since all the data stored on your computer will be lost.
To reinstall Windows, create a bootable USB drive with Windows 10, boot the drive on startup, and install a fresh copy of the OS.
If that sounds like too much trouble, you can always reset Windows to the factory settings and eliminate errors.
That’s all there’s to the IRQL_NOT_LESS_OR_EQUAL error in Windows 10, and one of the solutions here must have fixed things for you.
Also, find out how to fix the Driver IRQL_NOT_LESS_OR_EQUAL error on your computer. If you’re on Windows 11, we also have a guide on how to fix Irql Not Less or Equal in Windows 11, so don’t miss it.
If you have questions or other tested solutions, drop them in the comments section below.