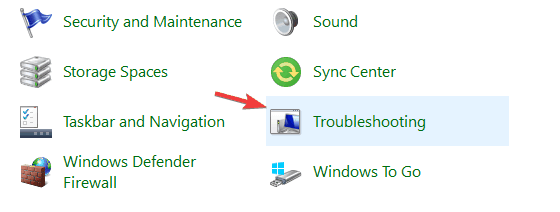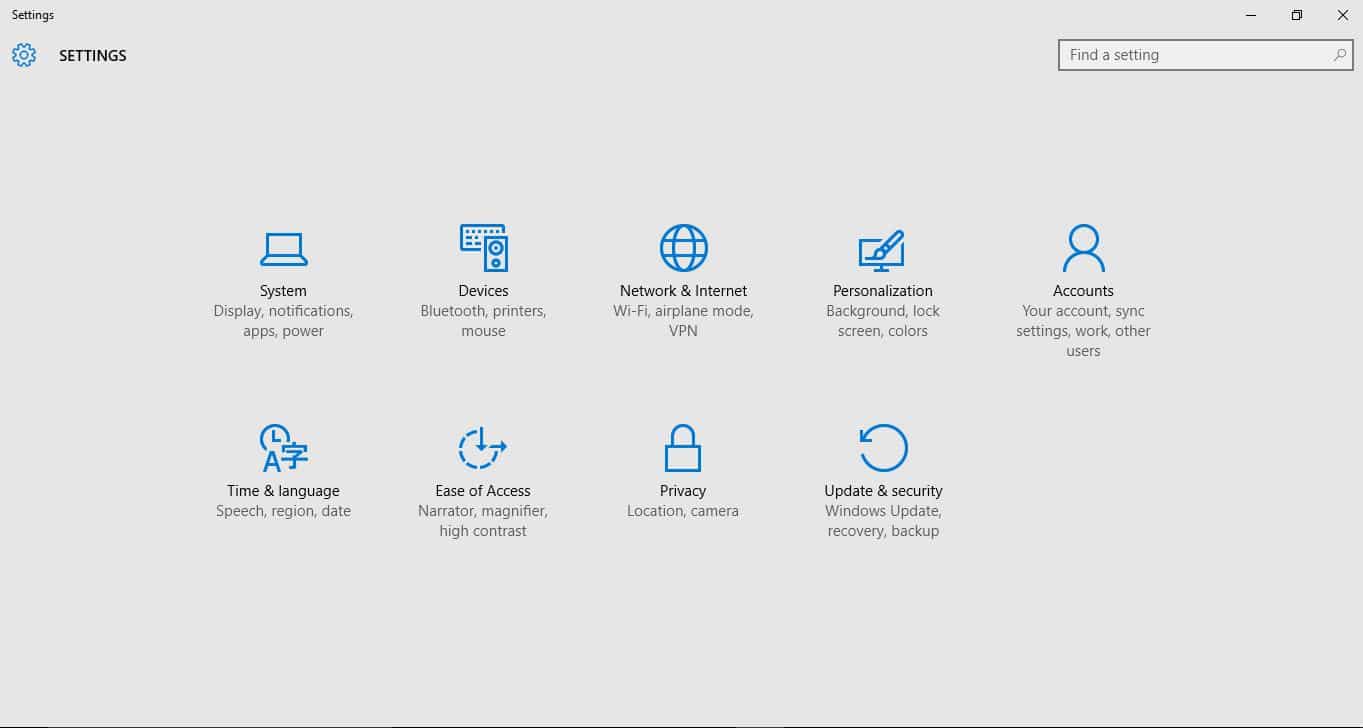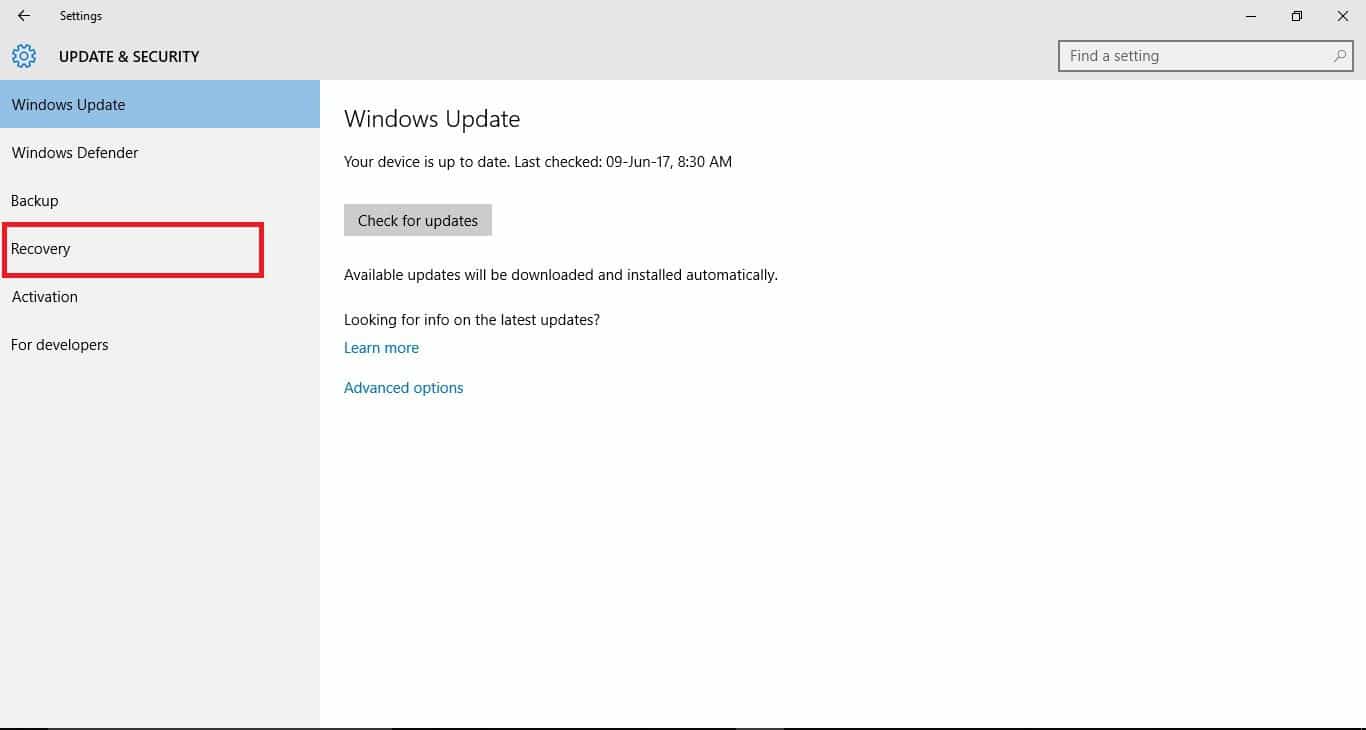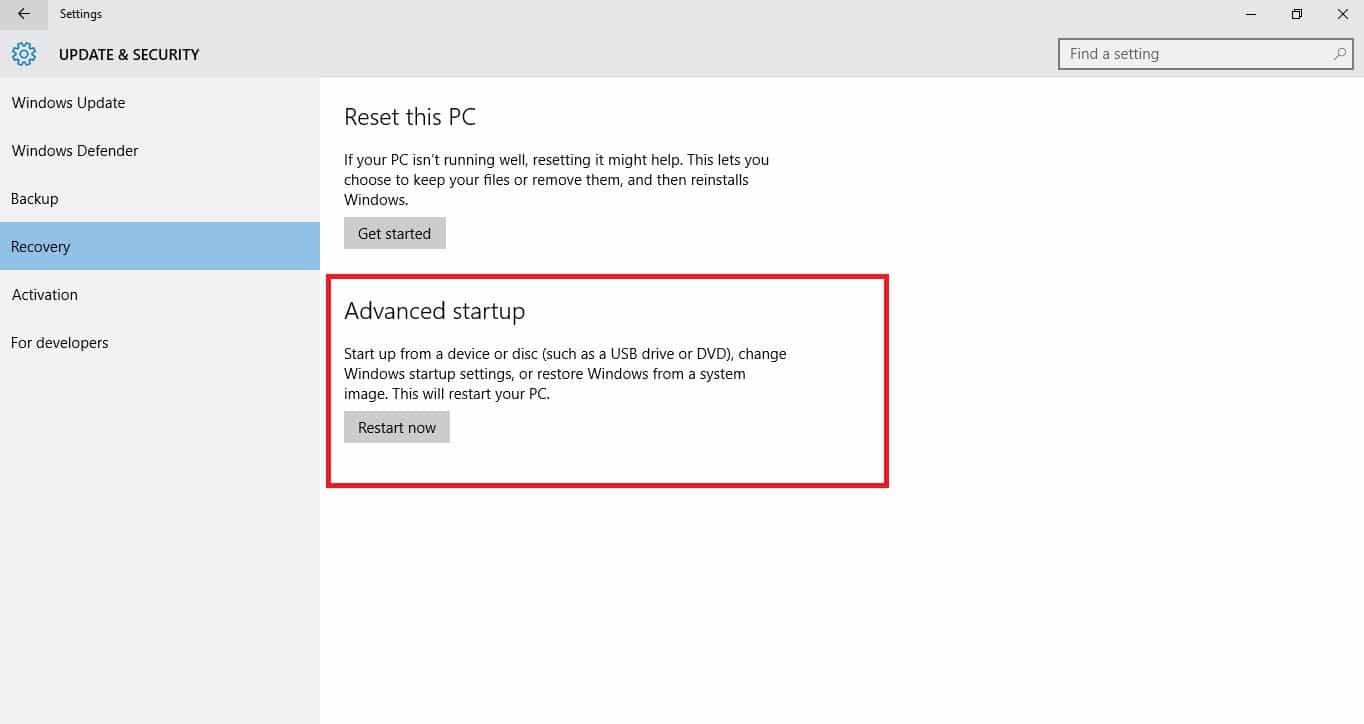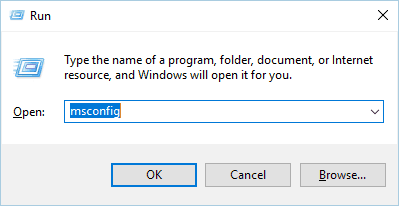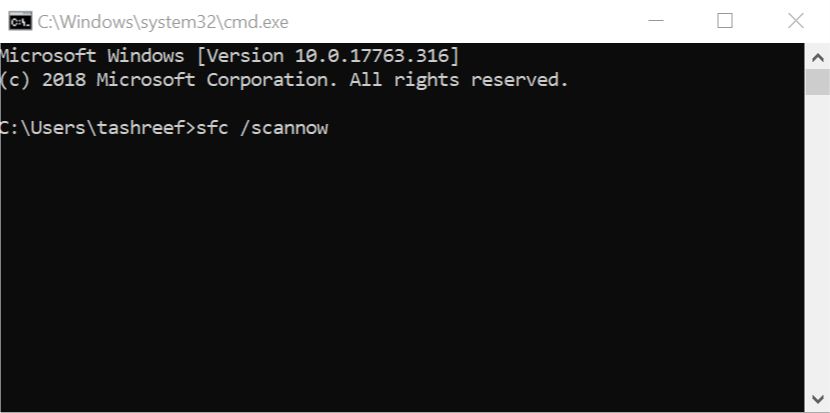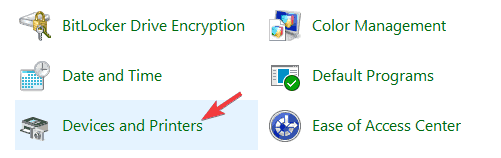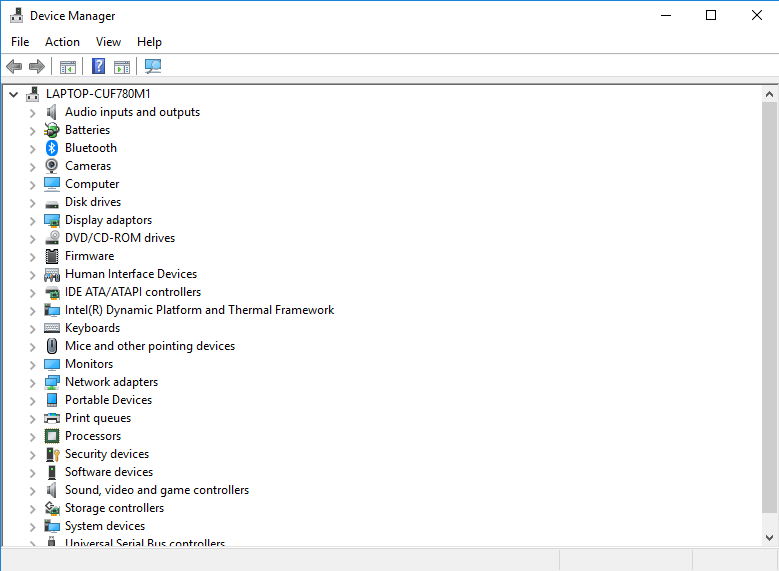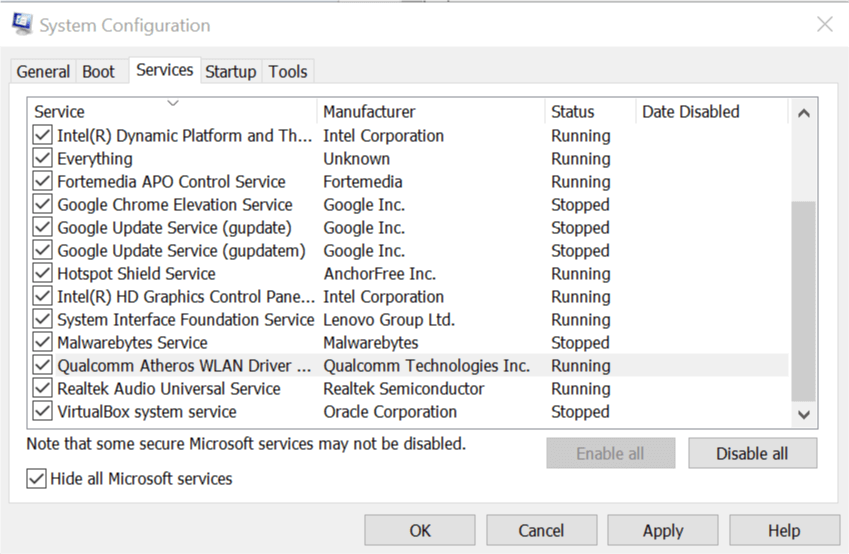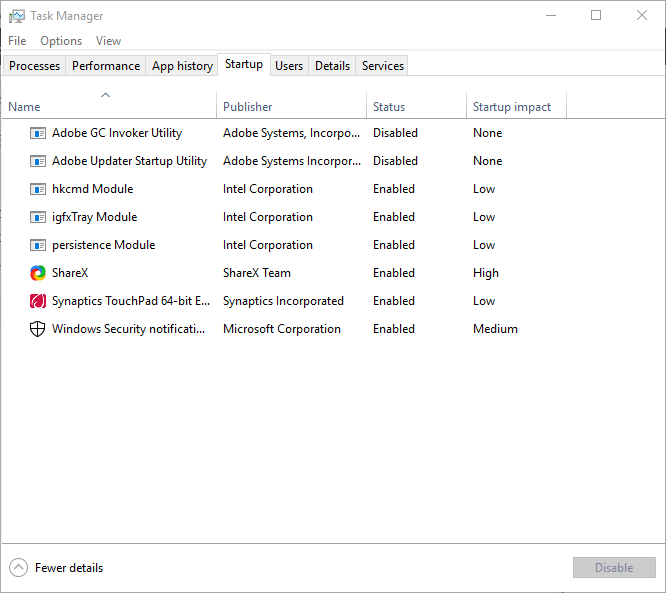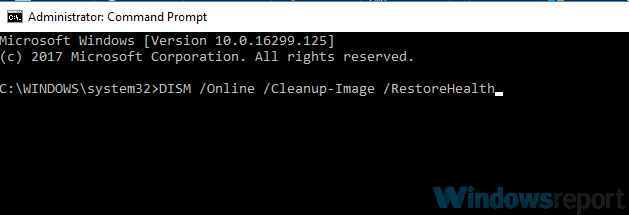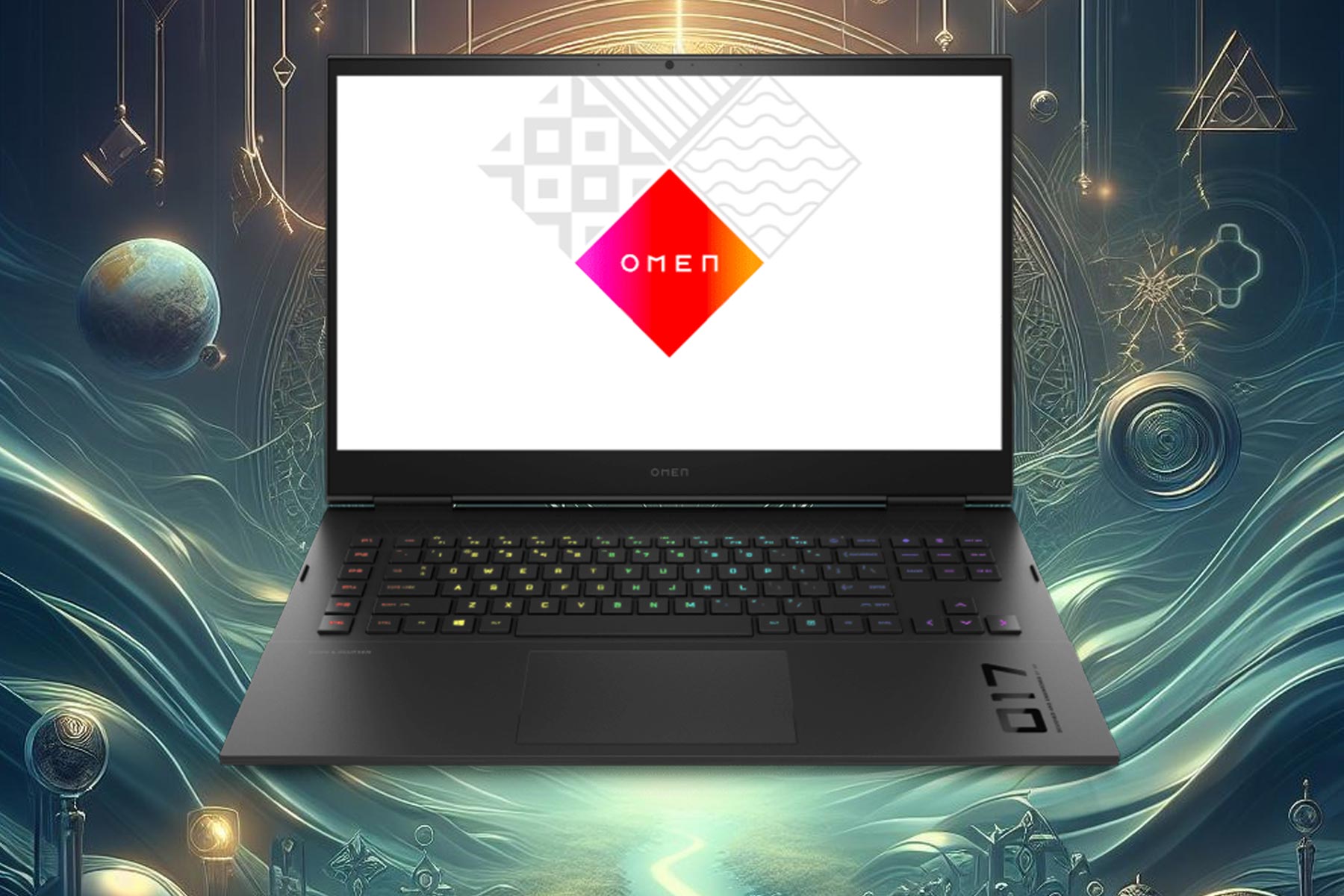Fix: Laptop Touchpad & Mouse Click Buttons not Working
Reinstalling your touchpad drivers is a quick way to fix this
8 min. read
Updated on
Read our disclosure page to find out how can you help Windows Report sustain the editorial team Read more
Key notes
- If your touchpad buttons are not working, it might be due to faulty or outdated drivers.
- One quick and effective solution to this problem is to run the Hardware and Devices troubleshooter.
- Another surefire fix is to perform a clean boot and remove faulty apps.

Have you been using your mousepad, and the laptop click button suddenly stopped working? If this is your experience, we’ve got solutions you can use to work around the issue.
Some potential causes of the laptop click button not working include conflicts with other mouse or pointer software and driver issues.
Check out the solutions below to fix the laptop click button problem.
Why won’t my touchpad buttons work?
The touchpad buttons not working issue can be down to various factors. Below are some of the prevalent causes:
- Faulty touchpad drivers: The touchpad drivers are important in connecting the touchpad’s hardware and software components. The solution to this is to reinstall these drivers.
- Corrupt system files: Sometimes, this issue can be down to missing or faulty system files on your PC. The solution to this is to repair and restore these files.
- Issues with a third-party app: Some third-party apps can mess with your PC processes. To be sure that an app is the cause of this issue, you need to perform a clean boot. If you are lucky to find the faulty app, you need to remove it using a specialized uninstaller tool.
How to fix laptop click button issues
1. Run Hardware and Devices troubleshooter
- Right-click Start.
- Select Control Panel.
- Go to the View by option in the top right corner.
- Click the drop-down arrow and select Large icons.
- Click Troubleshooting
- Now, Click the View all option on the left pane
- Click Hardware and Devices
- Lastly, Click Next to run the troubleshooter
If you’re experiencing problems with your laptop’s touchpad, run the Hardware and Devices troubleshooter to resolve the issue.
This checks for commonly occurring issues and ensures any new device or hardware is correctly installed on your computer.
Follow the instructions to run the Hardware and Devices troubleshooter. The troubleshooter will begin detecting any issues that may be causing your laptop click button not to work as it should.
2. Boot in Safe Mode
Safe mode starts your computer with limited files and drivers, but Windows will still run. To know whether you’re on Safe mode, you’ll see the words at the corners of your screen.
If the laptop click button issue persists, check whether it occurs while your computer is in Safe mode.
How to get your computer into Safe mode
There are two versions:
- Safe mode
- Safe mode with Networking
The two are similar, though the latter includes network drivers and other services necessary to access the web and other computers in the same network.
Follow these steps to start your computer in Safe Mode:
- Click on the Start button.
- Select Settings.
- Click Update & Security.
- Select Recovery from the left pane.
- Go to Advanced startup.
- Click Restart now.
- Select Troubleshoot from the choose an option screen, then click Advanced options.
- Go to Startup Settings and click Restart.
- Once your computer restarts, a list of options will come up.
- Choose 4 or F4 to start your computer in Safe Mode.
A quicker way to get into Safe Mode is to restart your computer and then do the following:
- From the Choose an option screen, select Troubleshoot>Advanced options>Startup Settings>Restart
- Once your computer restarts, a list of options will come up.
- Choose 4 or F4 to start your computer in Safe Mode
If the laptop click button problem isn’t there while in Safe mode, then your default settings and basic drivers are not contributing to the issue.
Do the following to exit Safe Mode:
- Right-click the Start button.
- Select Run.
- Type msconfig.
- A pop-up will open.
- Go to the Boot tab.
- Deselect or uncheck the Safe Boot option box.
- Restart your computer.
3. Run a System File Checker scan
- Click Start.
- Go to the search field box and type CMD.
- Now, select Command Prompt.
- Right-click and select Run as Administrator
- Next, type the command below and hit Enter:
sfc/scannow - Finally, restart your computer.
A System File Checker scan checks or scans all protected system files and then replaces the incorrect versions with the genuine, correct Microsoft versions.
If the laptop click button issue persists, try the next solution.
4. Turn off the Touchpad and reboot
- Right-click Start.
- Select Control Panel.
- Click Devices and Printers.
- Click Mouse.
- Now, click the Device Settings tab on Mouse Properties.
- Click Disable button to turn off the Touchpad.
- Restart the system.
- Finally, enable the button.
Does this restore your laptop click button to working condition? If not, try the next solution.
5. Uninstall and reinstall touchpad drivers
- Click Start.
- Select Control Panel.
- Double click System.
- Click the Hardware tab.
- Select Device Manager.
- Expand Mice and other pointing devices to open the list.
- Double-click on the TouchPad driver tab.
- Click Update driver.
- Right-click on Touchpad.
- Click Uninstall.
- Go to USB Controllers.
- Uninstall everything except the category itself.
- Restart your computer. Windows automatically detects the change in your hardware and will refresh the TouchPad driver and USB stack.
You can also contact your device’s manufacturer for the latest touchpad drivers, then check if this helps fix the laptop click button problem.
6. Perform a Clean Boot
- Go to the search box.
- Type msconfig.
- Select System Configuration.
- Find the Services tab.
- Select Hide all Microsoft services box.
- Click Disable all.
- Go to the Startup tab.
- Click Open Task Manager.
- Close Task manager, then click OK.
- Reboot your computer
If you laptop click button still won’t work, eliminate any software conflicts that may be causing the issue.
Performing a clean boot for your computer reduces conflicts related to software that can bring up the root causes of the laptop click button failure.
These conflicts can be caused by applications and services that start up and run in the background whenever you start Windows normally.
You will have a clean boot environment after all these steps are carefully followed, after which you can try and check if the problem is gone.
7. Run the DISM tool
- Click Start.
- In the search field box, type CMD.
- Now, click Run as administrator under Command Prompt in the search results list.
- Type the following commands and hit Enter after each:
Dism /Online /Cleanup-Image /ScanHealthDism /Online /Cleanup-Image /RestoreHealth
If you still can’t get your laptop click the button to work, and run the DISM or Deployment Image Servicing and Management tool.
Once the repair is complete, reboot your computer and check if your laptop click button is working again.
8 Install drivers in compatibility mode
- Download the latest driver from the manufacturer’s website.
- Save it on your local disk.
- Right-click on the setup file of the downloaded driver.
- Click Properties.
- Click the Compatibility tab.
- Check the box next to Run this program in Compatibility mode.
- Select the Operating System from the drop-down list.
- The driver will install, then check its functionality.
9. Check if your TouchPad is enabled or disabled
- Click Start.
- Type Touchpad in the search field box.
- Click Mouse and Touchpad settings.
- Look for Touchpad toggle settings On/Off.
- Click to toggle it On (if it is off).
- If you don’t have a toggle function, click Additional Mouse options at the bottom of your screen, then click Touchpad tab for your laptop.
- Click the picture of the touchpad.
- Click the toggle to On.
- Click Save.
10 Perform a System Restore
- Click Start.
- Go to the search field box and type System Restore.
- Click System Restore in the list of search results.
- Enter your administrator account password or grant permissions if prompted to.
- In the System Restore dialog box, click Choose a different restore point.
- Click Next.
- Click a restore point created before you experience the problem.
- Click Next.
- Click Finish.
Use System Restore to create restore points when you install new apps, drivers, or Windows updates or when you create restore points manually.
If the laptop click button is not working, try and restore the system and see if it helps.
Restoring doesn’t affect your files. It, however, removes apps, drivers, and updates installed after the restore point was created.
To go back to a restore point, do the following:
- Right-click Start.
- Select Control Panel.
- In the control panel search box, type Recovery.
- Select Recovery.
- Click Open System Restore.
- Click Next.
- Choose the restore point related to the problematic program/app, driver, or update.
- Click Next.
- Click Finish.
That should do it for this guide on how to fix the touchpad buttons not working issue. We believe you now have all the information needed to fix this issue.
In the same vein, if your mouse is clicking on its own, check our detailed guide to fix it quickly.
Let us know in the comments section whether any of these solutions worked to resolve the laptop click button issue.