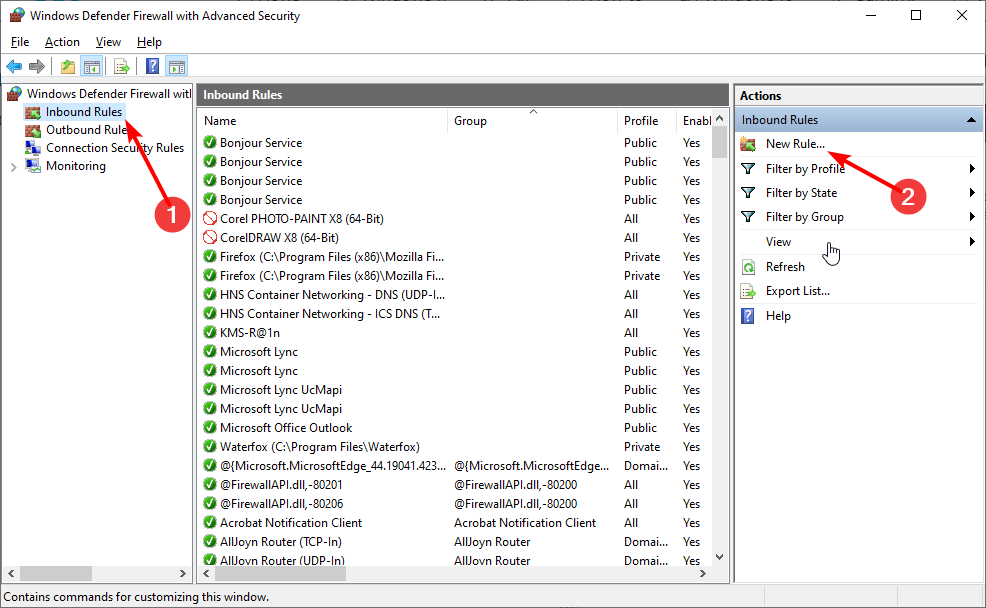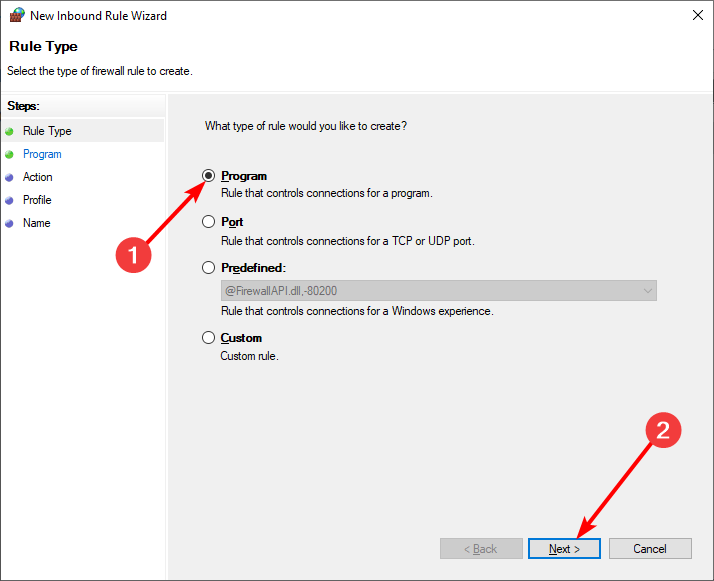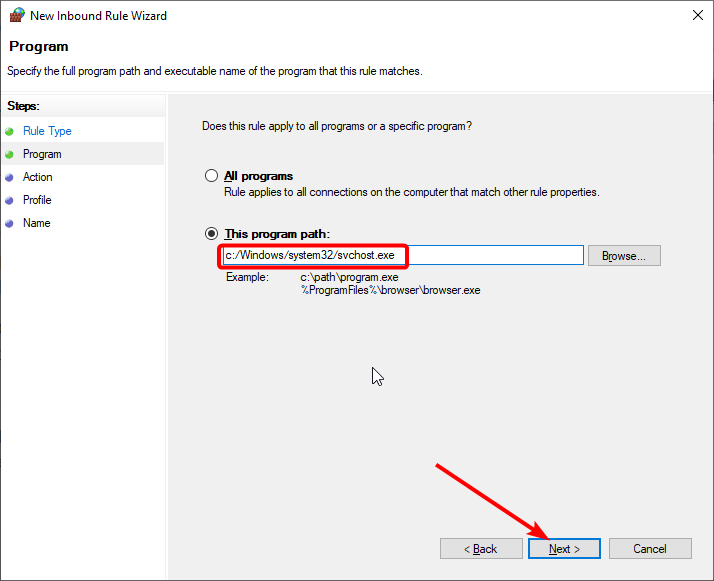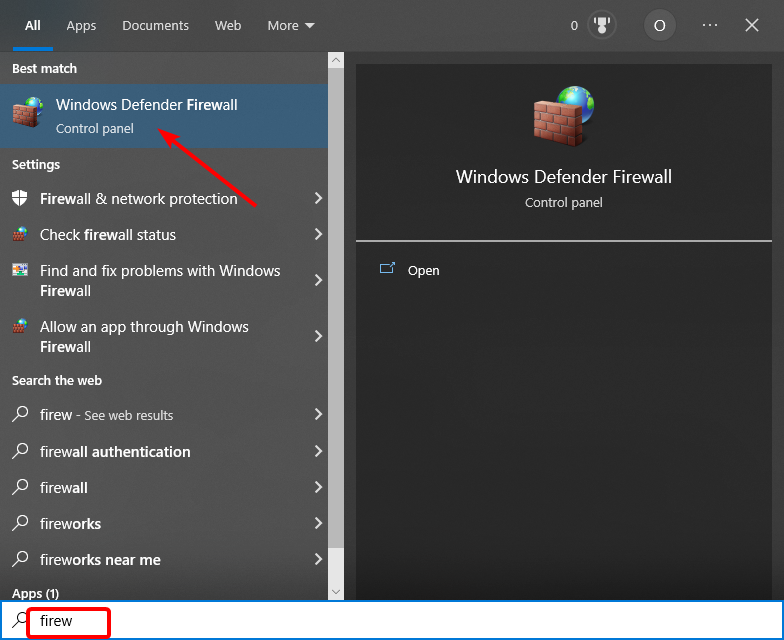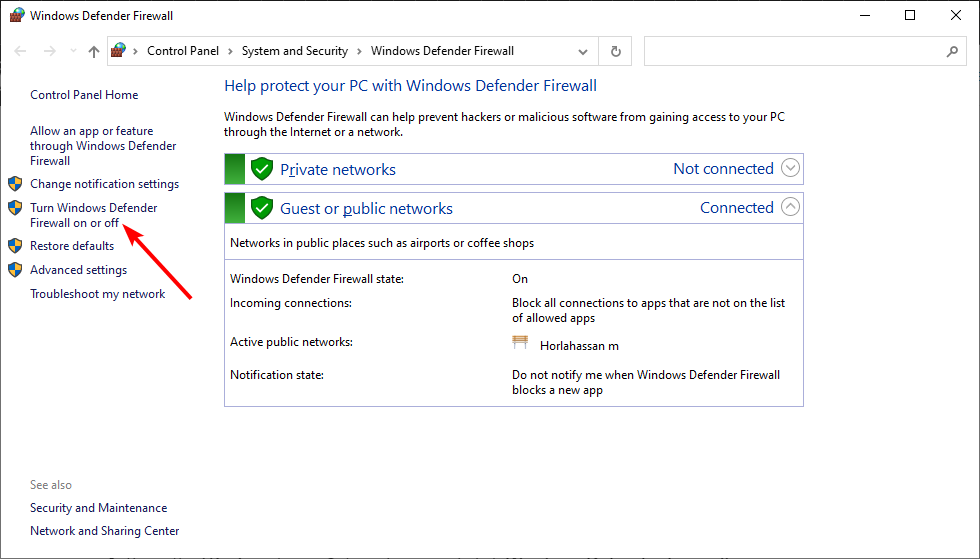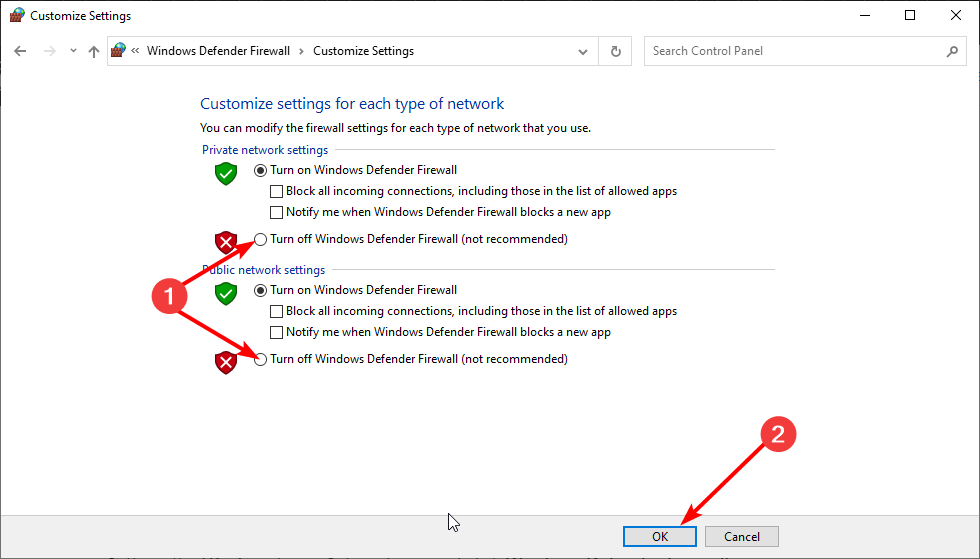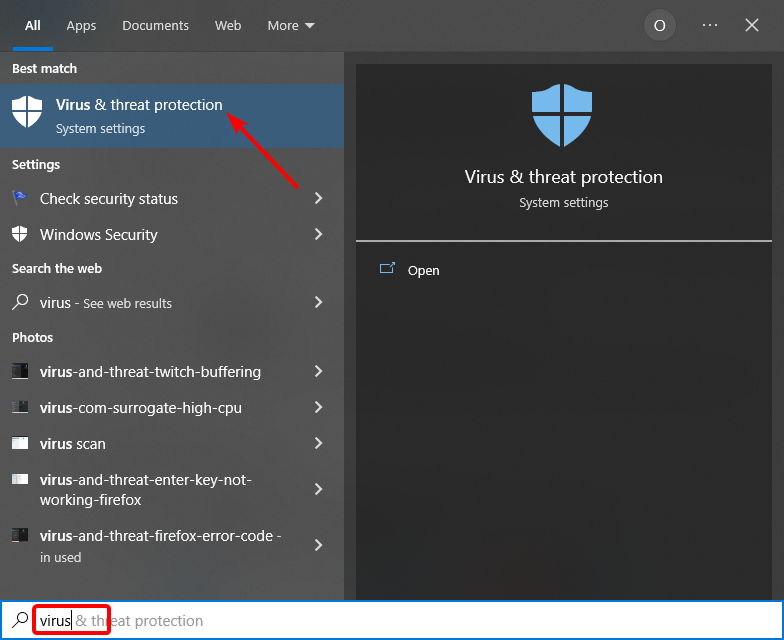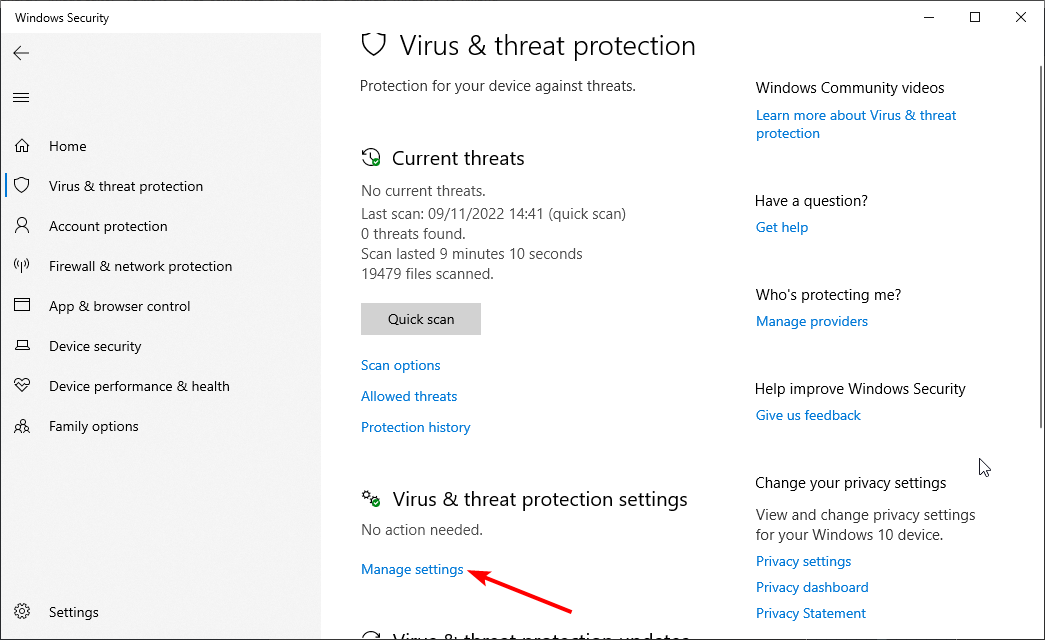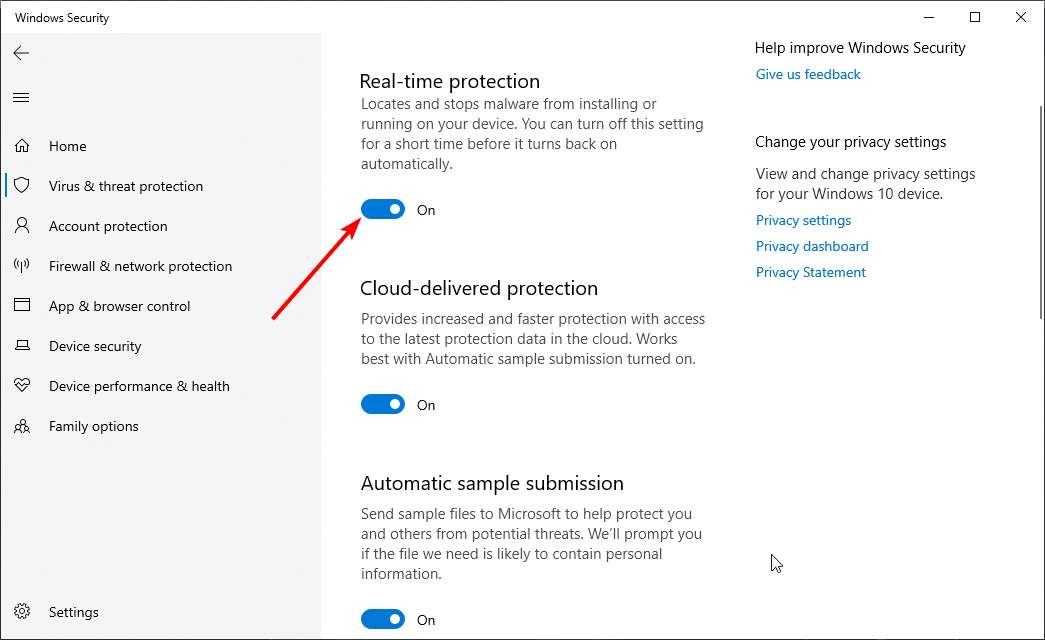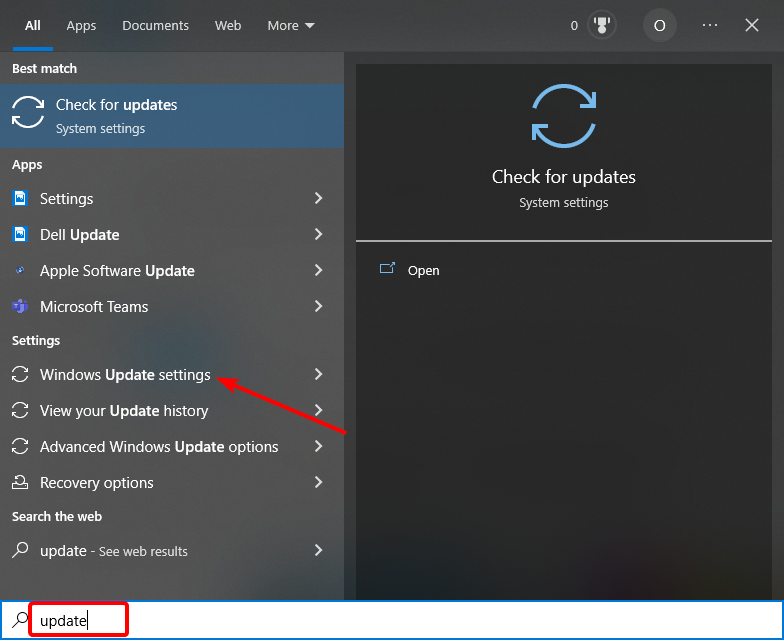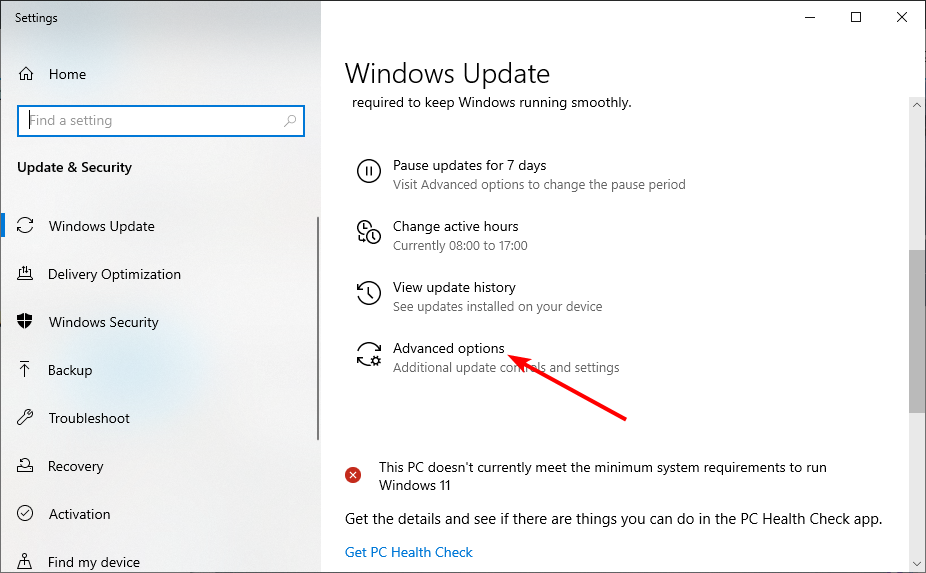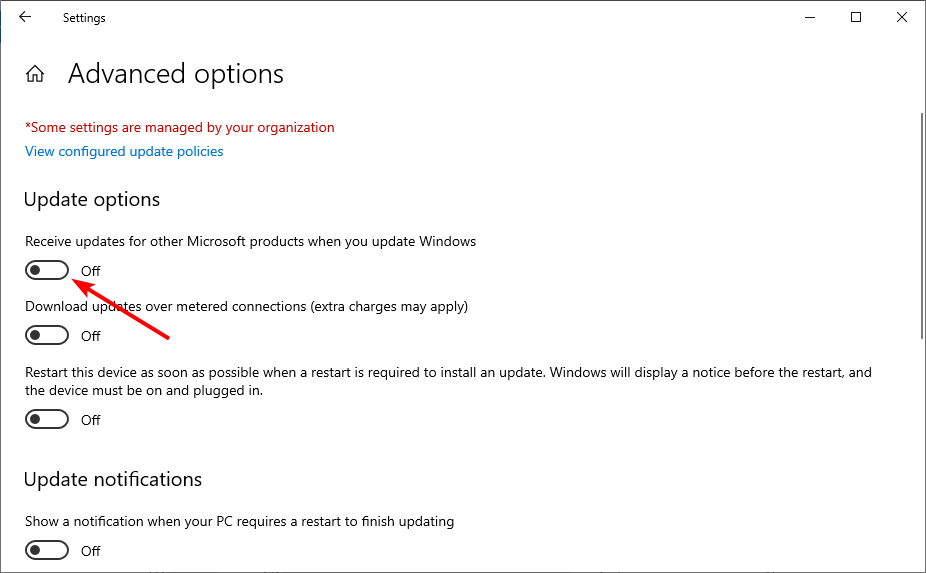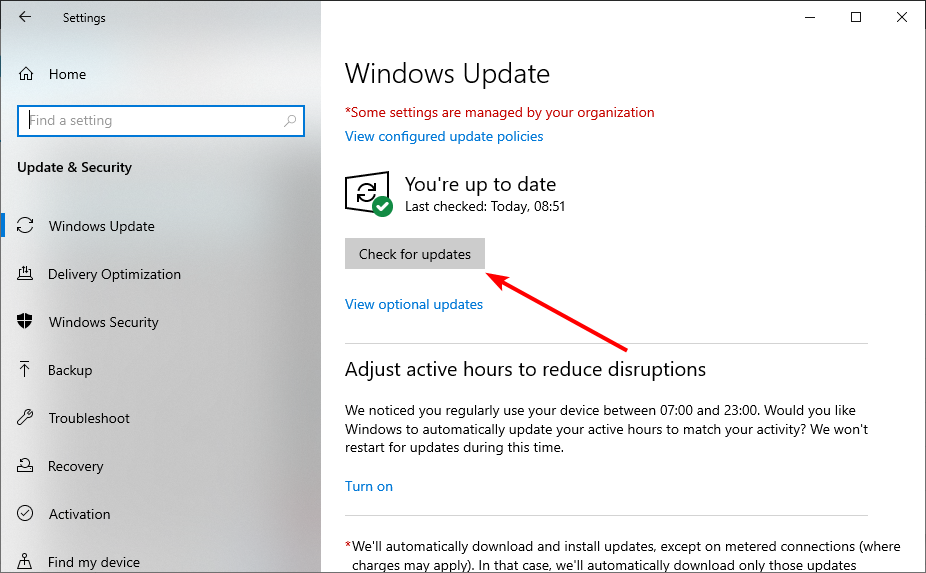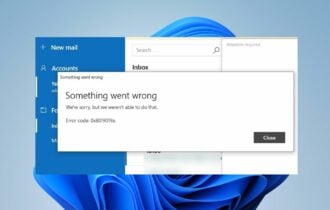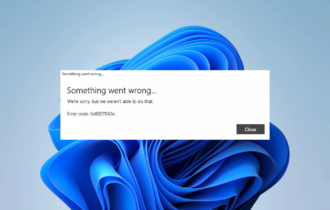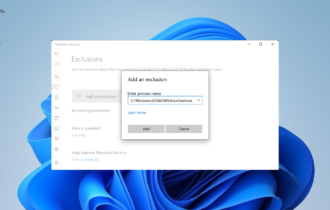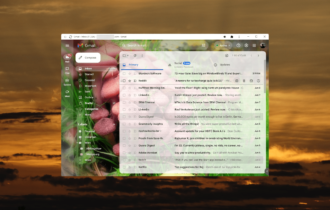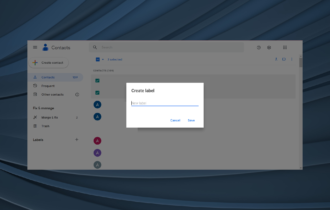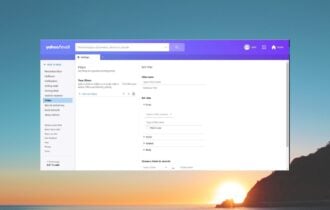Mail app Error 0x80048830: Use These 4 Methods to Fix it
Interference from your security software can cause this issue
4 min. read
Updated on
Read our disclosure page to find out how can you help Windows Report sustain the editorial team Read more
Key notes
- If you are troubled by the Windows Mail app to sync error 0x80048830, it might be because of your antivirus or firewall.
- You can solve this problem by updating your PC and applying all Microsoft app updates.
- Another quick and effective solution to the issue is temporarily disabling your antivirus and firewall.
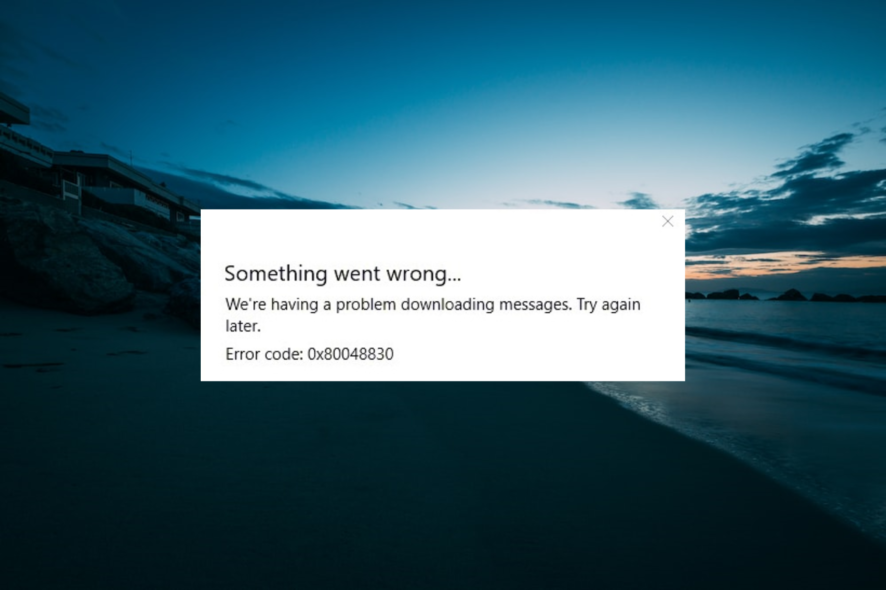
Error code 0x80048830 is a sync error that prevents the Windows 10 Mail app from loading messages from the server.
While there are a series of potential causes for this issue, it is not the most difficult to fix, as shown in this guide.
What causes error code 0x80048830?
Listed below are some of the causes of the Mail app sync error code 0x80048830:
- Interference from security software: Your antivirus or firewall might be preventing the Mail app from syncing. The solution to this is to disable your antivirus software and firewall.
- Outdated PC: In some cases, this issue might occur if your operating system is obsolete. You need to update your PC to solve the problem.
How can I fix the 0x80048830 error?
Before proceeding to the solutions in this section, try the following troubleshooting steps:
- Relaunch the Mail app
- Remove and re-add the account you are trying to sync
If this does not solve the problem, you can now proceed to the solutions below:
1. Try a different mail app
With so many email clients available on the market, wasting time trying to fix the one you have is not worth it.
Thus, moving to a different, maybe even better, alternative is the most time-efficient solution.
That’s why we recommend you try Mailbird, you can download it on your Pc or use the web client via browser, and you’ll enjoy the sleek and responsive UI that you can customize to your every need anyway.
All your emails can be centralized into a single window, and managing them, even in the hundreds, will never be more straightforward.
2. Allow access to SVCHOST.EXE
- Press the Windows button, type Firewall, and select Windows Firewall with Advanced Security to open it.
- On the left pane, find Inbound rules and click on it.
- Now on the right panel, find and select New Rule under the Actions group.
- On the left pane of the new window that opens, select Program and click Next.
- Click on This program path, and in the text box below, type in the following:
c:/Windows/system32/svchost.exe - Now, click the Next button.
- The system will likely produce a warning about svchost. Ignore the warning message and click on Yes.
- On another dialogue that opens, click on Allow the connection and proceed to check all of the following boxes.
- Add a name to the Inbound rule and click on Finish to complete the process.
- Now, on the right pane of the Windows Firewall with Advanced Security window, find and select New Rule under the Actions group.
- Click on Protocol and Ports and select Specific local ports.
- On the textbox next to Select local ports, type in the following ports:
- 6412
- 993
- 56161
- 56161
- 56164
- Specify which connects to allow and click on Allow the connection, and proceed to check the following boxes.
- Finally, add a name to the rule and click on OK.
The first and most straightforward solution you need to try is to allow access to svchost.exe on Windows Firewall. Follow these steps:
This should ideally fix the Mail app sync error 0x80048830 if it doesn’t, move on to the next solution.
3. Disable Windows Firewall and Antivirus
- Press the Windows key, type windows defender, and select the Windows Defender Firewall option.
- On the left pane, find and click on Turn Windows Firewall on or off.
- Now, in the Customize Settings window, select the Turn off Windows Firewall radio buttons for both the Private and Public network settings.
- Click OK to disable Windows Firewall.
- Next, press the Windows key, type virus, and select Virus & threat protection.
- Click the Manage settings link.
- Finally, toggle the switch under Real-time protection backward to disable it.
If error code 0x80048830 no longer shows up, the culprit is your antivirus and firewall programs.
In this case, the best thing to do is to disable the security software temporarily. Then, make sure you enable it after your Mail app finish syncing.
4. Update Windows
- Press the Windows key, type update, and select Windows Update settings.
- Click on Advanced options.
- Now, toggle the switch for Receive updates for other Microsoft products when you update Windows.
- Next, go back to the Windows update page, and click Check for updates.
- Finally, download and install all available updates.
Microsoft frequently releases small and big updates for Windows 10, and with the patches that fix errors such as the error code 0x80048830. So it is wise to make sure that updates are automatically installed.
Hopefully, one of these solutions helped you fix this error and helped you get the Mail app syncing again.
If the Mail app is not working on your PC, check our detailed guide to fix it.
Feel free to let us know the solution that helped you fix the issue in the comments below.