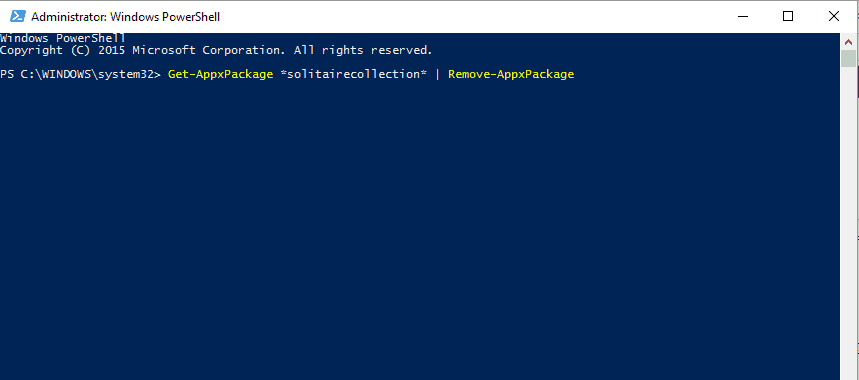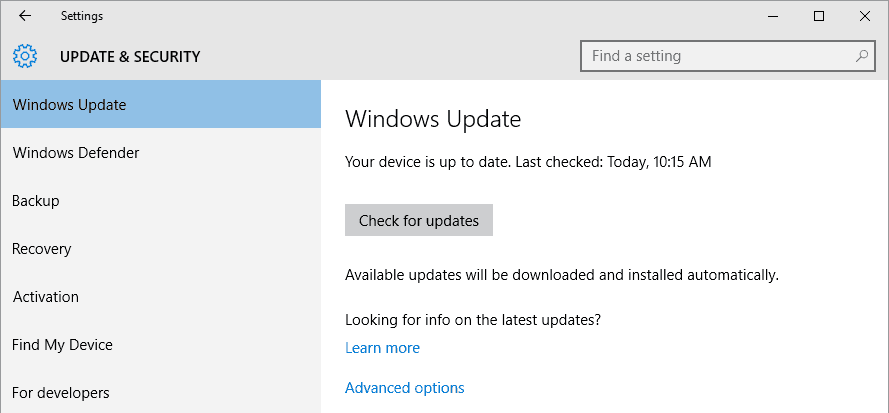Microsoft Solitaire Collection won't start on Windows 10/11
5 min. read
Updated on
Read our disclosure page to find out how can you help Windows Report sustain the editorial team Read more

Playing Solitaire is fun and relaxing whether you do it at work, on a short brake or before closing everything and heading to bed. So, it’s quite disappointing to notice that the Microsoft Solitaire Collection isn’t working anymore.
Anyway, don’t panic as this is only a system problem that can be easily fixed. So, if you’re having problems while trying to open the Solitaire game, follow the troubleshooting steps listed below.
What can I do if Microsoft Solitaire Collection won’t start in Windows 10?
- Reset Microsoft Solitaire Collection
- Reinstall the game
- Run the Windows 10 app troubleshooter
- Reset Windows Store cache
- Update the Windows system
- Update Microsoft Store apps
- Switch to a Solitaire app
1. Reset Microsoft Solitaire Collection
- Press Win+I keyboard hotkeys.
- From System Settings pick System.
- Then, from the left panel of that window click on App & features.
- Scroll and find the entry named Microsoft Solitaire Collection.
- Click on this entry and pick Advanced options.
- Now, click on the Reset button. From the window that will be displayed click on Reset again.
If you’re having trouble opening the Setting app, take a look at this article to solve the issue.
2. Reinstall Microsoft Solitaire Collection
- Open the Search box on your device – click on the Cortana icon.
- In the Search field enter power shell and right-click on the result with the same name; choose ‘Run as administrator’.
- In the Power Shell command line type: Get-AppxPackage *solitairecollection* | Remove-AppxPackage.
- Press Enter and when it’s done, close the window and also restart your Windows 10 system.
- Now, open Windows Store and install the Microsoft Solitaire Collection again.
Your Windows search box is missing? Get it back right now with the help of this handy guide!
3. Run the Windows 10 app troubleshooter
You can let Windows try to automatically fix any errors related with recently installed or updated apps – the problems that you experience might be caused by a recent update or by a file corruption.
So, go to this page and run the Microsoft dedicated troubleshooter engine. This troubleshooter is especially created to scan and fix the apps that are installed on your computer, including the Microsoft Solitaire collection.
4. Reset Windows Store cache
You can choose to reset Windows Store cache as this might fix the Microsoft Solitaire Collection won’t start problem in Windows 10. Here is what you need to do:
- Press the Win+R keyboard dedicated hotkeys.
- The Run box should be displayed on your computer.
- There, type wsreset.exe.
- Press Enter.
- Restart your Windows 10 computer in the end.
5. Update the Windows 10 system
You need to make sure that all available updates are installed. So:
- Press Win+I hotkeys and choose Update & Security.
- Click on Windows Update from the left panel of the main window.
- Just apply all the updates that are waiting for your approval.
Having trouble updating your Windows? Check out this guide that will help you solve them in no time.
6. Update Microsoft Store apps
- Open the Microsoft Store app.
- From the top right corner of the main window click on your account.
- Choose Downloads and then pick Check for Updates.
- Follow any other on-screen prompts and update your apps.
- Restart your Windows 10 system in the end.
Can’t update the Microsoft Store? Don’t worry, we’ve got the right solution for you.
7. Switch to a Solitaire app
This is rather a suggestion than a solution and it could be really helpful. We suggest you try other solitaire collections that could be a real replacement for Microsoft’s Solitaire. Here are few that you can install on your Windows 10 PC and play them:
These games have a different design but still the same rules. However, if you are a very principal person, you can wait until Microsoft will come out with an official fix for this problem.
So, these methods should fix the Microsoft Solitaire Collection won’t start issue in Windows 10.
If you’re still having problems while trying to play Solitaire, make sure you check your Internet connection, Firewall , and antivirus settings – security options might block certain apps.
Also, from Display Settings make sure that the default setting is set to 125% and not to 150% as the dialog box related with the Microsoft Solitaire Collection might be too big to fit on your screen and that might cause the actual malfunctions.
Also, don’t forget to share your experience with us and with the other users who might be facing the very same issue. For more questions, reach for the comments section below.
RELATED STORIES TO CHECK OUT: