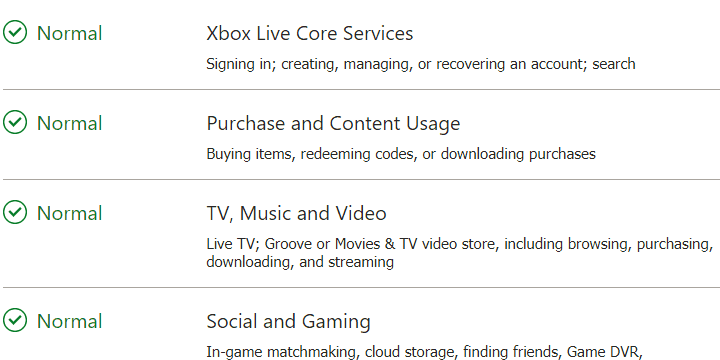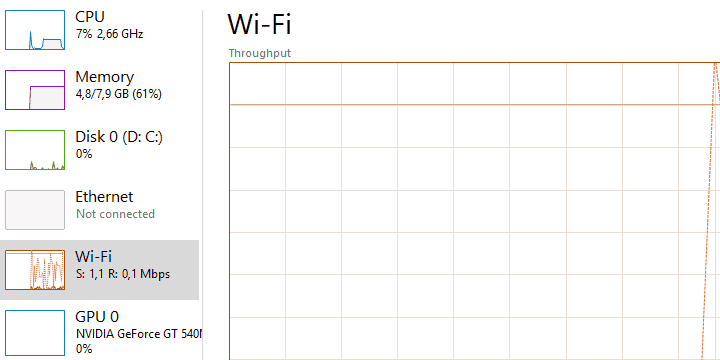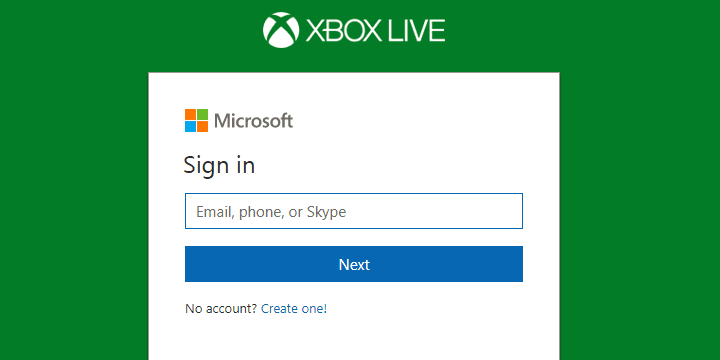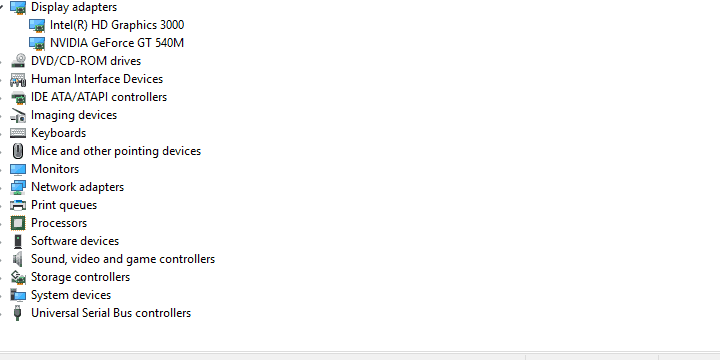How to fix common Minecraft Realms issues on Windows 10
6 min. read
Updated on
Read our disclosure page to find out how can you help Windows Report sustain the editorial team Read more
Key notes
- There are various issues with Minecraft, and in this guide, we’ll show you how to fix Minecraft Realms on Windows 10.
- Since this is an online game, it’s advised to check both the server status, as well as your connection.
- If you’re experiencing crashes changing the video settings can help you with this issue.
- As for slow connection in Minecraft Realms, inspect your network connection and firewall settings.

Microsoft Realms is one of the most valuable additions to the Minecraft family. The concept is clear: cross-platform servers that let you and your friends enjoy and compete in the private world.
Even though the Windows 10 version of the game is solid in many regards, there are still some issues that need to be addressed.
In order to help you in locating and fixing the most common issues, we prepared a list of solutions and workarounds that should get you started.
If you’re experiencing anything uncommon in the gameplay, make sure to check the list below.
How can I fix common Minecraft Realms issues on Windows 10?
1. Can’t log in
- Check the network settings.
- Check the live server status, here.
- Make sure that you’re running the latest version of the game and the server.
- Sign out on all devices and try signing in again.
- Report the bug, here.
This is more of a general issue than something we can relate exclusively to Realms. Every multiplayer game has its share of issues, and Minecraft isn’t an exclusion.
This solution won’t help you if you can’t log into Minecraft realms, but it will let you determine if the problem is on your end or on the server-side.
2. Can’t connect or join a realm
- Use the wired, LAN connection rather than the wireless.
- Let Minecraft communicate through Windows Firewall.
- Sign out and sign in again.
- Forward your ports.
- Make sure you have an active subscription.
- Disable background programs hogging on the bandwidth.
- Change your location in the in-game settings.
- Load new world.
- Send a bug report ticket to Mojang.
The introduction of Realms simplified the online co-op game, with more stable servers that support up to 10 (+1) players in one dedicated world.
It’s always online and it’s a cross-platform feature so you can create or access your realm both with PC or pocket handheld devices. However, certain users bumped into an obstacle when trying to load the realm or join it.
By using this set of guidelines you should be able to fix slow connections in Minecraft Realms, so be sure to follow them.
If you want to increase your bandwidth on Windows 10, take a look at this handy guide.
3. Chat issues
- Restart the game.
- Sign out and sign in again.
- Try an alternative Xbox Live account.
- Make sure you have needed permissions (parental consent).
- Send a ticket to Mojang.
A lot of users reported a quite repetitive problem that concerns the in-game chat. Namely, the only thing they’re able to see is hash signs instead of letters (#####).
This has something to do with a word filter that’s there to block the offensive language. Users that have had issues with the chat are mostly writing in non-English languages, so it seems that the prevention filter is wrongly calibrated.
4. Can’t create a free realm
The main purpose of Realms is to create your own world and play with friends online. There’s a 30-day free trial realm available for newbies, and it should be enough for you to get a hold of the things.
Nonetheless, a lot of users weren’t able to create a free realm due to certain limitations imposed on their Xbox Live account.
Furthermore, the affected users received this message: “You cannot play on Realms because of how your Xbox Live account is set up. This can be changed in your privacy and online safety settings on Xbox.com”
So, the best way to resolve this is to check your privacy and online safety settings. If you’re a minor and need parent consent, make sure to acquire it before proceeding to the creation of the realm.
Finally, if the problem is persistent, make sure to post your problem to the dedicated support site, here.
5. Game is lagging
There are some parts of the Minecraft universe that are quite commonly plagued by laggy behavior and bugs. Requirement-wise, this isn’t a demanding game and it can be run on rather outdated machines by modern standards.
Furthermore, Minecraft Realms isn’t exactly known for lags, as it accompanies dedicated servers. There’s a high probability the problem is on your side, and it’s commonly related to high latency and slow bandwidth.
Game Fire is a game booster that will optimize your system resources for gaming mode and will get rid of freezes, lags, low FPS and other issues while playing. Download it now (free) for a better gaming experience.
So, make sure to check your network settings, restart your router and/or modem, and, contact your ISP if there are additional issues. You can check your speed and latency levels locally (with Command Prompt) or with the Speedtest.
If you’re having issues with a bad connection in Minecraft Realms, you should be able to fix the issue with one of the tips that we mentioned above.
6. Game crashes
Update graphics drivers
- Right-click on the Start button and open Device Manager.
- Expand Display adapters.
- Right-click on your main GPU device and update its drivers.
Updating drivers manually can be a hassle, but you can speed this process by using specialized software such as Outbyte Driver Updater. This software will scan your PC and give you a list of drivers that you can update.
The software is automated, and you’ll get access to a database of more than 18 million driver files. Using the application is simple, and you can update all outdated drivers with a single click.
Outbyte Driver Updater is a great tool, and if you don’t want to manually search and install drivers, be sure to use Outbyte Driver Updater to keep all your drivers up to date.
The tool is fast, easy to use, and very accurate. It uses its own driver database of over 18 million driver files to provide you a perfect match with any device. You can schedule scans and updates and keep your drivers in check at all times.
Reallocate extra RAM
- Open the game Launcher > Edit Profile.
- Check the JVM Arguments box.
- In the command line, replace –Xmx1G with -Xmx2G.
Change video settings
- Start the game.
- Open Options.
- Select Video Settings.
- Enable Vsync and disable VBOs.
- Save changes and restart the game.
Reinstall the game:
- Update the game
- Reinstall the game
- Send a ticket to Mojang.
Another rare but critical issue is game crashing. Taking into account all relevant information, the most common culprits for this are incompatible display drivers, allocated RAM, and certain in-game video settings.
With that, we can conclude this list. We hope that our solutions were helpful if you were unable to connect to realm in Minecraft on Windows 10.
Did we miss a solution that worked for you? Let us know in the comments below.