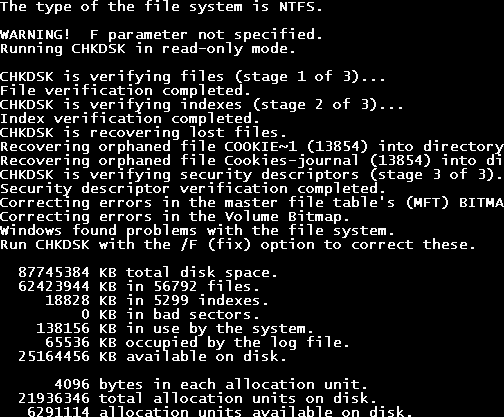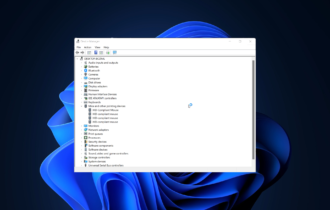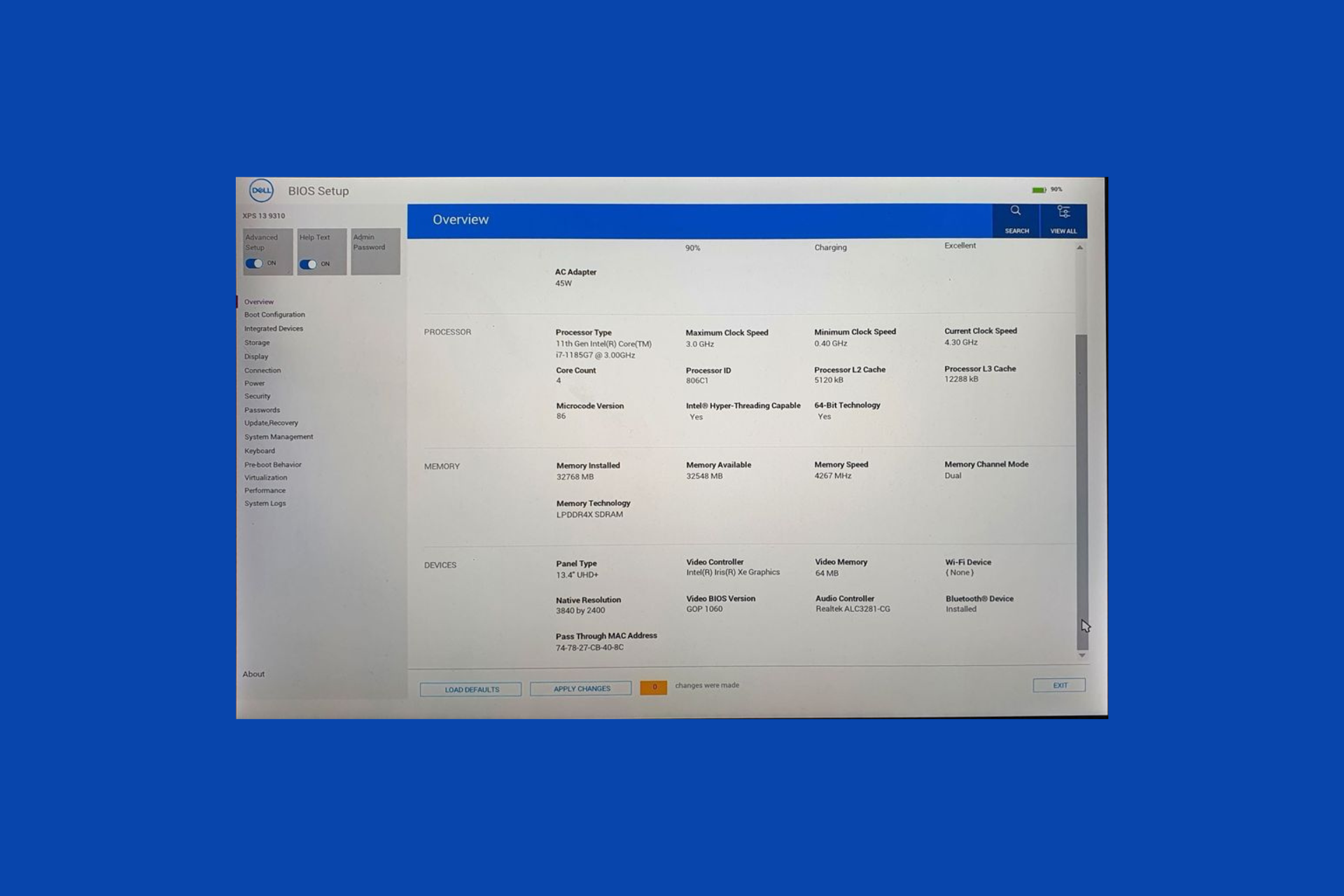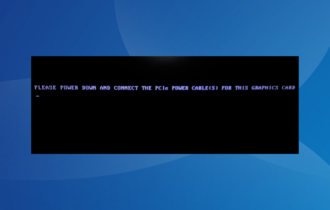6 Easy Ways to Fix the No Boot Disk Detected Error
Learn how to get your PC to boot properly again
6 min. read
Updated on
Read our disclosure page to find out how can you help Windows Report sustain the editorial team Read more
Key notes
- Do you see the error message No boot disk detected or the disk has failed when you boot your computer?
- This error occurs when the system checks the HDD for boot information and other Operating System information and is unable to retrieve it.
- One of the reasons for this error is that the HDD/ boot disk is not at the top of the boot order.
- So you've got the first solution: change the boot order.

Are you an HP user getting the error No boot disk detected when you boot up your PC? There is no reason to worry; we’ve got the right solutions for you.
Some Windows users reported that when they boot up their HP computer, they see the error message No boot disk detected or the disk has failed.
What causes the No boot disk detected error?
This error occurs because, during the process of booting up a computer, the system checks the HDD for boot information and other Operating System information so as to utilize the information to boot up the system.
However, if the HP computer is unable to retrieve any not boot information or Operating System details on the HDD, the error message is displayed on the screen.
The reason for the boot information retrieval failure is largely connected to the HP computer/laptop which includes:
- Incorrect boot order settings
- Missing operating system from the HDD
- Hard Disk failure
- Loose Hard disk connection to PC
- Corrupt Boot Configuration Data (BCD)
Meanwhile, we are going to show you efficient solutions that are applicable in solving the hp error no boot disk detected problem.
How can I fix the error No boot disk detected or the disk has failed?
- Set the boot disk at the top of the computer’s boot order in BIOS
- Replace your Hard Disk Drive (HDD)
- Perform a clean installation of the Windows OS
- Check the PC-to-HDD’s connections
- Run Automatic Repair/Start Repair
- Run CHDSK
1. Set the boot disk at the top of the computer’s boot order in BIOS
One of the reasons for the no boot disk detected or the disk has failed error message is because the HDD/ boot disk is not at the top of the boot order.
The system retrieves boot information and OS details by following a boot order; the boot order consists of the sequence of sources that the computer searches in order retrieve valid information.
However, if the HDD/boot disk is not at the top of the boot order, the computer tries to boot from another source which results in the error message.
If you intend to set the boot disk i.e. HDD at the top of the boot order in BIOS (Basic Input/Output System), follow these steps:
1. Power up your computer.
2. Press the F1 key or any specified key to enter the BIOS (other keys such as F1, F12 or Delete may be used, depending on your HP system).
3. Locate your computer’s boot order under BIOS Boot.
4. Select the HDD/SSD i.e. the boot disk and move it upward using the arrow key.
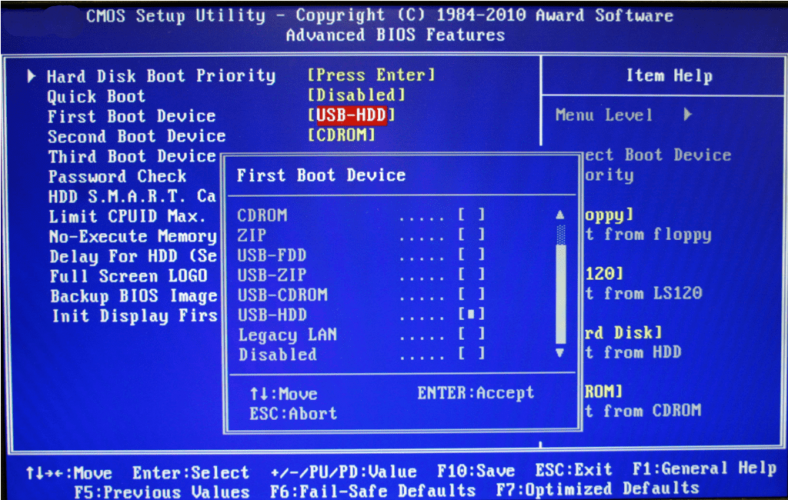
5. Save the changes by following the screen prompts and exiting the BIOS.
6. After you exit the BIOS, your PC will restart, and will be devoid of the error problem.
However, if the HDD i.e. the boot disk is at the top of the boot order in the BIOS, you can proceed to the next method.
2. Replace your Hard Disk Drive (HDD)
Another reason for the computer’s inability to boot up is because the HDD is in a failed state which triggers the error ‘No boot disk detected or the disk has failed’.
You can detach the HDD from your PC; connect it to another PC to access the files and folders on the PC so as to check if the HDD is accessible.
However, if you are unable to access the contents of the HDD, you definitely need a replacement.
You can return the HDD back to your manufacturer-HP if the PC still has a warranty or purchase a new HDD from your HP eCommerce website, Amazon, or from your local computer shop.
However, we highly recommended that you can carry out the replacement with a professional – computer engineer.
Meanwhile, when you replace the HDD with a new one, ensure you install a new Windows OS on it.
Keep your new HDD healthy by using one of these perfect HDD cleaner tools.
3. Perform a clean installation of the Windows OS
Another way of fixing this error problem is to perform a clean install of Windows OS on your PC.
However, this method will clear all pre-installed apps, files, and folders but it will solve the boot error problem regardless of this.
The Operating System or boot information on your HDD may have been wiped out intentionally or due to virus attacks on your PC.
Meanwhile, you can visit the official Microsoft installation media for a guide on how to clean install Windows 7/8/10 versions.
If you need some help reinstalling Windows 10, check out our dedicated article.
4. Check the PC-to-HDD’s connections
Sometimes, the laptop may wobble resulting in a loosened state of the PC-to-HDD connections.
The wires connecting the HDD to the system and vice versa might have been unfastened which causes the ‘no boot disk detected or the disk has failed’ error message.
Follow these steps to check the connections and fix the problem:
- Power off your computer and remove the battery. Open up your computer’s casing afterward.
- Detach the HDD from your computer
- Clean all the ports and wirings linking the HDD to the computer and vice versa.
- Now, reconnect the HDD to the computer. (Ensure that all the connections are fastened tightly.
- Hence, attach the battery and power up your computer.
However, if you do not have the tools and required practical knowledge involved in using this method; it is advisable that you consult a computer technician or computer engineer to help you out.
5. Run Automatic Repair/Start Repair
You can also fix the boot error problem by performing automatic repair/start repair on your system by using Windows bootable installation DVD. Here’s how to do this:
- Insert Windows 10 bootable installation DVD and restart your PC afterward.
- Press any key to boot from CD or DVD when prompted to continue.
- Select your language preferences, and click “Next”.
- Click Repair your computer in the bottom-left.
- In the “choose an option” screen, Click Troubleshoot > Click Advanced option > Automatic Repair or Startup Repair. Then, wait for the Windows Automatic/Startup Repairs to be complete.
- Restart your PC and boot to Windows.
If your PC is stuck in Automatic Repair, we have an article with solutions to try out.
6. Run CHDSK
Alternatively, if Method 5 did not solve the HP error no boot disk was detected or the disk has failed, you can run CHKDSK on your PC to fix the problem.
Also, the steps are similar to Method 5 above, although, it requires utilizing command codes. Here’s how to do this:
- Boot from Windows bootable installation DVD.
- When prompted, press any key to boot from CD or DVD.
- Select your language preferences, and click Next.
- Now, click on Repair your computer.
- Hence, click on Troubleshoot > Advanced options > Command Prompt.
- Hence, type CHKDSK C: /F without quotes in the Command Prompt.
- Then type CHKDSK C: /R without quotes in the Command Prompt and hit Enter key.
- After the CHKDSK process, restart your PC.
In conclusion, any of the methods listed above should be able to help you fix the HP error no boot disk detected or the disk has failed’, the choice is yours to make.
However, if you can afford to purchase a new HDD, you can try Method 2 or Method 3 to perform Windows clean install.
If you have any problems trying out any of the fixes we mentioned, please let us know by commenting below.
Also, if you have other ideas or suggestions on how to fix this problem, feel free to list the steps to follow in the comments below.