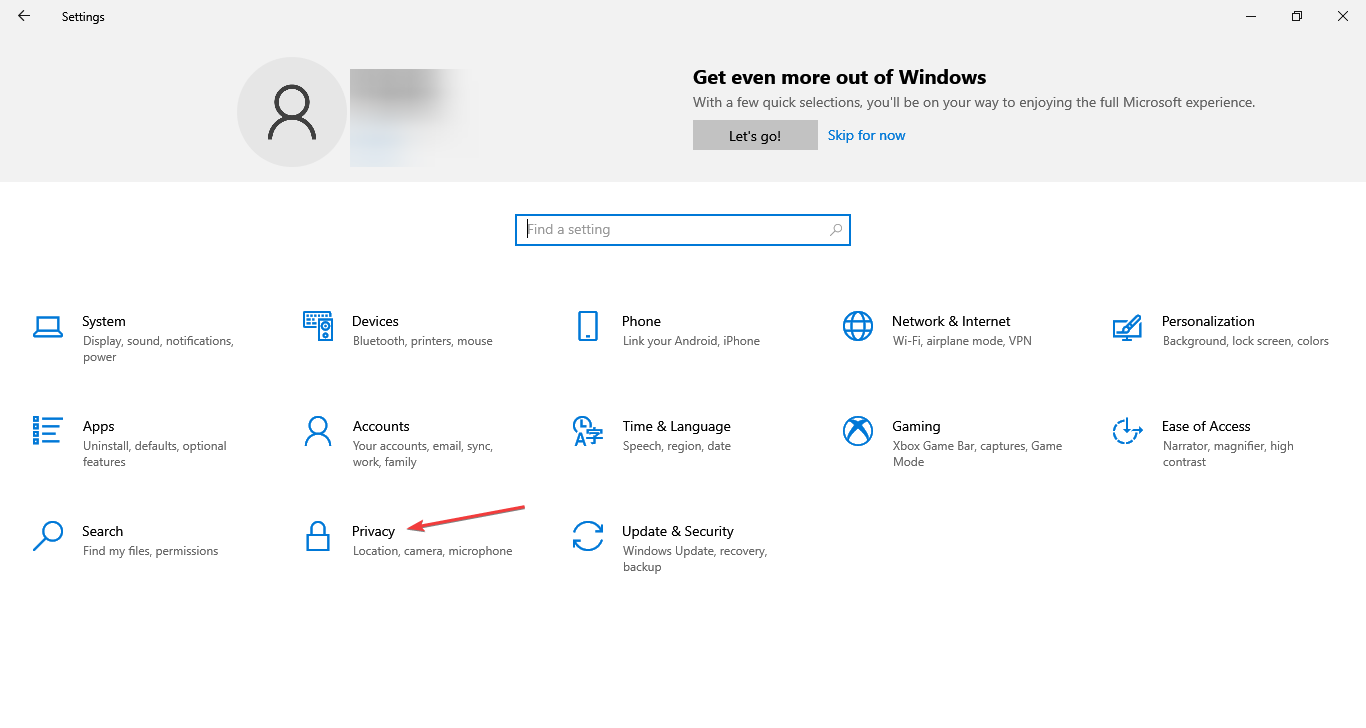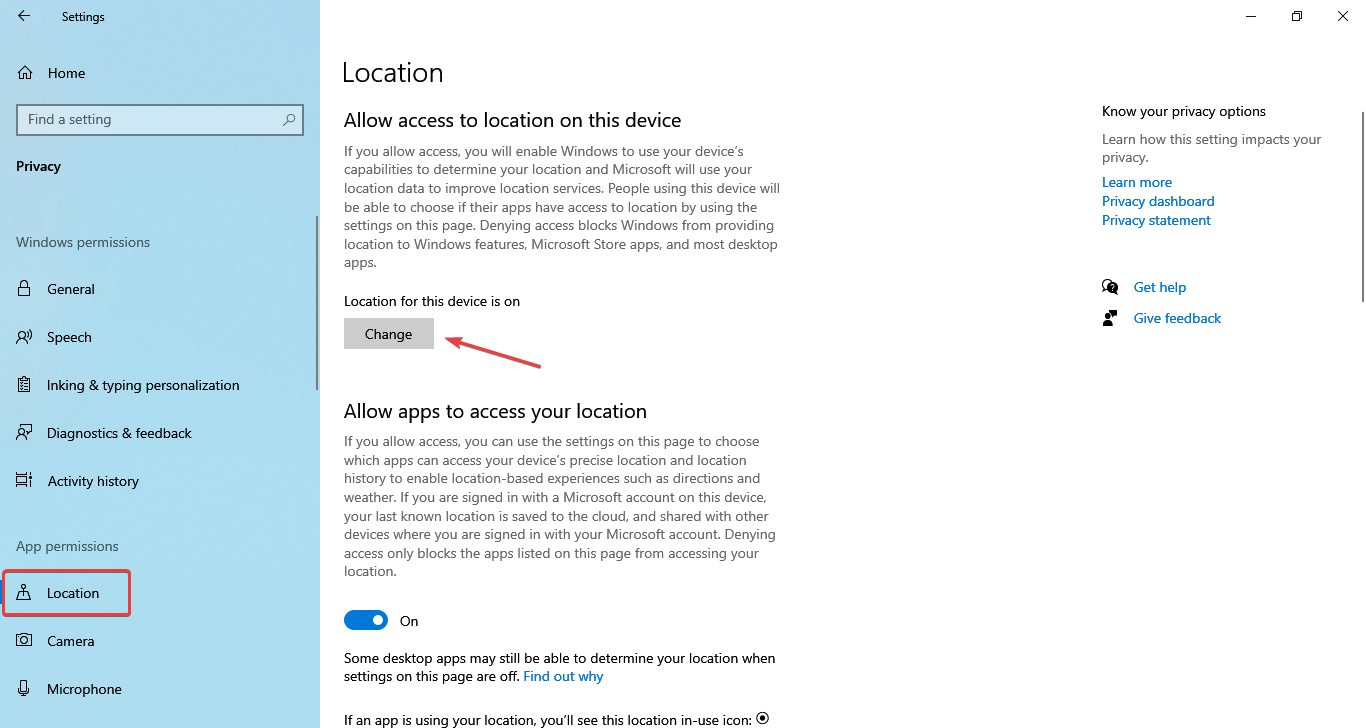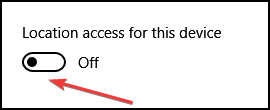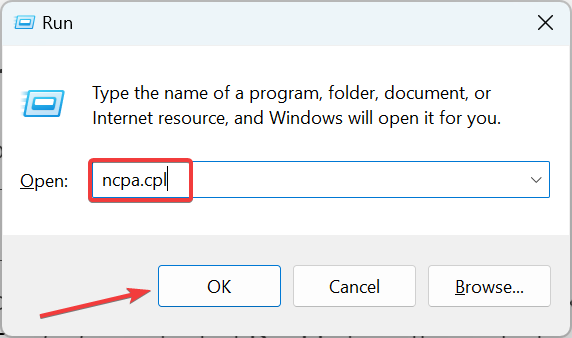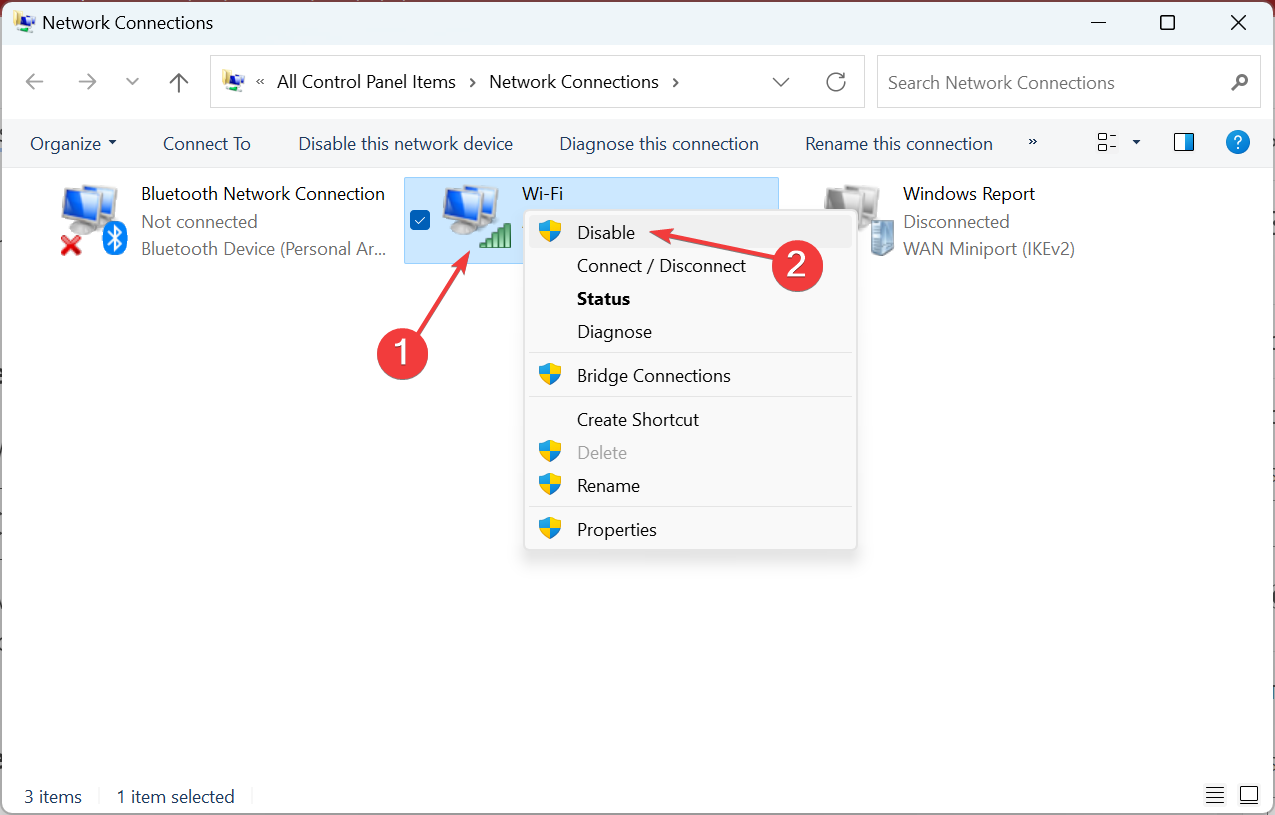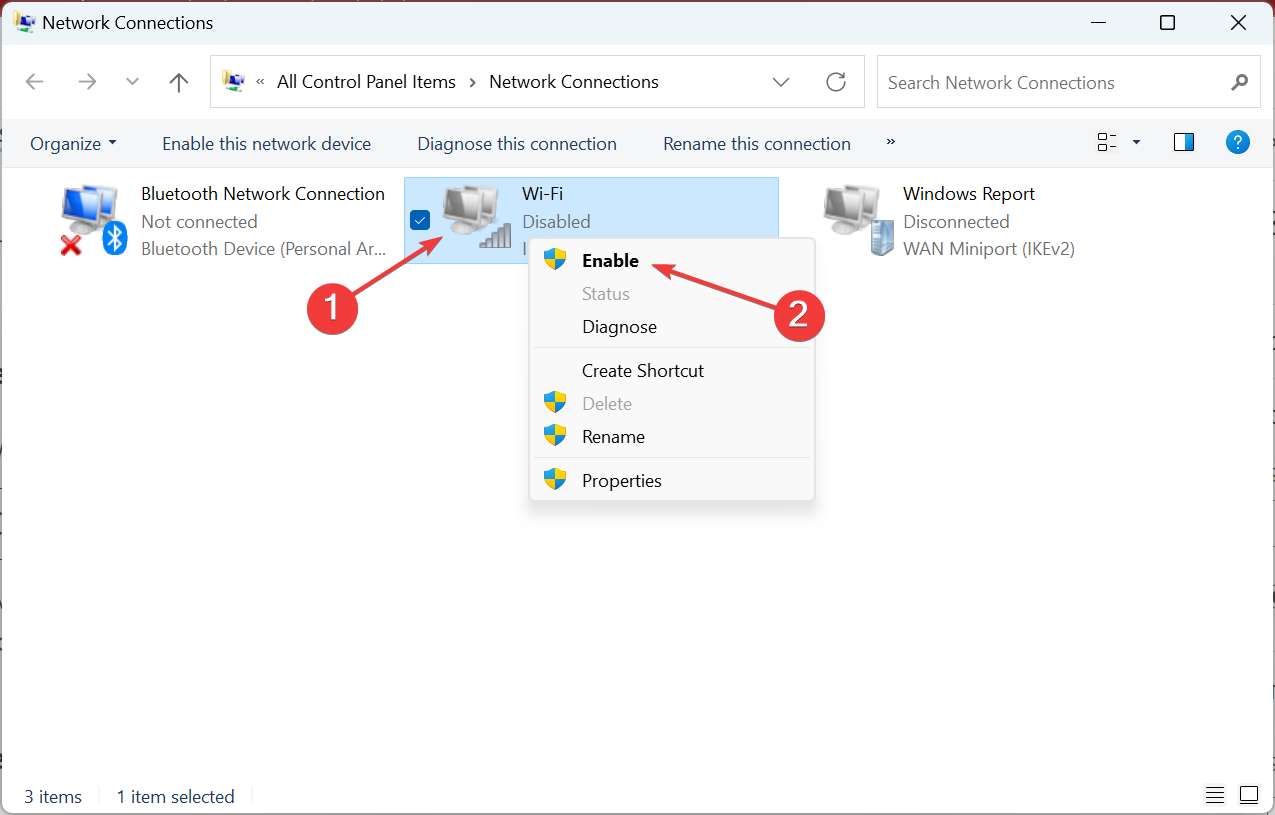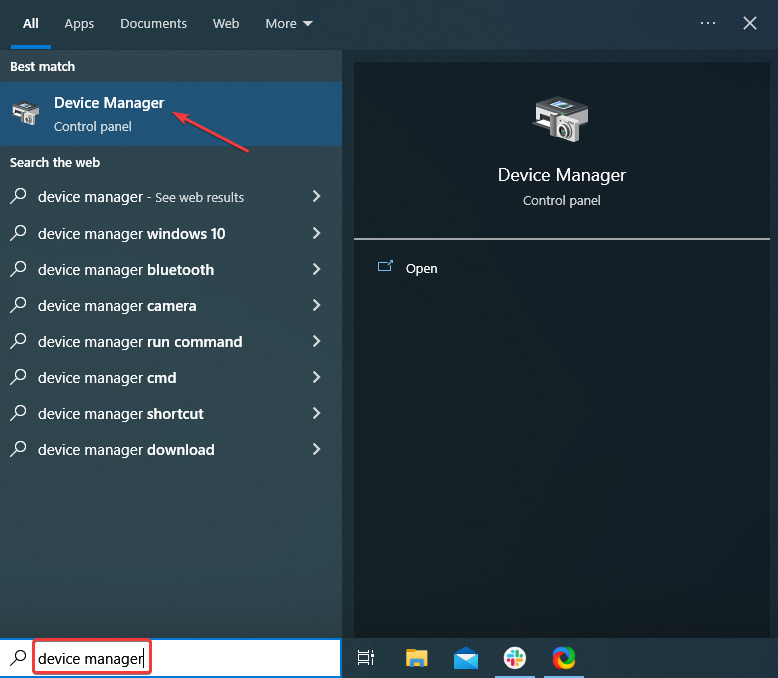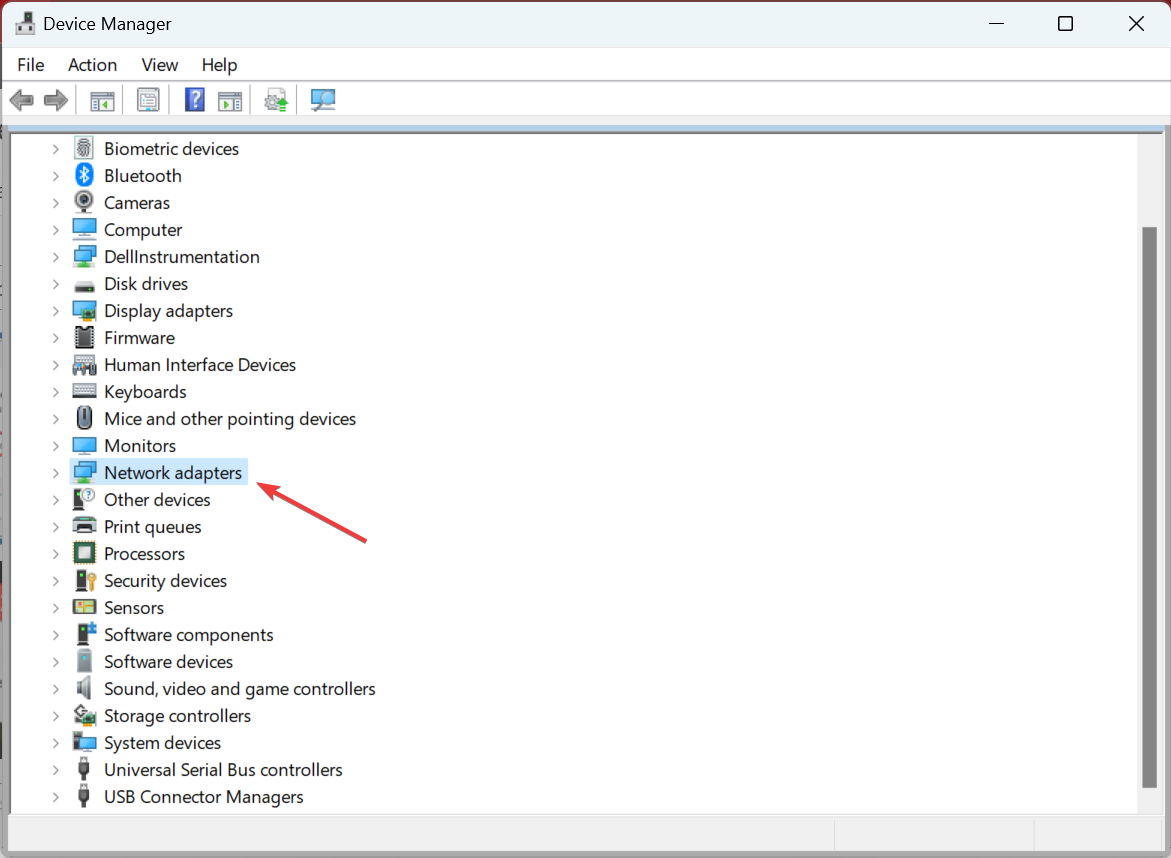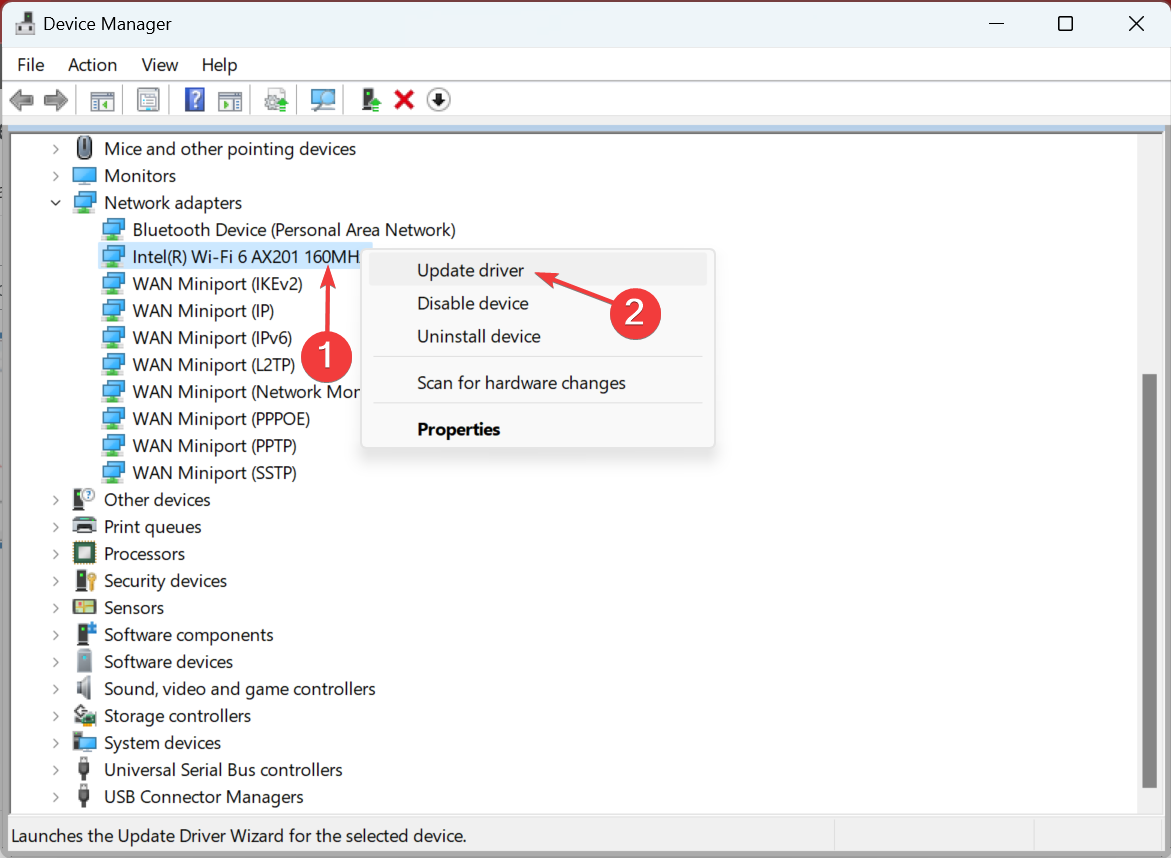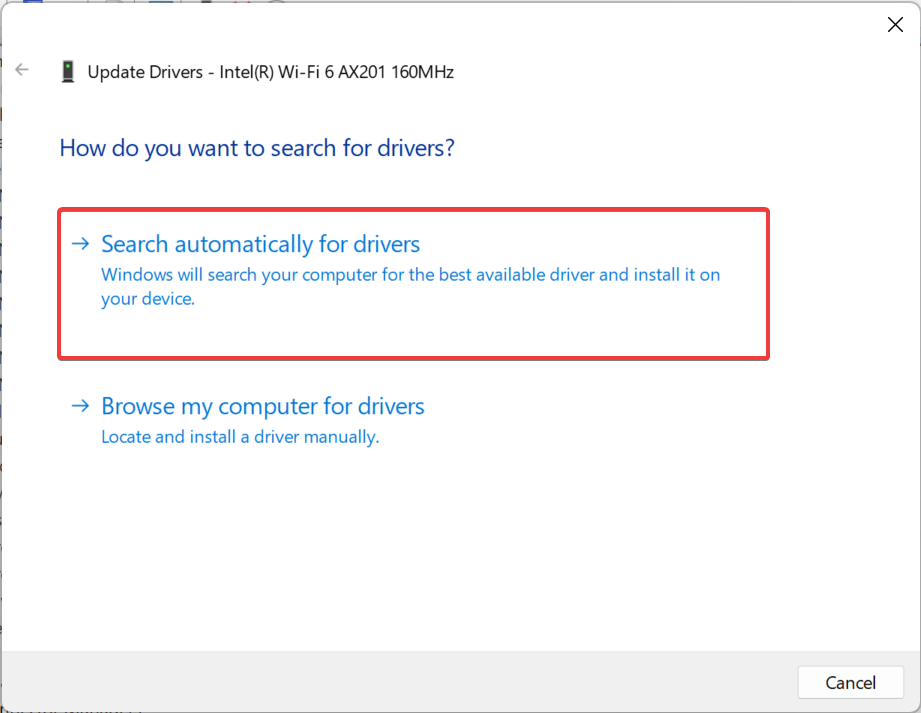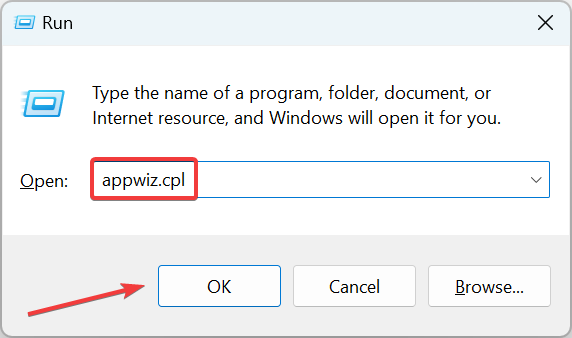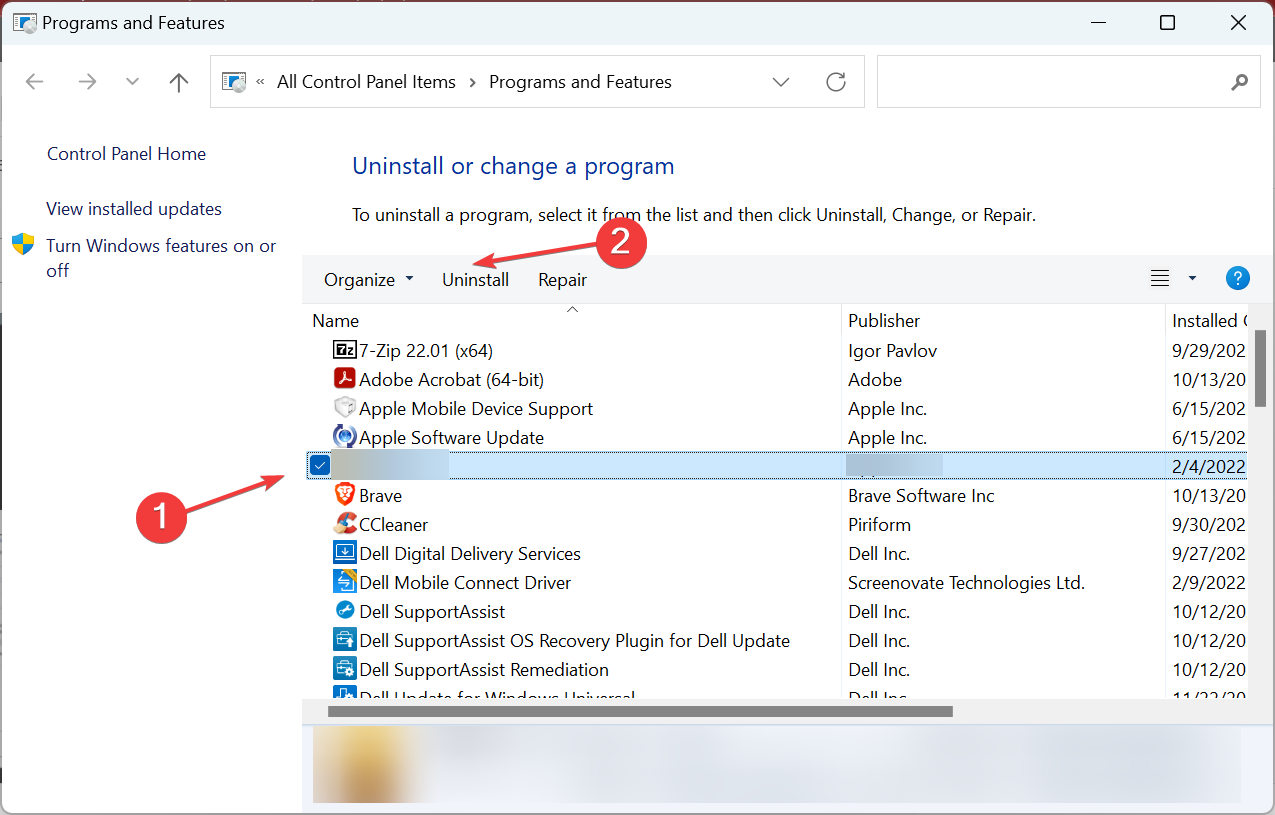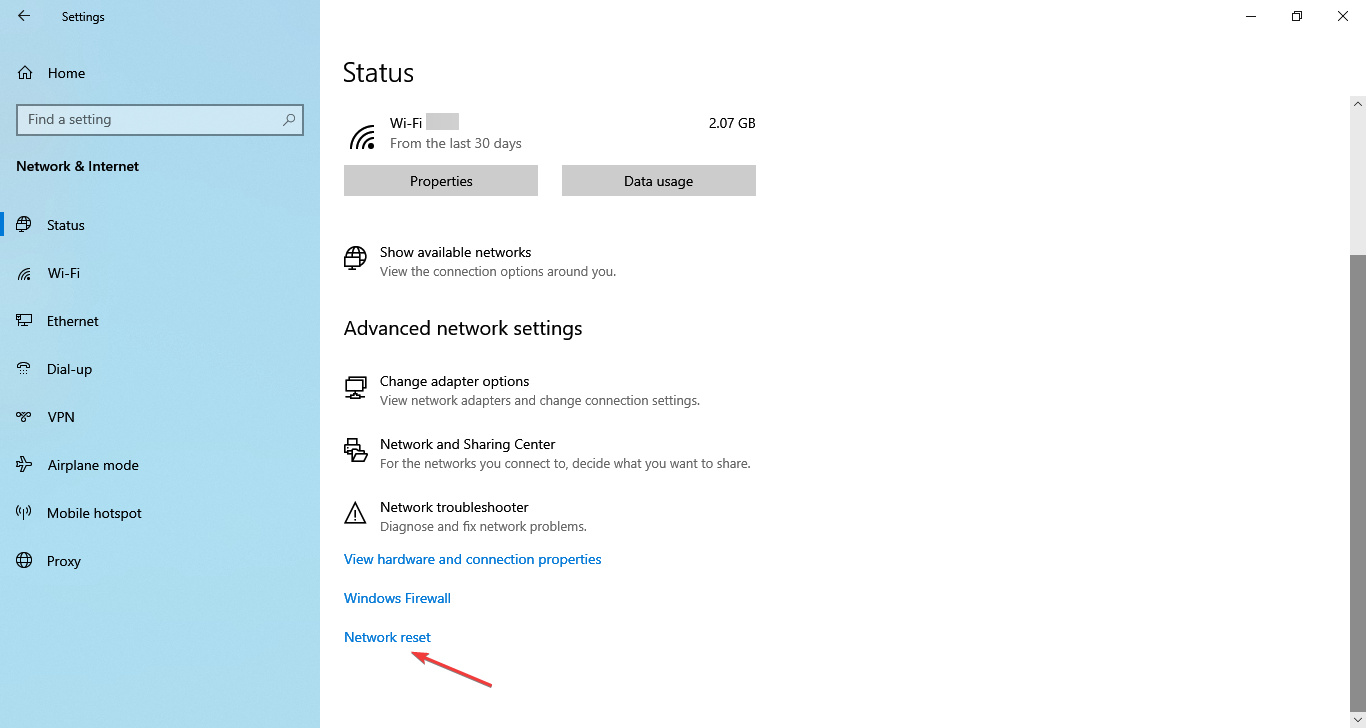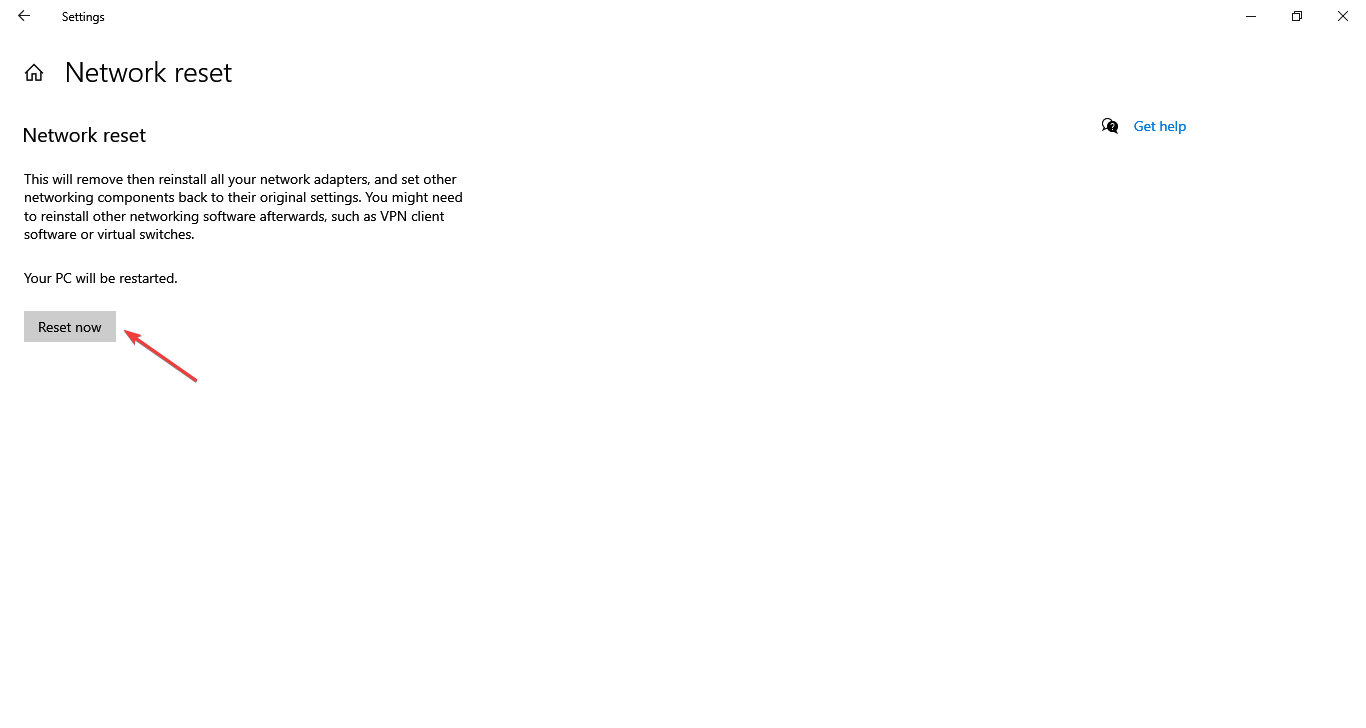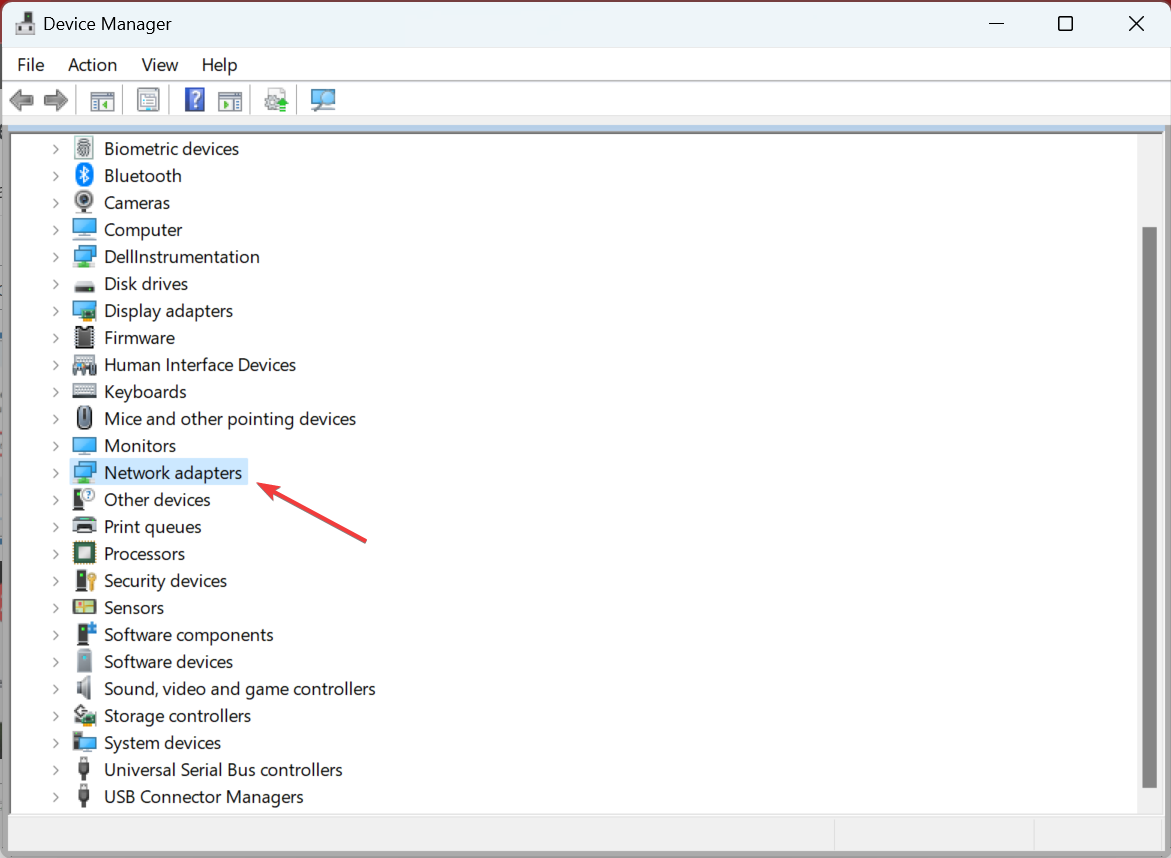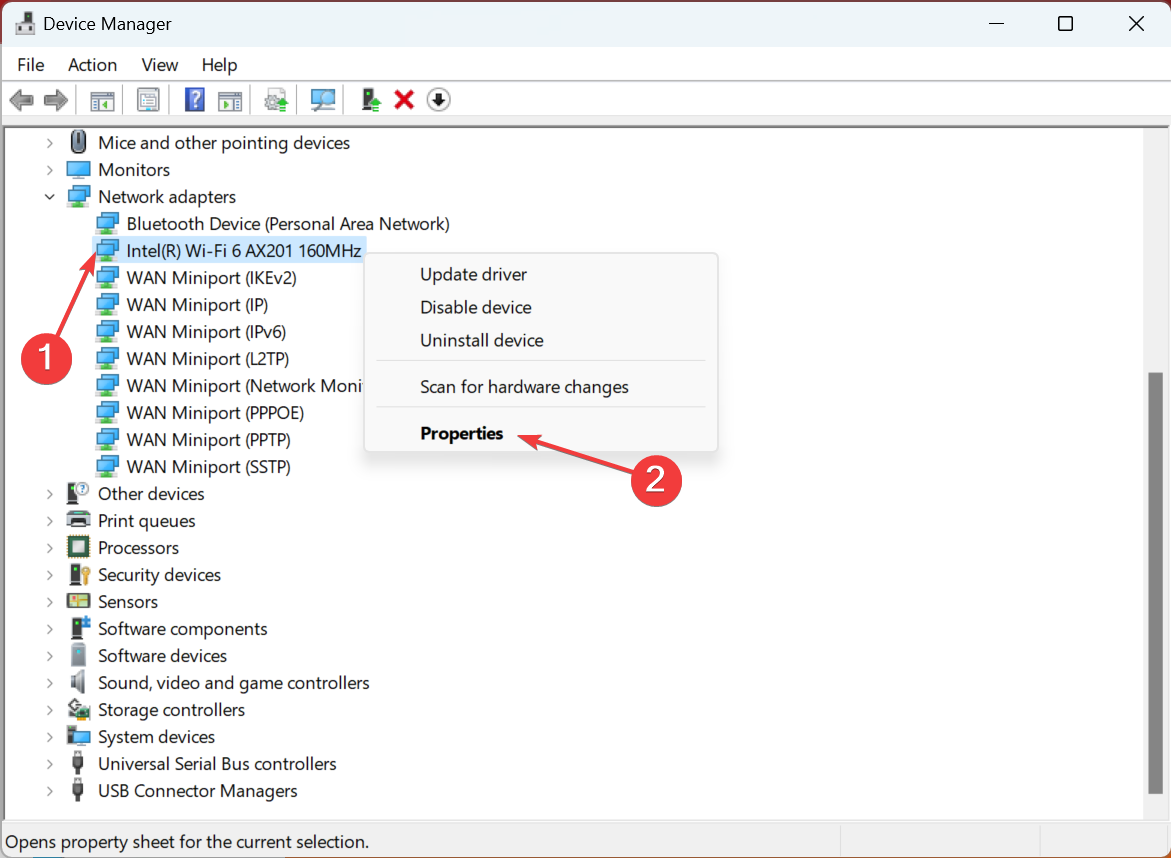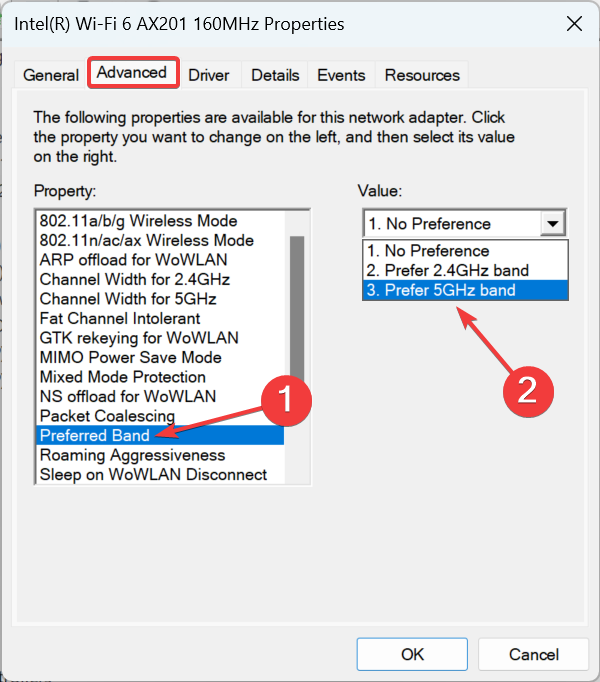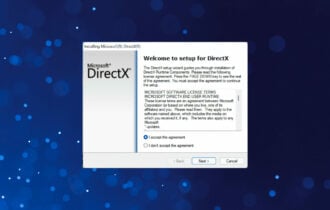WiFi Slow on Laptop: 9 Ways to Fix Your Internet Speed
Learn how to boost the Internet speed on Wi-Fi
7 min. read
Updated on
Read our disclosure page to find out how can you help Windows Report sustain the editorial team Read more
Key notes
- Slow Wi-Fi connection on laptops is very common and can be caused by a myriad of issues.
- The router, your device, or even your service provider can be the culprits, but this guide will tackle all the possible problems.
- To fix things, you can disable certain features, update the drivers, or reset settings, amongst others methods.
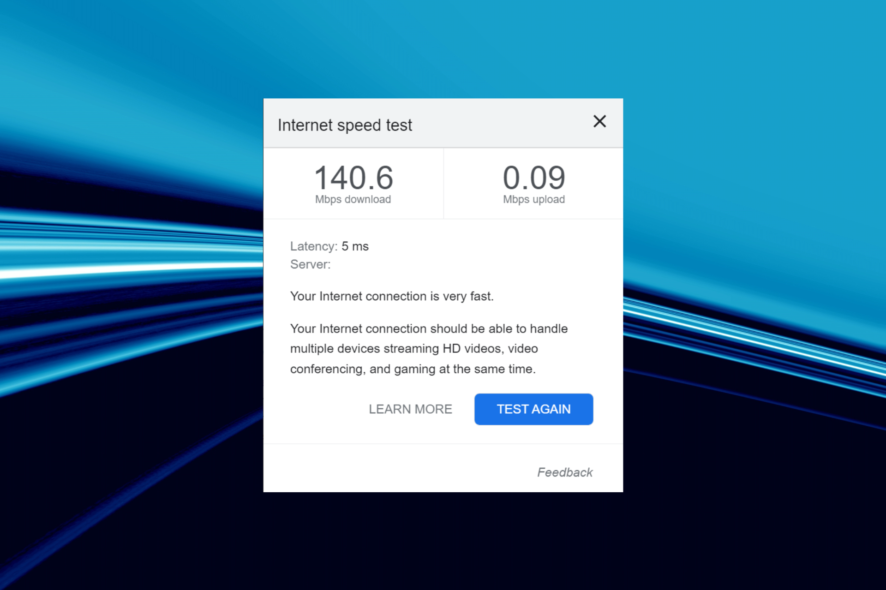
A slow Wi-Fi connection is not an uncommon problem on laptops, and thousands of users suffer from it every day, even when the issue can be fixed in no time.
But before we head to the solutions, it’s imperative that you find out whether the problem appears across devices or whether the Wi-Fi is slow on a laptop but fast on mobile.
Why Wi-Fi is slow on my laptop?
Here are some of the reasons why the Wi-Fi is slow on laptops but fast on other devices:
- Obstructions between the router and laptop affect the signal strength – Make sure there are no obstructions, and if possible, the router and the laptop are in the same room.
- Misconfigured network settings – This is one of the common reasons behind slow Internet speed.
- Issues with the router – Wrong router settings and physical damage to the router can affect its ability to deliver high Internet speed.
- Outdated or corrupt Wi-Fi driver – If the network driver is outdated, you might face issues connecting to the network or with the Internet speed.
- Background applications consuming major bandwidth – Certain background applications run downloads in the background and consume a large share of the bandwidth without you even realizing it.
- Connecting to the Internet using a VPN – VPNs lower the Internet speed since the connection is rerouted.
Any of these, or a bunch of other issues, may be responsible for slow Wi-Fi on HP and other laptops.
How can I make my laptop Wi-Fi faster?
If you have slow Internet on a new laptop, make these quick and simple changes to increase the Internet speed:
- Move the laptop closer to the Wi-Fi router.
- If there are other wireless devices in the vicinity, remove them since their signal may be the reason behind the slow Wi-Fi speed on laptop.
- Connect to the latter if your Wi-Fi has dual bands, 2.4 GHz and 5 GHz.
- If you are willing to let go of the wireless connection, switching to Ethernet should considerably increase the Internet speed due to reduced signal losses.
How do I fix slow Wi-Fi on my computer?
Before we head to the slightly complex solutions, here are a few quick things you can do if Wi-Fi is only slow on PC:
- Turn off the router, wait for a minute, and then turn it back on. Now verify if the Internet speed has increased.
- Reduce the distance between the router and the laptop. It’s best to keep the laptop within a 3-5 m range of the router.
- Restart the computer. In case there are several background processes consuming a major share of the bandwidth, this should work as a temporary solution.
- Disable any VPN you have set up. VPNs reroute the connection and, in the process, reduce the Wi-Fi speed.
- Disconnect other devices connected to the same router and see if there’s an improvement. In case there isn’t any, the problem likely lies with the driver or configured network settings.
- Switch to a High Performance power plan in case you are currently on Balanced or Power Saver.
- Reset the router. There is usually a button for it on the router itself, which, when held for a few seconds, automatically resets the router. Check the router manual for the exact steps.
If none of these work or don’t apply in your case, here are the more effective solutions to fix slow Wi-Fi on laptop:
1. Disable Location services
- Press Windows + I to open Settings, and select Privacy.
- Now, select Location from the navigation pane, and then click on Change under Allow access to location on this device.
- Turn off the toggle for Location access for this device.
A few users managed to fix things when Wi-Fi was low only on one laptop by disabling Location. Do try it and check if it helps improve the speed in your case.
2. Re-enable the Wi-Fi adapter
- Press Windows + R to open the Run dialog box, type ncpa.cpl in the text field, and click OK.
- Right-click on the Wi-Fi adapter, and select Disable from the context menu.
- Wait for a minute or so, then again right-click on the Wi-Fi adapter, and select Enable.
Now, check if the slow Wi-Fi problem on your laptop is fixed. If not, head to the next solution.
3. Update the Wi-Fi adapter drivers
- Type Device Manager in the Search bar, and click on the relevant search result.
- Double-click on Network adapters.
- Right-click on the Wi-Fi adapter and select Update driver.
- Select Search automatically for drivers.
- Wait for the OS to find and install the best available driver on the PC.
This is the automatic method to update drivers and isn’t always helpful. That’s why we recommend you manually update the network drivers in Windows.
To make sure that the installation is safe and fast, we recommend you use a third-party tool, Outbyte Driver Updater, which is specialized in driver updates.
4. Disable metered connection
If you have a metered connection set up, Windows will automatically adjust the data usage, which may in turn affect the experience. So, disable it and verify if the slow Wi-Fi problem using the guide below.
- Press Windows + I to open Settings, and click on Network & Internet.
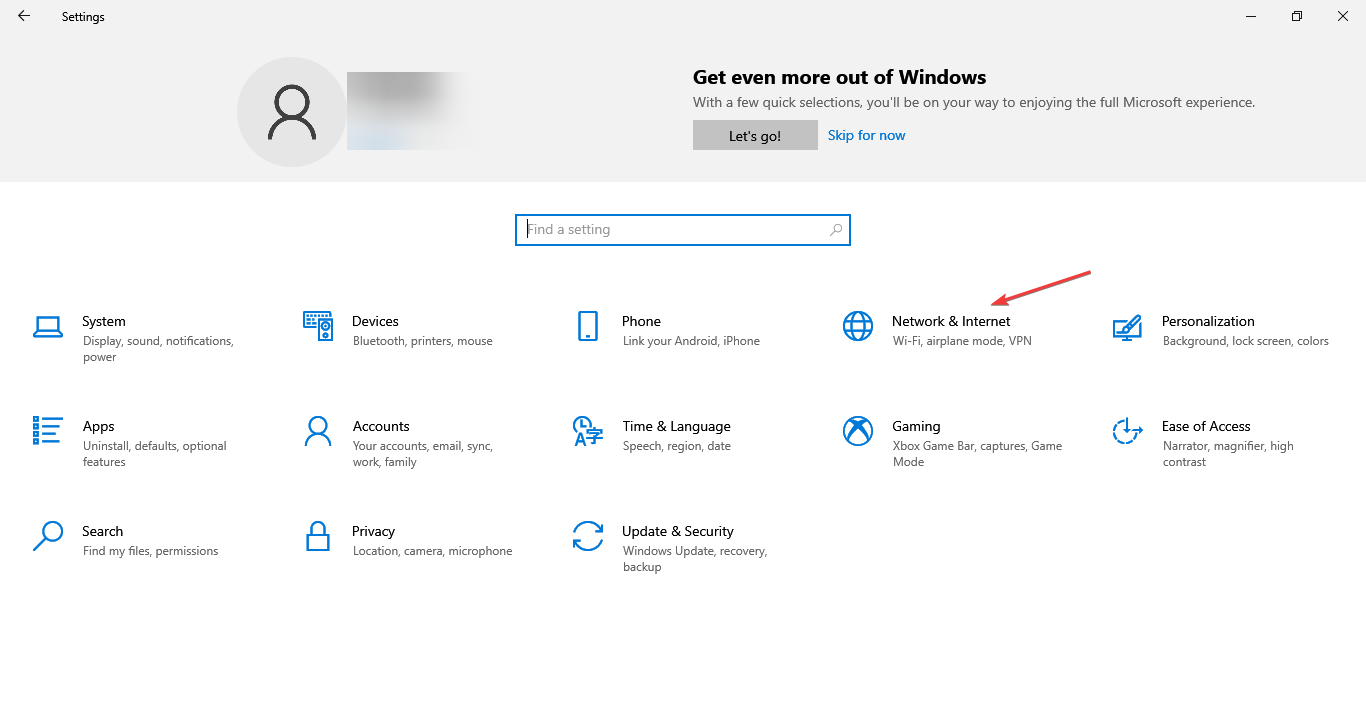
2. Click on Properties under the current Wi-Fi network.
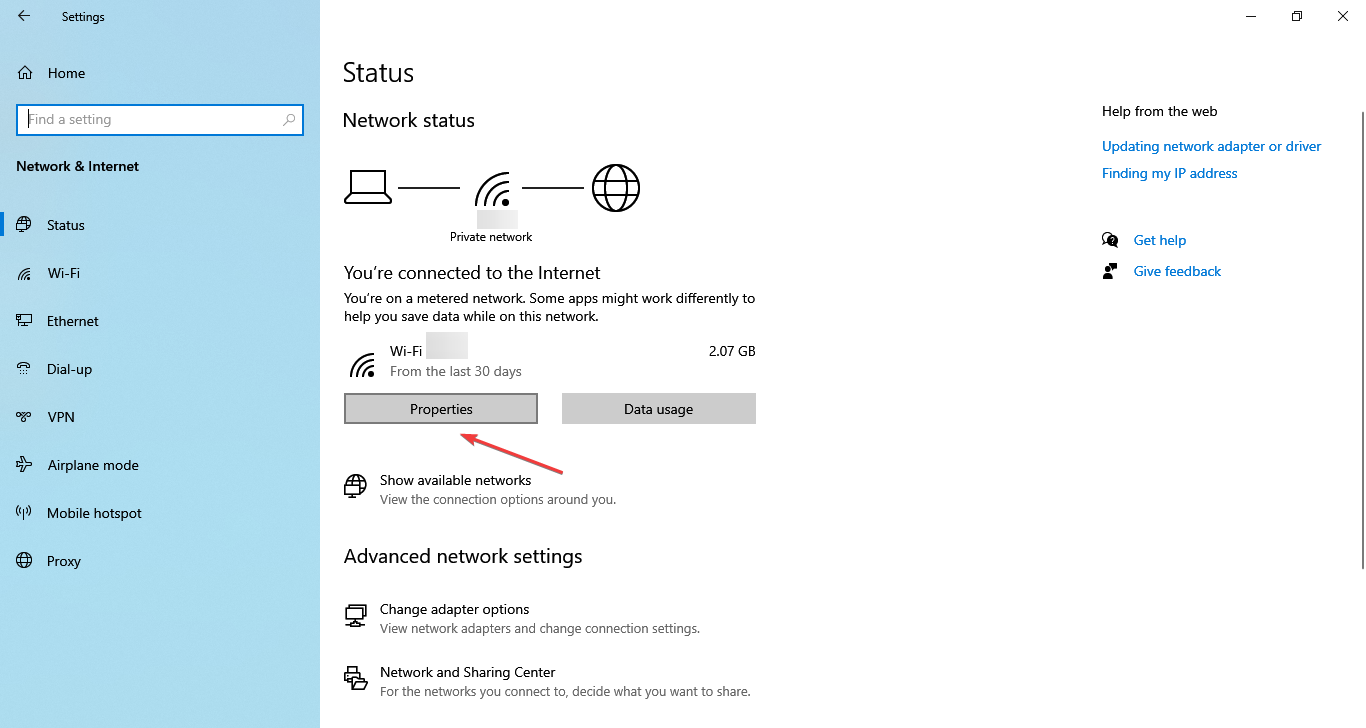
3. Disable the toggle for Metered connection here.
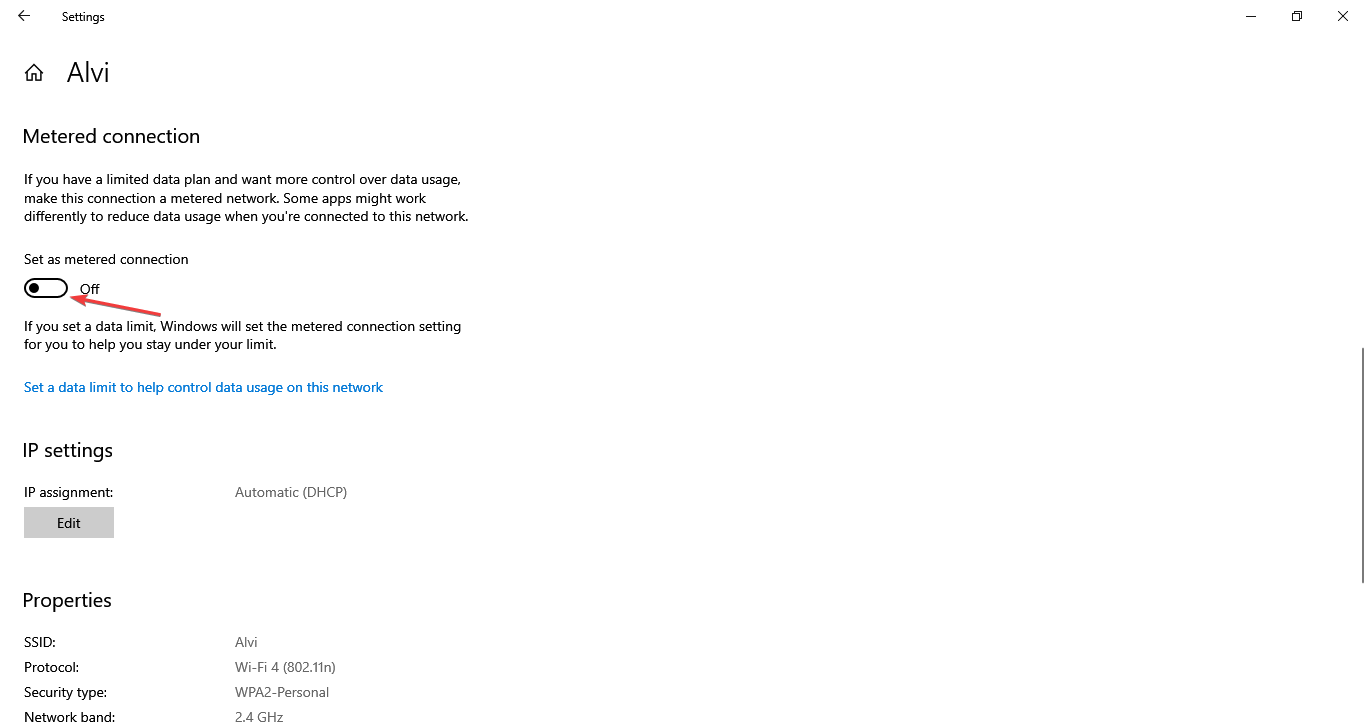
5. Uninstall applications that consume high bandwidth
- Press Windows + R to open Run, type appwiz.cpl in the text field, and click OK.
- Select the application hogging the network and click on Uninstall.
- Follow the on-screen instructions to complete the process.
6. Boost your Wi-Fi signal
You can boost your Wi-Fi signal using an awesome software called Connectify Hotspot. This program allows you to transform your PC into a Wi-Fi hotspot just like with a router, only that it’s a lot easier to work with and has a comprehensive user interface and menus.
And if you choose the Hotspot PRO or MAX versions, you will also be able to share your 3G or 4G LTE networks.
7. Reset the network settings
- Press Windows + I to open Settings, and select Network & Internet.
- Click on Network reset at the bottom.
- Click on the Reset now button.
If the problem lies with the network configuration, resetting it should do the trick. In case this, too, doesn’t work, you will have to go with either of the two solutions below.
8. Use a Wi-Fi Extender
A blind spot or a fluctuating signal might cause the problems with your slow Internet connection. You can fix that by using a Wi-Fi range extender.
We recommend NETGEAR Nighthawk because it creates a strong and steady Wi-Fi signal, exactly what you’re looking for.
It’s easy to set up, and you can connect it to the router using the WPS button or its designated app. Moreover, it’s a really small device that won’t interfere with any of your other setups.
NETGEAR Nighthawk has Wi-Fi coverage of up to 2500 square feet and can connect to more than 30 devices, including laptops, phones, tablets, or IP cameras. Its AX6000 Wi-Fi speed and smart roaming function recommend it as a professional device.
9. Get a new Wi-Fi card
If you are using an old laptop, it’s likely that the Wi-Fi card is not capable of handling high speeds. In this case, getting a new Wi-Fi adapter is the best way forward.
How do I change my laptop from 2.4 GHz to 5GHz?
- Press Windows + R to open Run, type devmgmt.msc in the text field, and hit Enter.
- Double-click the Network adapters category.
- Right-click the Wi-Fi adapter and select Properties.
- Navigate to the Advanced tab, select Preferred Band under Properties, and choose Prefer 5GHz band from the Value dropdown menu.
- Once done, click on OK to save the changes.
Changing to a higher frequency can also help you solve issues like your Wi-Fi being slow when you connect to Bluetooth. And if your router is too old, we recommend consulting a professional who can recommend the best Wi-Fi adapter for your laptop.
These simple steps for fixing slow Wi-Fi on laptops should have worked for all. If any other method worked for you, drop it in the comments section below to help fellow users.