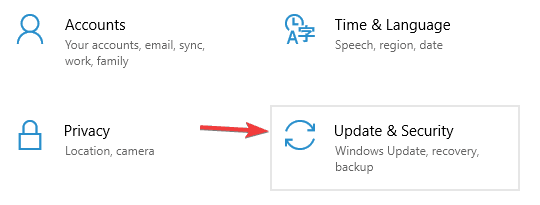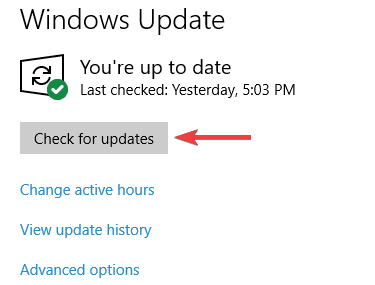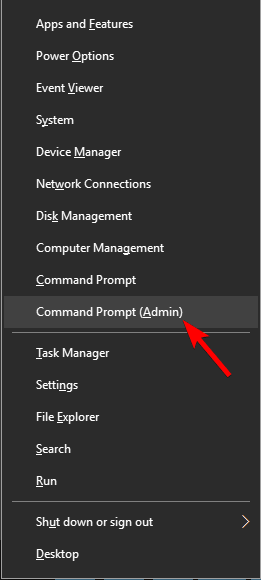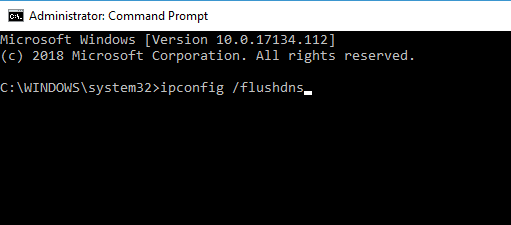Full Fix: Frequent Tom Clancy’s Ghost Recon: Wildlands bugs
7 min. read
Updated on
Read our disclosure page to find out how can you help Windows Report sustain the editorial team Read more
Key notes
- Tom Clancy’s Ghost Recon: Wildlands is a great game, but many users complained about various problems.
- For the game to run smoothly, it is recommended that you keep your system updated.
- Reset the hosts file to the default to be able to connect to the game server.
- You should also adjust your settings for maximum performance to impact your gameplay.

Tom Clancy’s Ghost Recon: Wildlands is now available on both the Xbox One and Windows PCs and while the game went through a beta testing period prior to launching, it appears that some of the technical issues detected in beta are still present in the final version of the game. Unfortunately, the number of fixes available is really limited.
As always, if you’re planning to buy Tom Clancy’s Ghost Recon: Wildlands, don’t forget to check the system requirements first in order to avoid potentially severe technical issues.
Fix: Tom Clancy’s Ghost Recon: Wildlands common bugs
Speaking of Tom Clancy’s Ghost Recon: Wildlands issues, here are some common problems that users reported:
- Ghost Recon Wildlands services are not available at this time – This issue can occur if you have any problems with your network connection. If everything is in order, it’s possible that the game server has some issues.
- Ghost Recon Wildlands connection issues PC – There are various issues that can occur and cause network problems with the game. To fix the problem, forward the required ports, reset the hosts file and restart your router.
- Tom Clancy’s Ghost Recon Wildlands low fps – Low fps can be a big problem, but in most cases you can fix it by changing your graphics card settings.
- Tom Clancy’s Ghost Recon Wildlands crash – If the game crashes frequently, the issue might be Uplay overlay, so be sure to disable it.
1. Install the latest updates
If you’re having problems with Tom Clancy’s Ghost Recon: Wildlands on your PC, it’s advised that you keep your system up to date. An outdated system can have certain bugs that can affect your games and other applications.
Luckily, Windows 10 installs the missing updates automatically, but you can always check for updates manually by doing the following:
- Open the Settings app. You can do that by pressing Windows Key + I shortcut.
- Navigate to Update & Security section.
- Now click Check for updates button.
If any updates are available, they will be downloaded in the background and installed as soon as you restart your PC. Once the latest updates are installed, check if the problem is still there.
2. Restart your router
According to users, if you’re having Tom Clancy’s Ghost Recon: Wildlands issues, especially network-related issues, the problem might be your router/modem. To fix the problem, you just need to restart your modem/router.
To do that, press the power button on the modem or router and wait for 30 seconds. Now press the power button again and wait while the modem boots. Once your Internet connection starts working, try to start the game and check if the issues are resolved.
3. Check your antivirus
According to users, sometimes Tom Clancy’s Ghost Recon: Wildlands issues can occur due to your antivirus. To fix that, it’s advised to add the game to the exceptions list in your antivirus and firewall. If that doesn’t work, you can try disabling certain antivirus features or disable your antivirus entirely.
In some cases, in order to fix the problem, you might even have to remove your antivirus. If removing the antivirus solves the problem, this might be a good time to consider switching to a new antivirus. Many antivirus applications have a Gaming Mode feature, and thanks to this feature, your antivirus won’t interfere with your games in any way.
If you’re looking for a good antivirus that won’t interfere with your games, we strongly suggest that you consider Eset HOME Security Essential.
It has a gamer mode feature that prioritizes gaming by temporarily disabling unnecessary processes. It also stops intrusive notifications both from the AV itself and other applications while you are in game.
4. Forward the required ports
If you’re having network issues in Tom Clancy’s Ghost Recon: Wildlands, the cause might be your ports. The game requires certain ports to be forwarded in order to work properly. As for the required ports, you need to forward these ports:
Uplay PC:
TCP: 443, 14000
Game Ports:
UDP: 3074 to 3083, 6000, 6180, 7000
To see how to forward these ports, be sure to check your router’s manual for detailed instructions.
5. Reset the hosts file to the default
According to users, many network issues can occur in Tom Clancy’s Ghost Recon: Wildlands due to your hosts file. If the hosts file is altered, you might not be able to connect to the game server.
To fix this problem, it’s required that you reset your hosts file. Keep in mind that sometimes you might encounter Access denied message while editing hosts file, but there’s a way to fix this problem.
Once you reset the hosts file, the issue should be resolved.
6. Flush your DNS cache
DNS cache can also lead to various Tom Clancy’s Ghost Recon: Wildlands issues, and in order to fix them, it’s advised to remove DNS cache. This is quite simple to do, and you can do it by following these steps:
- Press Windows Key + X to open Win + X menu. Select Command Prompt (Admin) or PowerShell (Admin) from the list of results.
- Type in the command ipconfig /flushdns and press Enter.
After clearing the cache, check if the problem is still there.
7. Change GRW.ini file
Several users reported that their game launches on the secondary screen. This can be an annoying problem, but you can fix it by doing the following.
- Go to Ghost Recon Wildlands’s folder > copy the GRW.ini file.
- Open it in Notepad.
- Find the Output Monitor line > change its value to 0, 1 or 2 until the game launches on the right monitor
- Save the file and hit the play button.
Once you make the changes, the game should start on your main screen.
8. Delete the problematic files
There are various Tom Clancy’s Ghost Recon: Wildlands issues that can appear, but one common problem is the Outdated error message. This issue is caused by problematic files, and in order to fix the issue, it’s advised to delete certain files. To do that, follow these steps:
- Go to the game’s installation folder
- Locate the following files: Events.xml, Uyuni.grw, VersionDescription.ini, and NvGsa.x64.dll.
- Delete them > launch the game again.
9. Delete save files
Many users reported hidden characters during the character creation. This can be a big problem, but you can fix the issue by deleting certain files. To do that, follow these steps:
- Disconnect from the Internet.
- Go to the following directory: C:Program Files (x86)UbisoftUbisoft Game Launchersavegamesa8f05897-544b-4f39-a5ef-81914e20cf123559. Bear in mind that the string of numbers may be different for you, and you should go to the last numbered directory.
- There, you’ll find a list of save files, such as 1.save, 2.save, and so on > delete all those files.
- Start the game with the Internet still disconnected.
- Create your character > exit the game to desktop > reconnect to the Internet.
- Restart the game > the launcher is going to display a “Saved game file out of sync” message > chose Local File (the save file you created while offline).
- Once in the game, chose either Continue campaign or select Campaign save.
10. Adjust your settings for maximum performance
According to users, one of the most annoying Tom Clancy’s Ghost Recon: Wildlands issues is FPS lag. This issue can drastically impact your performance and gameplay, but there are a few tips that can help you improve your frame rate:
- Turn off CPU multithreading in BIOS.
- Turn off “vegetation realism”, the NVIDIA turf effect for grass shadows. You can find the option in Settings.
- Use DSR instead of AntiAliasing.
- Install the game on SSD.
11. Disable overlays
If Tom Clancy’s Ghost Recon: Wildlands is crashing on your PC, the issue might be due to your overlay. However, you can fix this issue simply by disabling overlay in Uplay. To do that, just follow these steps:
- Start Uplay Launcher.
- Navigate to Settings > General.
- Now uncheck Enable in-game overlay for supported games option.
After doing that, try to start the game and check if the issue is still there.
We hope the ideas listed above help you to fix some of the most common bugs affecting Tom Clancy’s Ghost Recon: Wildlands. If you’ve got any other tips and tricks to share, list them in the comment section below.