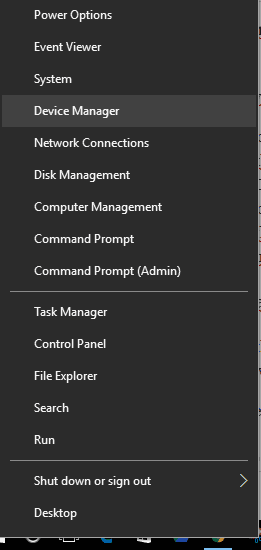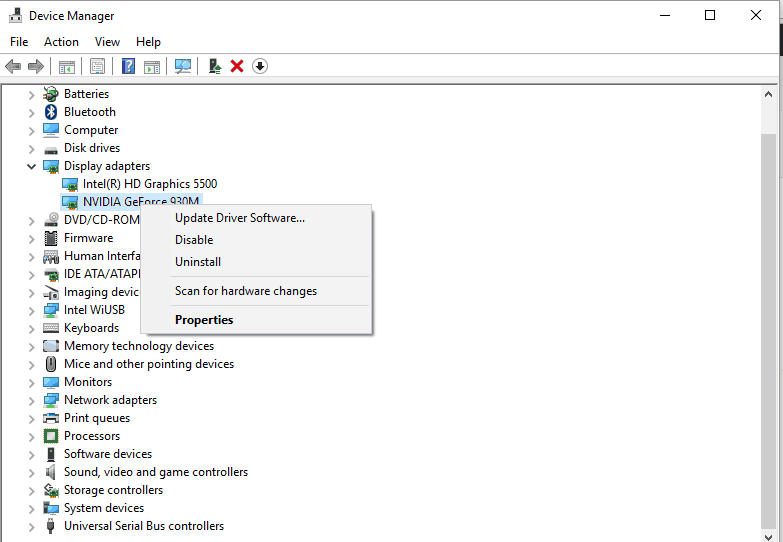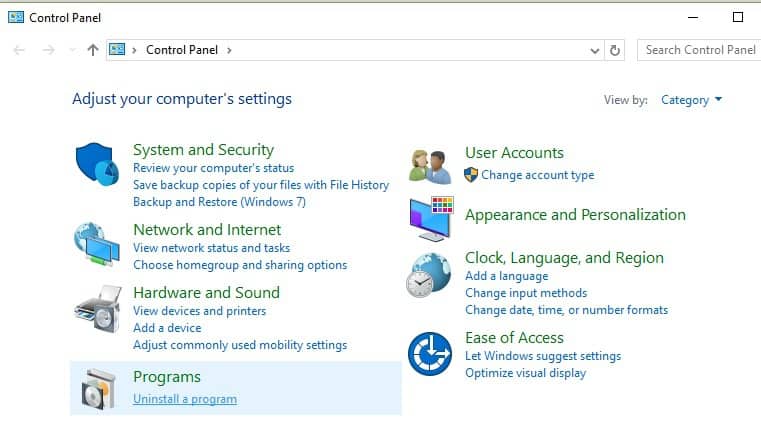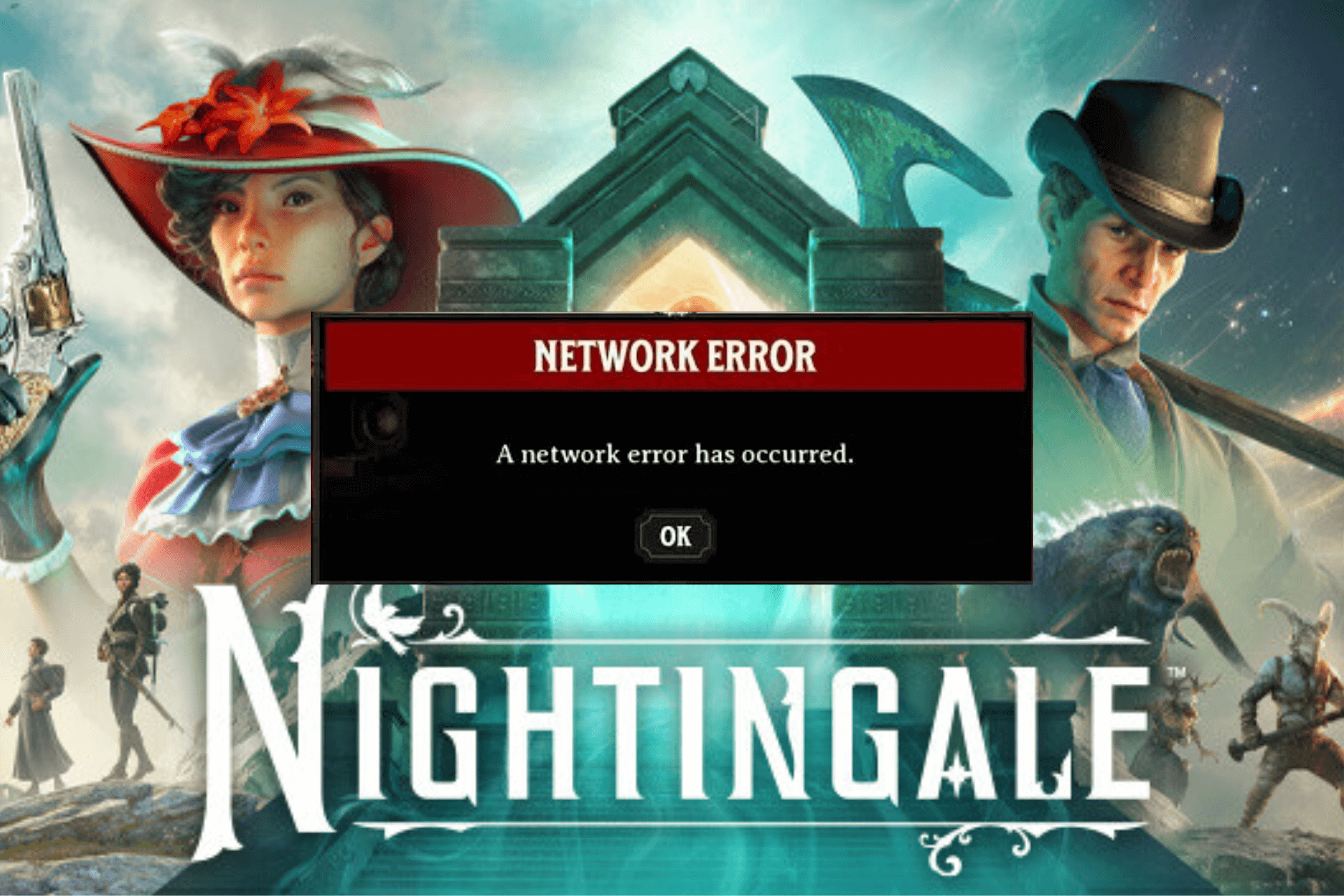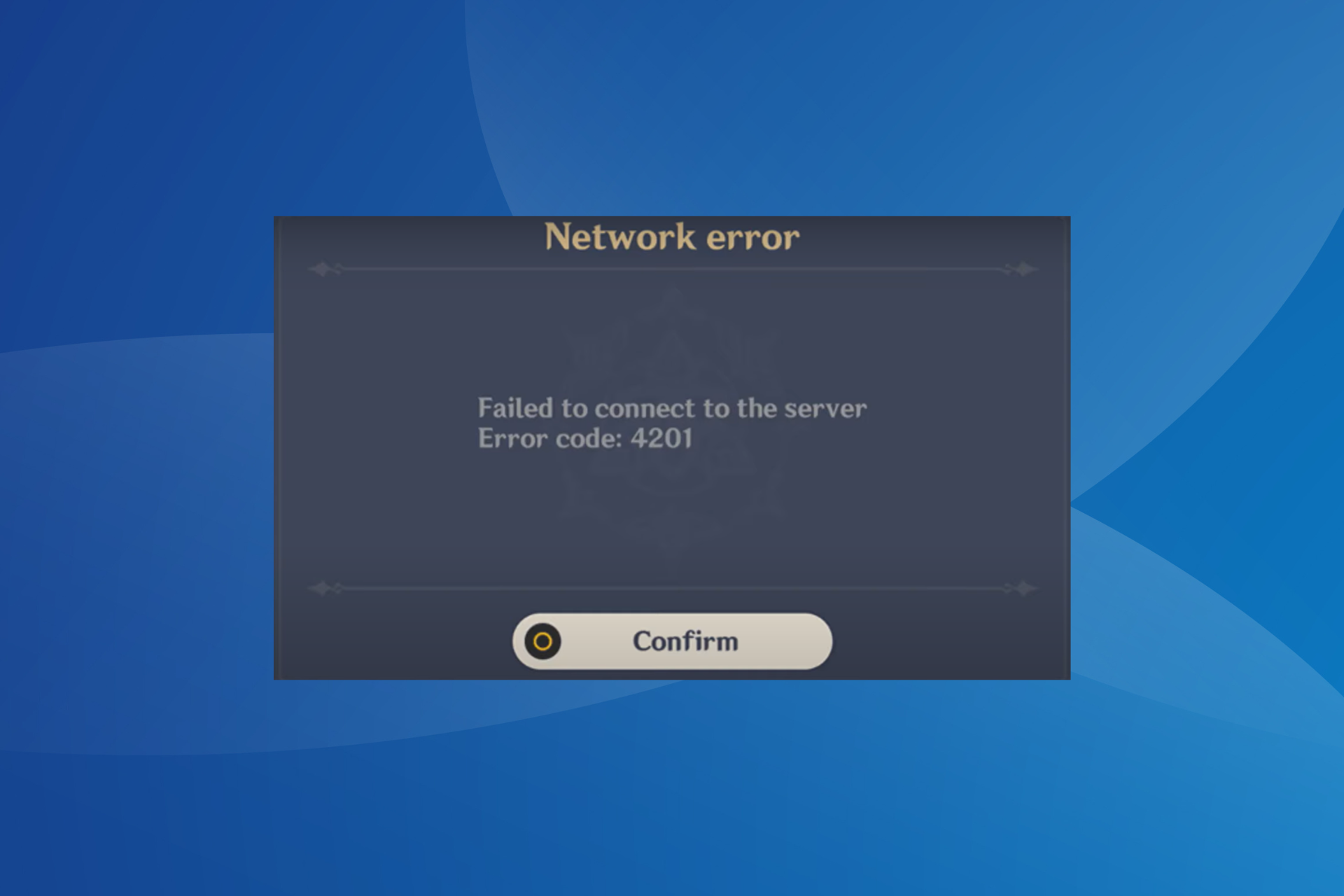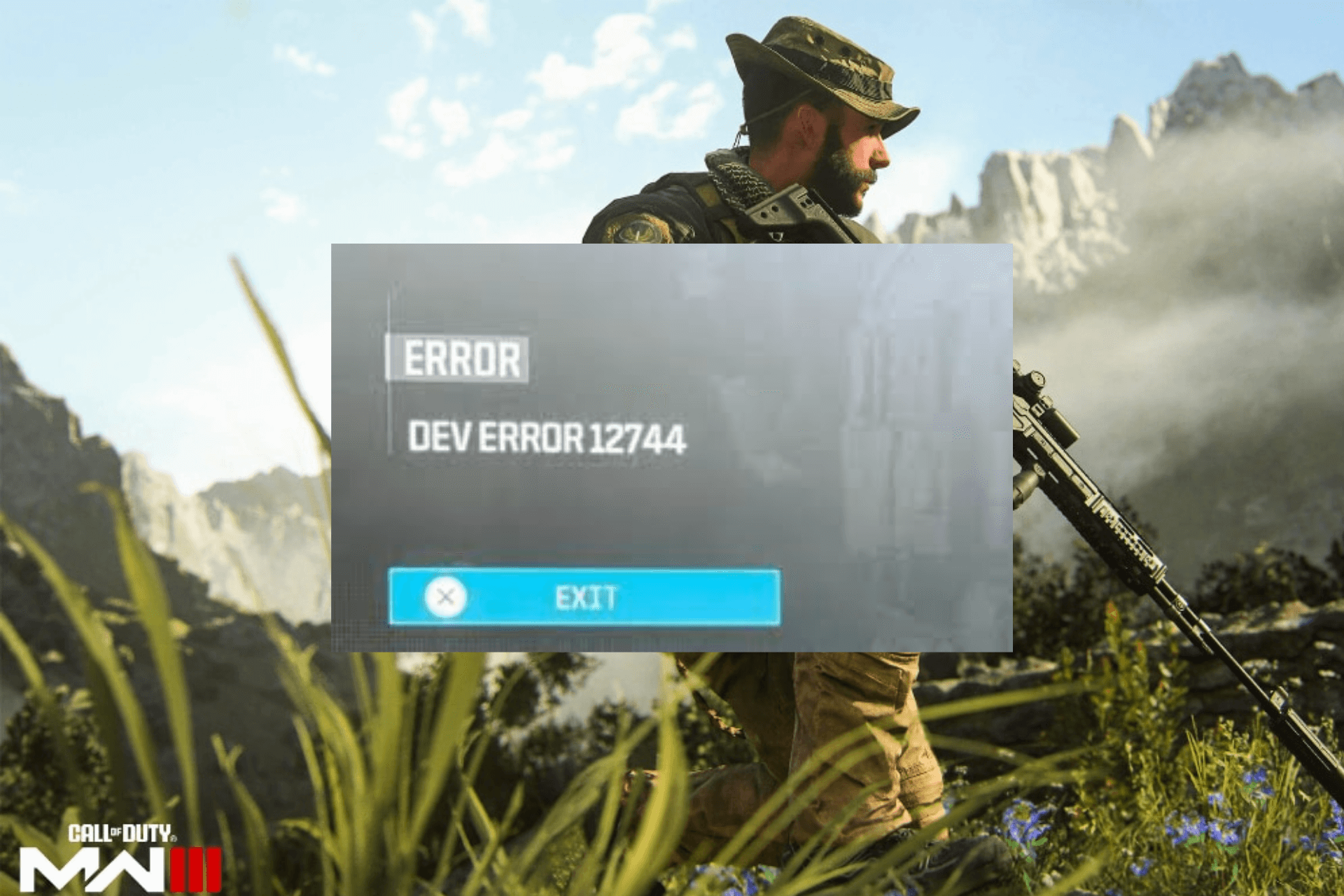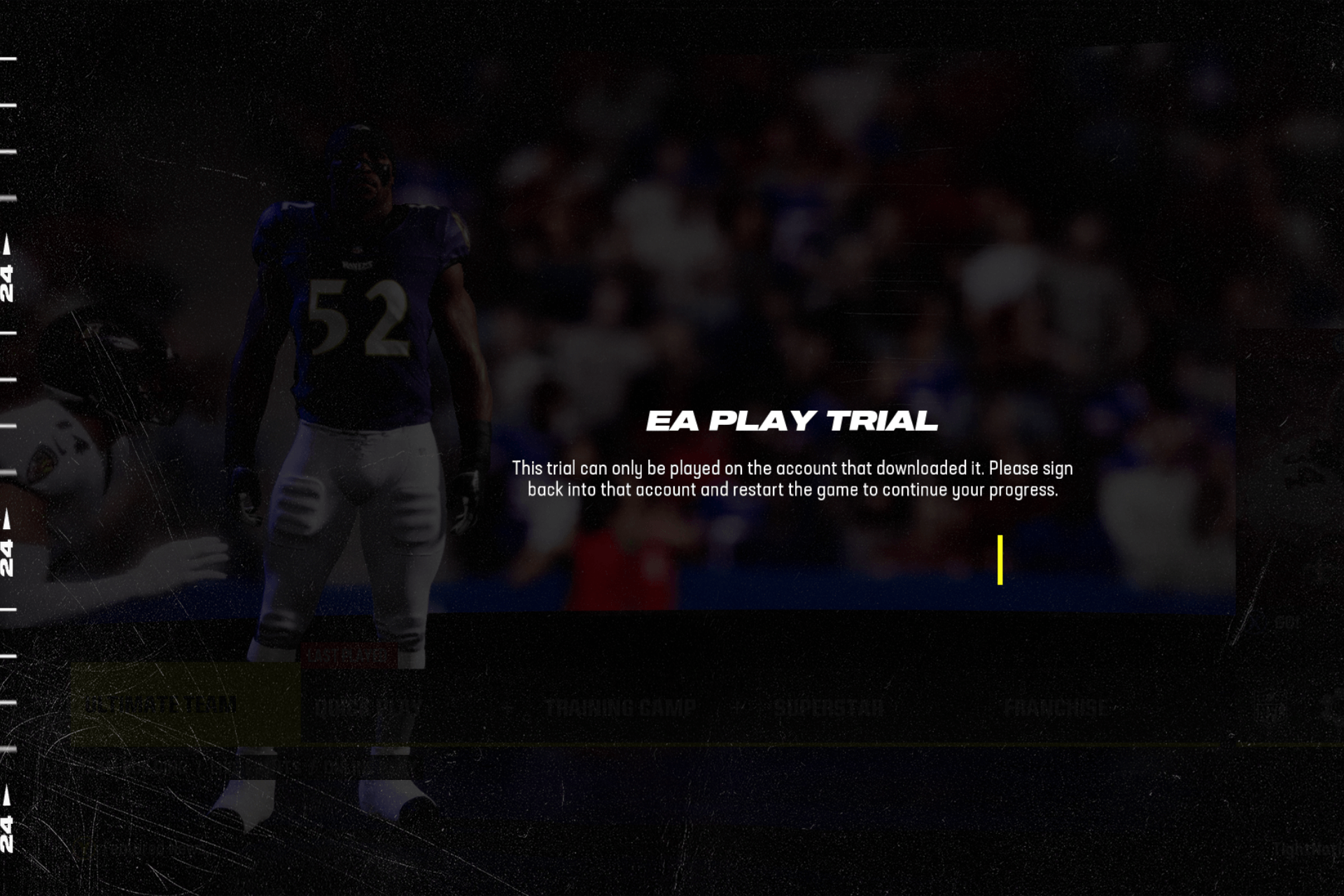Fix: Train Simulator Stuck on Loading Screen
Give a try to these quick solutions now
3 min. read
Updated on
Read our disclosure page to find out how can you help Windows Report sustain the editorial team Read more

Microsoft’s Train Simulator is one of the most popular games designed for the Windows platform. A game made especially for Windows should run without any problems, and any possible bugs or errors should be addressed without hassle.
Thus, if you are currently trying to play Train Simulator on your Windows 10 device but can’t because of a stuck loading screen, don’t panic; we are going to explain what are the troubleshooting solutions that should be applied in this situation.
But, right from the start one thing must be clarified: the stuck loading screen is a problem caused by your own system and not by the game itself.
Mostly, we are talking about a screen resolution problem or a driver malfunction. So, as you can tell, the fixes detailed below will focus on repairing these particular aspects.
What can I do if Train Simulator is stuck on loading screen?
1. Update graphic drivers
An outdated graphic driver might be the reason why you cannot play properly play Train Simulator. Here is how you can update your graphic drivers:
- Right-click on the Windows Start icon.
- From the list that will open select the Device Manager entry.
- From Device Manager extend the Display adapter entry.
- Right-click on your graphic drivers and select ‘Update Driver software..’.
- Close the window when done and reboot your computer.
- Now, try your game as the stuck loading screen error should have been fixed.
- Download and install the Outbyte Driver Updater app.
- Launch the software and wait for the app to detect all incompatible drivers.
- Now, it will show you a list of all faulty drivers to select the ones to Update or Ignore.
- Click on Update & Apply Selected to download and install the newest versions.
- Restart your PC to ensure the applied changes.

OutByte
Keep your GPU in a flawless state without worrying about possible driver issues.2. Remove and reinstall graphic drivers
If updating the drivers isn’t addressing the Train Simulator problems, try to manually reinstall the driver software. Only in this way you can fix a corrupted driver which isn’t running as it should.</p>
- Go to Device Manager as already explained above.
- Right click on your drivers and this time choose ‘Uninstall’.
- Then, access Control Panel: right-click on the Windows Start icon and select Control Panel.
- From Control Panel switch to Category tab and under Programs click on Uninstall.
- Find the programs related with your graphic driver and remove it.
- Restart your Windows 10 system in the end.
- Now, access your manufacturer official web page and from there download the drivers for your system.
- Manually install the software and reboot.
- Verify if the stuck loading screen issue is still there.
3. Adjust screen resolution
As already pointed out, the loading screen that’s stuck is a problem related to your own system and not to the Train Simulator game. So, you can also try to properly adjust your screen resolution as this might fix the bug:
- First, access the folder where the game is installed.
- Then, go to Railworks and access the content sub-folder.
- From there, delete or just rename the playerprofiles.bin file.
- You have to set default monitor resolution on your Windows 10 system.
- When done, restart Train Simulator and, if asked, check default resolution option.
- Now, your game should run without any other loading problems.
There you have it; those are the troubleshooting solutions to help you fix the Microsoft Train Simulator loading screen stuck issue.
If you experience any other Train Simulator problem, don’t hesitate and describe the error in detail in the comments field from below. Based on provided info we will try to find the perfect solutions for your problems.