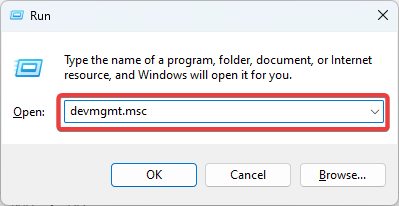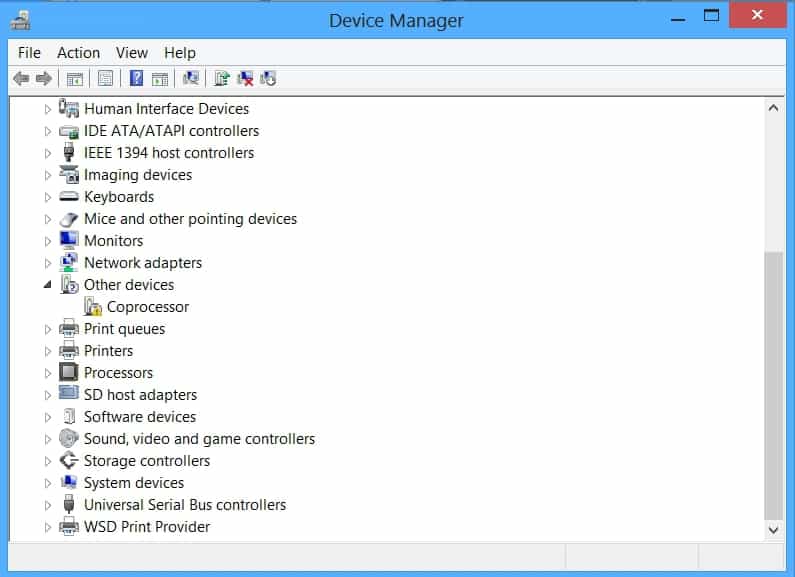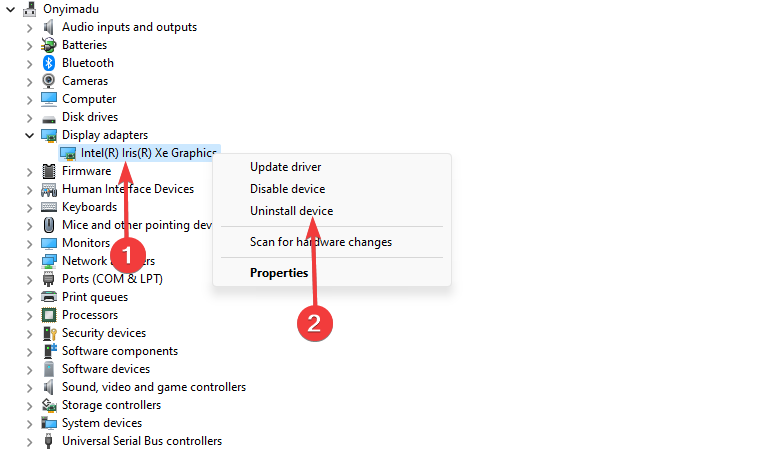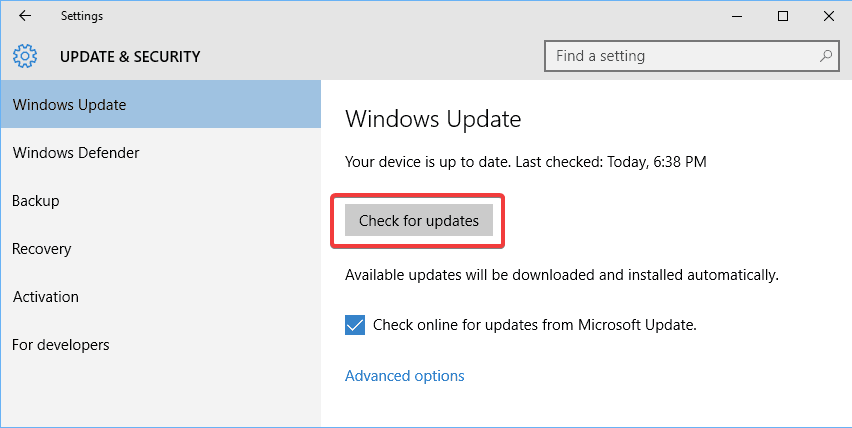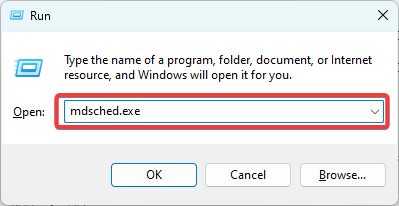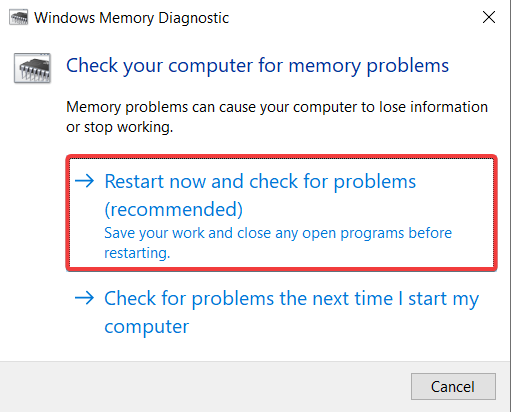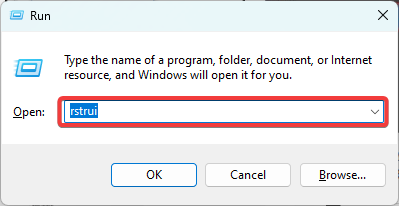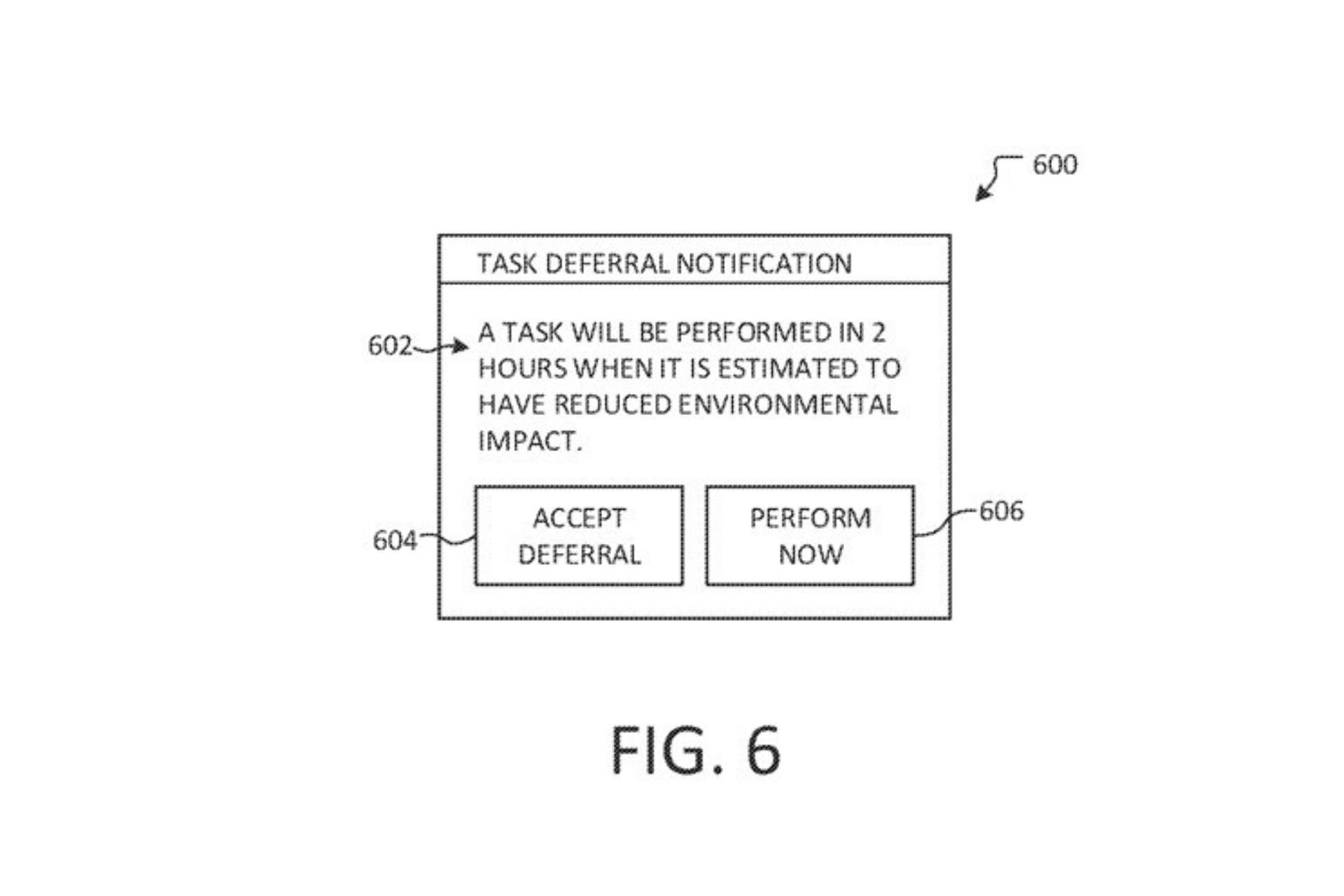Vhdmp.sys Blue Screen: 4 Easy Solutions to Repair it
We made a list of recommendations to resolve this error without effort
4 min. read
Updated on
Read our disclosure page to find out how can you help Windows Report sustain the editorial team Read more
Key notes
- The vhdmp.sys error can occur due to a corrupt or missing core system file.
- Vhdmp.sys crash is a BSoD error produced by this missing VHD Miniport Driver file.
- The quickest solution is downloading and installing a third-party repair tool to fix the problem.
- The vhdmp.sys BSod can also be fixed by checking your drivers.
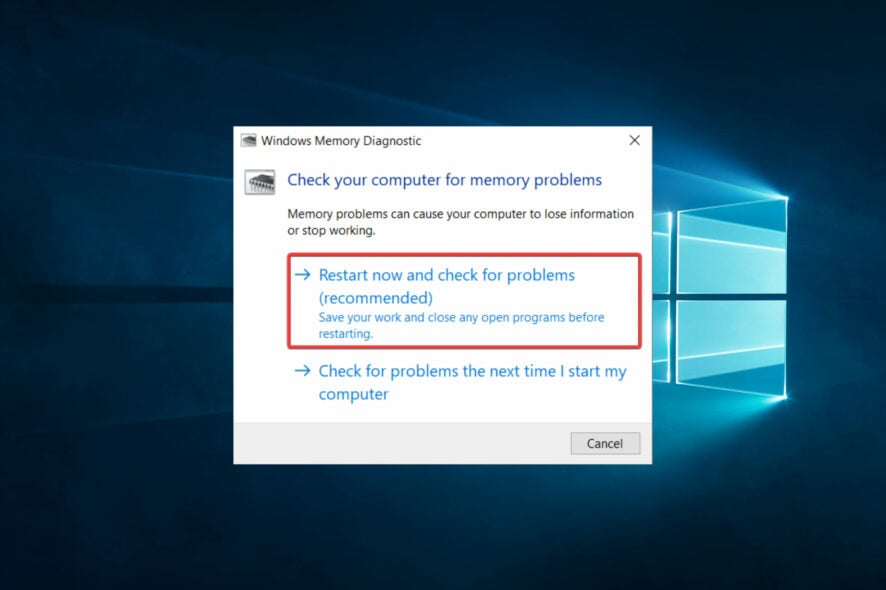
SYSTEM_SERVICE_EXCEPTION or vhdmp.sys is an error on Windows 10 that appears due to a corrupt or missing core system file.
The SYSTEM_SERVICE_EXCEPTION BSOD error means that the missing or corrupt file is the Vhdmp.sys, also known as the VHD Miniport Driver.
In this article, we look into ways to resolve the error causing a blue screen in Windows 10.
What causes vhdmp.sys failure?
Vhdmp.sys is a system driver file related to Virtual Hard Disk (VHD) and Virtual Machine (VM) functionality on Windows operating systems. It is responsible for managing virtual hard disk storage and providing access.
A failure in vhdmp.sys can occur due to several reasons, including:
- Corrupted or outdated system drivers – Vhdmp.sys might fail if there is a problem with other system drivers that it depends on or if the driver itself is outdated or corrupted.
- Hardware failure – A hardware malfunction, such as a failing hard drive or faulty RAM, can also cause vhdmp.sys failure.
- Incompatible software – Incompatibility issues with other software installed on the system can cause vhdmp.sys to fail.
- Malware or virus infections – Malware can cause system file corruption, affecting vhdmp.sys and other system drivers.
- Operating system errors – Operating system errors, such as registry errors or corrupted system files, can cause vhdmp.sys failure.
If vhdmp.sys fails, it can result in various system errors and issues, including blue screen errors, system crashes, and data loss.
How can I fix vhdmp.sys blue screen error?
1. Use a third-party repair tool
BSoD errors are severe because they impede the whole system from running, and the SYSTEM_SERVICE_EXCEPTION error is, ironically, no exception.
However there are a few solutions to this problem, but by far, the most convenient and stress-free one is to use specialized software to fix system errors.
2. Check for malfunctioning drivers
- Press the Windows Key + R, type devmgmt.msc, and hit Enter to open the Device Manager.
- A list of installed devices should appear. Review that list and see if any devices have a yellow exclamation mark.
- These are the malfunctioning device drivers. Right-click on each, and select Uninstall device.
- Restart your computer.
- Press the Windows Key + I to open Settings, and select Security & Update.
- Click on Check for updates.
- Finally, restart the computer one last time.
3. Check for RAM corruption.
- Press Windows + R to open the Run dialogue.
- In the Run dialogue box, type in mdsched.exe and hit Enter.
- In the Windows Memory Diagnostic dialogue that opens, select Restart now and check for problems.
- The system will restart, and the Memory Diagnosis will start.
If you are notified that you have bad RAM at the end of the test, you will have to replace it. This will most likely resolve the vhdmp.sys error.
A corrupt RAM can also sometimes result in the Vhdmp.sys BSOD error on Windows. If you have multiple sticks of RAM installed in your PC, you can take each out and see if either one is causing the problem.
Removing the faulty one should resolve the issue if the error stems from a bad RAM stick.
4. Use a System Restore Point
- Press Windows + R, type rstrui, and hit Enter.
- Click Next, then select a restore point and hit the Next button.
- Follow the prompts to complete the restore.
The system restore process will now start. Once the process is complete, restart your computer. This will most likely fix the problem.
Using system restore can restore your computer to a state from an earlier date to avoid this problem altogether.
If the reason behind the System_Service_Exception (Vhdmp.sys) BSOD error showing up on your computer is due to some recent change, this should fix the problem.
Note: This option is only available if you have created a restore point before the error appears.
We hope that our solutions helped you fix the vhdmp.sys failed error. If you have any other possible solutions, share them in the comments section below.