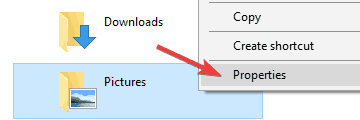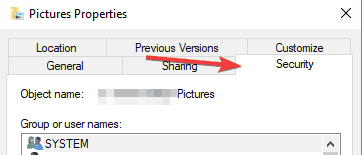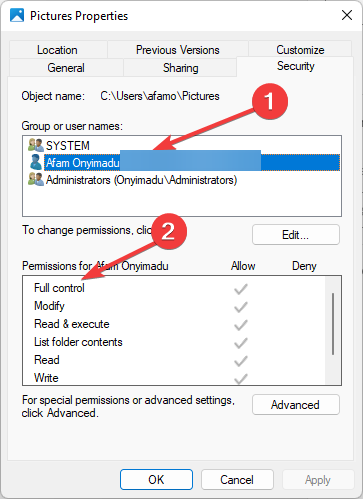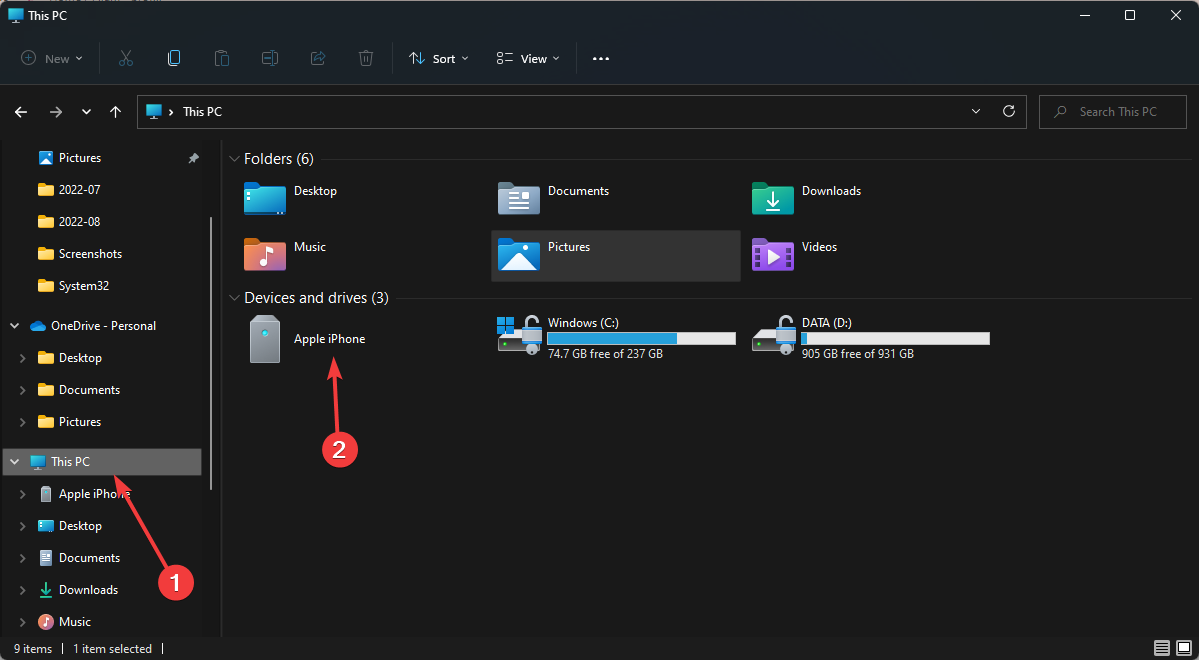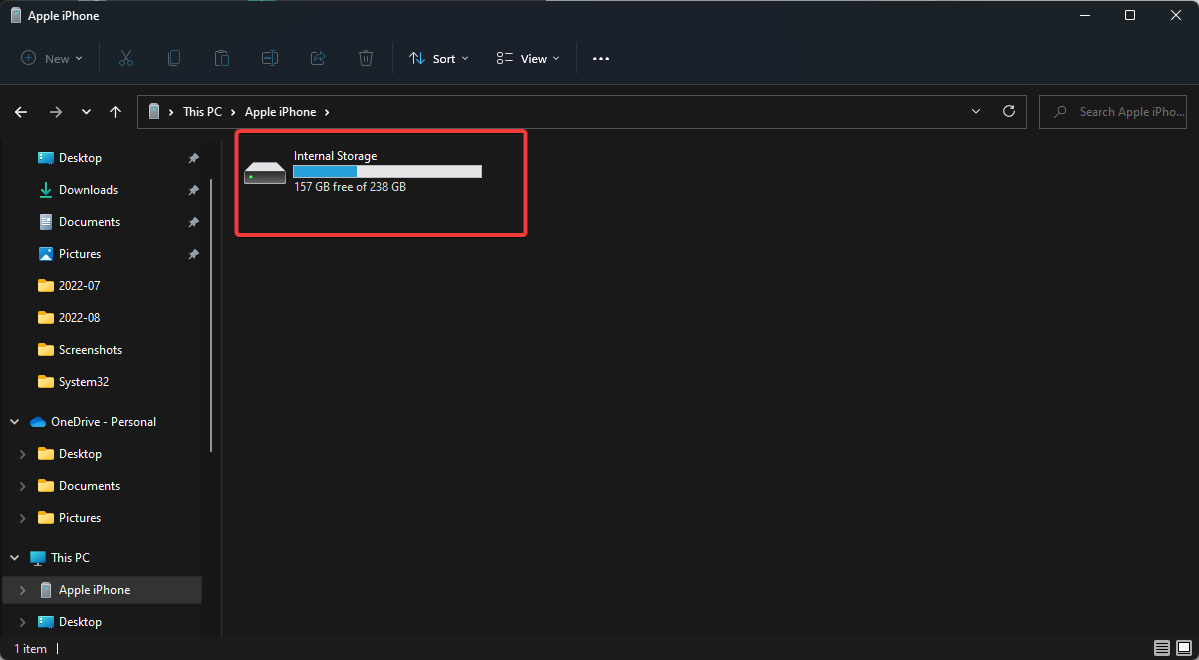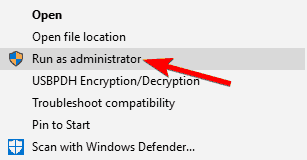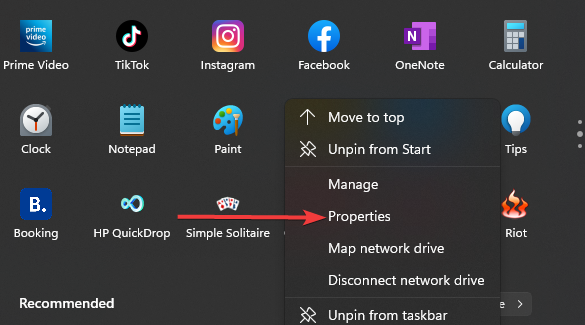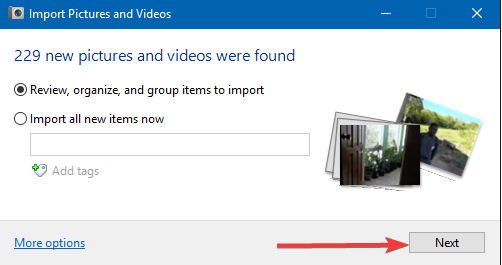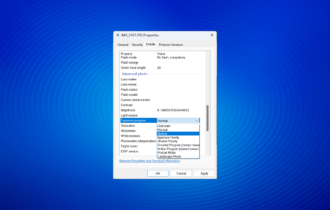Why Won't My Pictures Import to My Computer & How To Fix It
Robust third-party tools are a fast and reliable photo import solution
9 min. read
Updated on
Read our disclosure page to find out how can you help Windows Report sustain the editorial team Read more
Key notes
- If Windows 10 photo import is not working, the cause might be the settings or your PC/camera.
- Also, your files might not have been imported because the antivirus interferes.
- When errors like Something went wrong. Your files might not have been imported pop up, try using an alternative app.
- Adobe offers a reliable third-party app that won't let you down in such cases, so keep reading to find more solutions!

If your photo import is not working on Windows 10, here is all the information you should have.
Ever since Windows 10 was launched, users encountered issues when trying to import photos from their external devices (camera, phones) to their computers.
Microsoft’s forum is flooded with user complaints regarding these issues, but it seems Microsoft did not hurry to find a solution.
When Windows 10 users try to import photos from, let’s say, their camera to their laptop, various error messages may appear on the screen: An error has occurred while attempting to import. Either the source is unavailable or the destination is full or read-only or Something went wrong. Try again or cancel.
Why won’t my computer let me import photos?
Transferring photos to your computer should be easy, but you may run into complications once in a while. These could be for different reasons.
Here are a few causes:
- Access rights – If you transfer from a mobile device with a cable, you must configure the phone to allow file transfer.
- Damaged cables – This goes without saying, if your cable is broken, the import will not work.
- Malware infection – As you already know, malware can affect several processes, and file imports are one of them.
- Locked devices – Some devices can be locked, and nothing will be transferable if that is the case.
Note that when an import can not be completed, there are different messages you may get on your computer, including:
- Windows 10 photo import something went wrong – This is quite a general error, but one of our solutions will help you fix it.
- Photo importing Windows 10 denied – You should be able to fix it by choosing a different import directory.
- Windows 10 Photo app not importing – Be sure to check your camera settings to get rid of this message.
- Photo import not working/ very slow – This can occur due to your antivirus, so you might have to disable it or uninstall it.
- Windows 10 photo import is not working on iPhone – Many users have reported this problem, and the solution is within anyone’s reach: switch to a Mac laptop.
- My pictures won’t import to my computer from camera – If you are unable to import photos into Windows 10, the problem may lie with the settings you have chosen for your camera.
- My pictures won’t import to my computer from my iPhone, Android, iPad – If Windows 10 flat-out refuses to let you import photos, you should probably look into purchasing an app from a third-party developer.
- Why won’t all my pictures import to my computer – all my photos aren’t showing up to import – A number of users claimed that the issue was resolved simply by restoring the default settings for photo import in Windows 10.
- Looking for new photos and videos 0 items – However, while your antivirus is an essential component of your operating system since it will protect you from malicious software, it also has the potential to make it difficult to import photos into your computer.
- Looking for a device to import from – Another workaround that you can try if you’re having problems importing photos is provided here. Simply slot the microSD card or SD card into the appropriate slot on the card reader.
- Something went wrong your files might not have been imported, and my pictures won’t import to my computer Windows 7, 8, 10, 11 – If starting the application in administrator mode resolves the issue, you should consider making that the default behavior for the application going forward and ensuring it always uses administrative privileges.
Without further ado, let’s just jump right in!
What can I do if my PC won’t import photos?
1. Change your security settings
- Right-click on the Pictures folder in File Explorer, and click on Properties.
- Click on the Security tab.
- Under Group or User names click on Home Users, on the user you are logged in with, then under Permissions for that user, click on Full control.
- Repeat step 3 for Administrators under Group or Username.
- If you don’t see the downloaded photos, restart your Windows 10 device and import them again.
2. Restore default settings for the Pictures folder
This very intuitive solution can be easily done in a few clicks and potentially fix your photo import not working issue on Windows 10.
1. Locate the Pictures directory, right-click it and choose Properties from the menu.
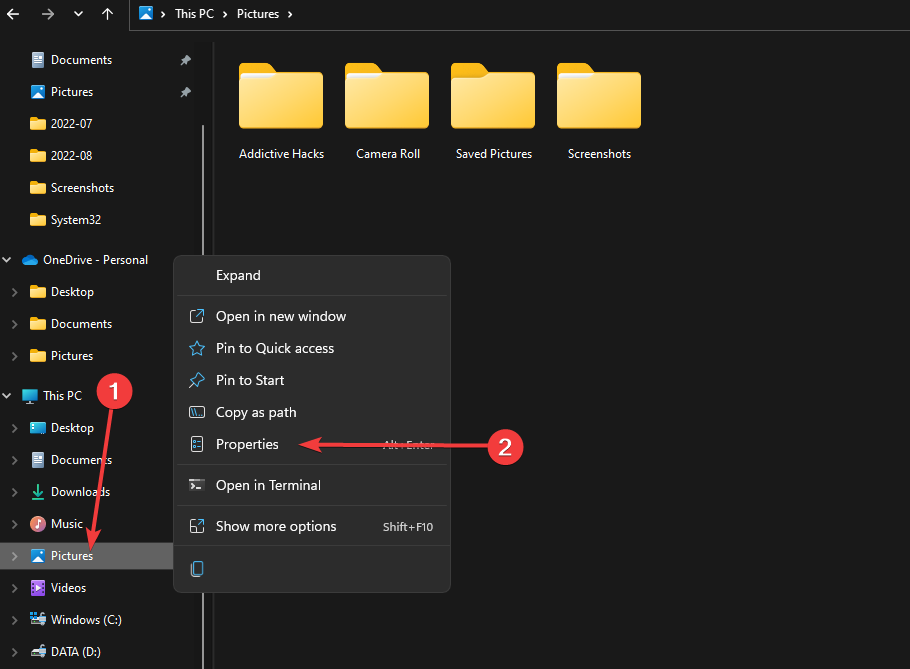
2. Go to the Location tab and click Restore Default.
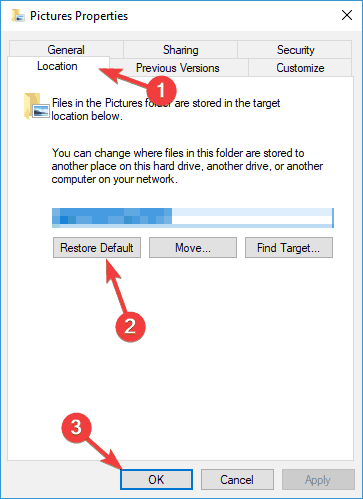
3. Now, click on Apply and OK to save changes.
After that, your Pictures directory will be restored to its default location, and the problem with photo importing should be resolved.
Several users reported fixing the issue simply by restoring the default Windows 10 photo import settings.
3. Use specialized photo management software
If you’re having photo importing issues on your PC, you might be able to solve the problem by using third-party applications.
Many great applications allow you to manage your photos, but ACDSee Photo Editor, Photo Manager Deluxe and Adobe Bridge stand out.
All applications offer a simple-to-use and friendly interface, and you should be able to import your photos without any problems.
Adobe Bridge is a powerful asset manager that lets you preview, manage, modify and publish multiple assets easily, plus it imports photos from devices flawlessly.
You can also import pics from Adobe Stock and various libraries since the Bridge integrates seamlessly with these apps.
Needless to say, you will enjoy a wide range of additional features that will come in handy, like organization tools, filters, and search options.
4. Check your camera settings
If photo import is not working on Windows 10, the issue might be your camera settings. Check your camera settings if you’re trying to import pictures from your camera.
According to users, if your USB connection settings are set to Auto on your camera, you won’t be able to transfer your photos.
To fix the problem, open your camera settings and make sure to choose MTP or PTP mode before trying to import your photos.
This issue also affects your phone, so be sure to set the connection method to MTP or PTP on your phone before you try to import pictures.
5. Check your antivirus
Your antivirus is a crucial component of your operating system since it will keep you safe from malware, but your antivirus can also cause photo importing issues to appear.
All cameras and phones connect to a PC via USB cable, and many antivirus tools will block USB devices by default to prevent malware from spreading.
However, sometimes this feature can prevent you from importing photos to your PC, and to fix the problem, you need to check your antivirus settings.
Several users recommend disabling your firewall during photo import, while others suggest allowing Runtime Broker to go through your firewall.
If that doesn’t work, you might be able to fix the problem simply by disabling your antivirus. If you can’t find the feature blocking photo import, temporarily disabling your antivirus is the second-best option. We’ve got a dedicated guide on removing it from your PC for Norton users.
In some cases, the issue might persist. As a result, you might have to uninstall your antivirus entirely. After uninstalling the antivirus, check if the problem is resolved.
If removing the antivirus solves the problem, you might consider switching to a different antivirus solution.
Whether you’re considering uninstalling your current antivirus software or not, look into the best uninstaller software available.
6. Manually transfer your photos
- Connect your phone or camera to your PC.
- Now open This PC and navigate to your phone or digital camera.
- Navigate to Internal Storage or SD card directory. (If the images are stored on your internal memory, go to Internal Storage. On the other hand, if you’re keeping them on a microSD or SD card, go to SD card directory.)
- Now navigate to DCIM > Camera; all your photos and videos should be there.
- Move your photos and videos to the desired directory on your PC.
This is just a workaround, but if the photo importing feature isn’t working on your PC for some reason, be sure to try this method. This method might not be as straightforward as photo importing, but it will work.
7. Connect your SD card to a card reader
This is another workaround that might help you with photo importing issues. Insert the SD card or microSD card into a card reader.
After that, right-click the new drive on your PC that represents your SD card and choose Autoplay. Now you should be able to import photos.
This is a workaround since you’ll have to remove your SD card and connect it to a card reader whenever you want to transfer photos from your camera or phone.
Many users reported that it works, so feel free to try it out.
8. Try running the Photos app as an administrator
8.1 Open app as admin
- Locate your photo importing application.
- Right-click it.
- Choose the Run as administrator option from the menu.
If nothing happens when you click on Run as administrator, check out one of our solutions.
8.2 Set app to always use admin rights
- Right-click your photo importing application and choose Properties from the menu.
- Go to the Compatibility tab and check Run this program as an administrator.
- Now click Apply and OK to save changes.
If running the application as an administrator fixes the problem, you might want to set the application always to use administrative rights.
After that, your photo importing application will always run with administrative privileges, and you won’t experience any issues.
How do I import photos with Windows 10?
- Connect your camera or your photo device.
- Launch the File Explorer, click on this PC, then right-click on your Camera and select Import pictures and videos.
- The Camera Import Wizard will launch. Select the standard selection, then click Next.
- Click on the Import button.
This is a native photo importer feature for Windows 10.
Many users have asked why won’t my pictures import to my computer. One of the solutions above will help you import your photos on Windows 10. So if your photo import is not working on Windows 10, we are confident it should now be fixed.
Remember that we have not made this list in any particular order, and you should pick and choose what solutions feel more appropriate for your case.
For more information, check out how to fix Windows 10 Photo Viewer not working with five expert solutions.
If you have any other questions, don’t hesitate to leave them in the comments section below, and we’ll be sure to check them out.