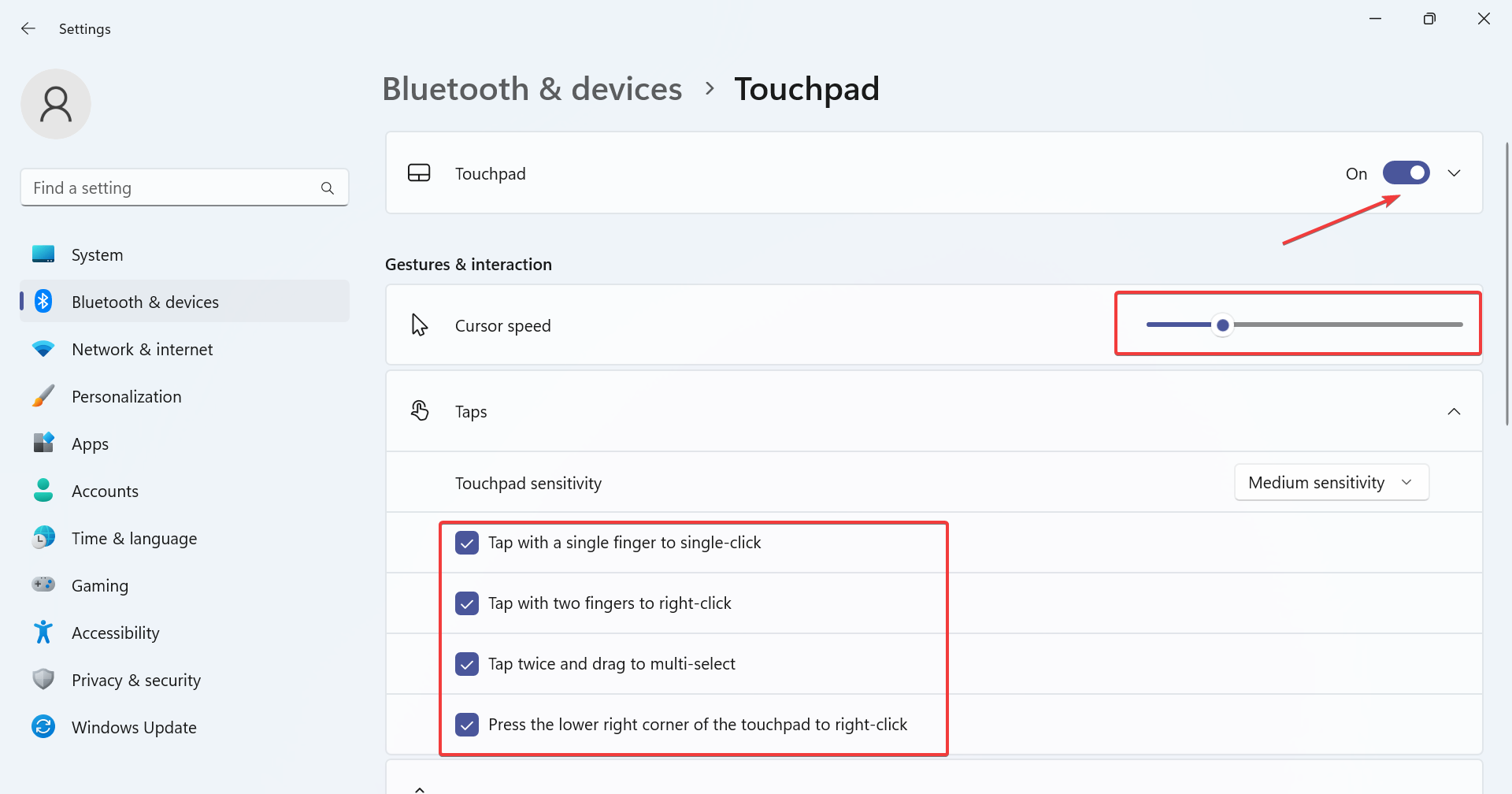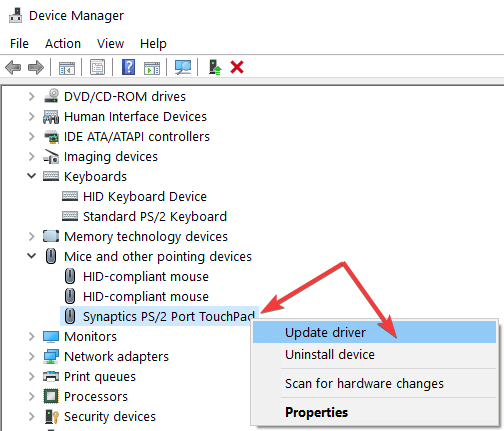Left and Right Click Not Working on Laptop's Touchpad [Fix]
Check the touchpad settings
3 min. read
Updated on
Read our disclosure page to find out how can you help Windows Report sustain the editorial team Read more
Key notes
- When the left and right click is not working on the laptop, it's often a bug in the OS or misconfigured settings to blame.
- Your primary approach should be to disconnect all non-critical peripherals and rule out conflicts.
- For some users, updating the drivers did the trick.

Have you recently upgraded the OS and noticed issues with the touchpad? If you can’t properly use your touchpad on Windows, especially when the left and right click is not working on the laptop, it’s usually a trivial issue to blame.
The problem affects all devices, but it’s commonly seen that the HP laptop’s touchpad left and right click is not working. Though Lenovo, Dell, and Acer are no exceptions. Keep reading to find out the solutions!
How do I fix the left and right click on a laptop?
Before we head to the slightly complex solutions, try these quick ones:
- Restart the computer.
- Disconnect all non-critical peripherals.
- Make sure the latest Windows updates are installed and verify whether the left and right click now start working on the laptop.
If none work, head to the fixes listed next.
1. Check delay settings
- Press Windows + S to open Search, type Touchpad settings, and click on the relevant search result.
- Make sure Touchpad is turned on.
- Now, appropriately configure the Pointer speed and make sure you verify the settings underneath. Use the touchpad in accordance with these or reconfigure them.
The first thing you should verify when the left and right click buttons are not working on a laptop is that the settings are configured correctly. Reconfiguring them will get things up and running in no time!
2. Update the drivers
- Press Windows + X to open the Power User menu, and click on Device Manager.
- Locate your touchpad drivers, expand the list, right-click on the touchpad, and select Update driver.
- Choose Search automatically for drivers and wait for the process to complete.
Make sure that you’ve updated the touchpad drivers. Running outdated touchpad drivers may cause various issues and this is often why the left and right mouse buttons are not working on a laptop.
On another hand, the touchpad drivers may be fixed with a fully automatic solution that can diagnose your PC and detect the manufacturer driver versions in a few clicks.
So, you can solve this driver issue by employing dedicated support. You can therefore fix outdated drivers with high-functional driver update software.
3. Get a new touchpad
If all solutions fail to work, maybe it’s time to buy a new touchpad. Hardware issues can’t be fixed with a software-focused approach; only a repair or replacement can fix things.
We also have a curated list of the best touchpads to purchase for Windows, so don’t forget to check it out.
That’s it! If the left and right click was not working on the laptop earlier, it should now. Before you leave, find out the best mouse settings for improved performance in Windows.
Tell us which fix worked for you in the comments section below.