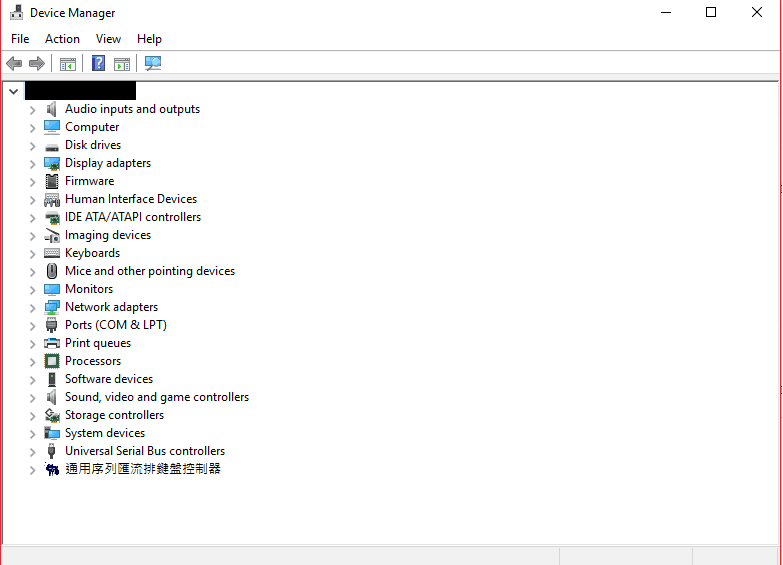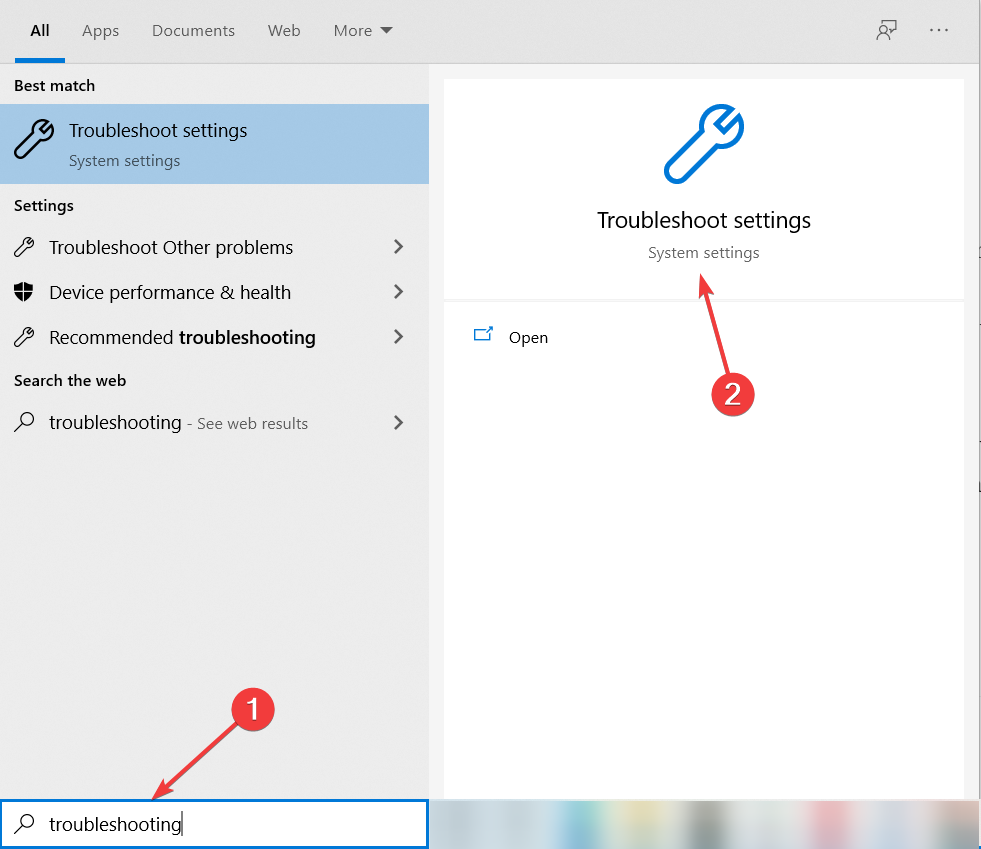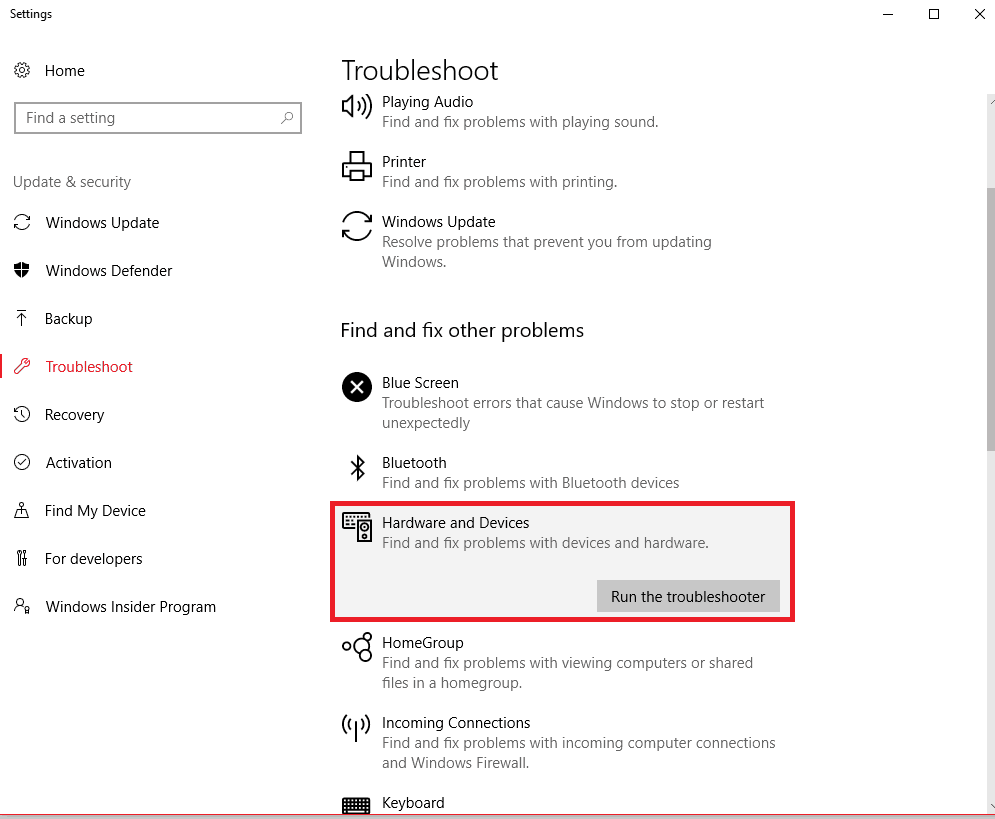Fix: Xbox One Wireless Controller doesn't Work
5 min. read
Updated on
Read our disclosure page to find out how can you help Windows Report sustain the editorial team Read more
Key notes
- The Xbox controller not working on your PC problem leaves you unarmed in games.
- The first solution is to check whether you set the controller properly.
- Make sure you have the latest drivers for it and also check the controller and cable for problems.
- You can also run the dedicated troubleshooter if the Xbox controller for PC is not working.

Gamers can use Xbox One controllers to enrich their gaming experience on their PCs. Using a console controller for PC games is a great way to make your gameplay more interesting and immersive.
However, since the Xbox One is not built specifically for PC gaming, users may have trouble getting it to work on their Windows OS. So, if your Xbox One controller is not working on PC, you will want to try the fixes below.
This problem is complex, so we also have another guide to fix the Xbox One controller if it doesn’t get recognized in Windows 10.
Speaking of Xbox controllers, if you use an Xbox 360 controller and can’t get it to work, we also have a dedicated troubleshooting guide for this problem.
Follow the steps in the respective article to fix the Xbox One controller if it’s not working on your PC.
What can I do if the Xbox One controller doesn’t work on PC?
1. Make sure you set up your Xbox One controller correctly
For Windows users, usually, all you need to do is plug connect your Xbox One controller to your PC through a micro USB cable. Windows 10 will automatically download the drivers for the controller.
You also do not have to worry about installing the drivers, as Windows will do that also. However, if Windows is not automatically installing your drivers, you must update them manually.
The following fix will show you how to update drivers for Xbox One controllers.
2. Update drivers for Xbox One controller
2.1 Update drivers manually
- Press the Windows key + R together at the same time on your keyboard and type in devmgmt.msc.
- This should open the Device Manager, which will look like the picture below.
- Locate a section labeled Microsoft Xbox One Controller.
- Expand the section, then right-click on the subsection with the same label.
- A list should appear as you right-click. Click on Update Driver Software.
- Choose the option that will automatically update your driver software.
Out-of-date drivers is probably the most common cause of this issue. Fortunately, it is easy enough to update your drivers by using the steps above.
You can of course alternatively browse your computer for driver software if you know what you are doing. This option can ensure you have the correct update. However, usually, the automatic update will work perfectly fine.
2.2 Update the drivers automatically
Manually updating drivers is fine, but it takes time, a little bit of skill, and you need to repeat the process for every driver. A more speedier solution is a dedicated solution like Outbyte Driver Updater.
It’s straightforward to use, and it can update or fix your drivers in one swift action.
First, you need to download and install Outbyte Driver Updater. It will only take a moment; after that, the software will automatically scan your system for any driver problems.
After a few seconds, you will get a list of the potential drivers and problems, and you will be left with a simple choice: whether you update all of them in a single action or you do that for each driver.
For the latter, you will need to check their corresponding boxes and press their Update buttons. The process is simple and intuitive, so you won’t have any problems.

Outbyte Driver Updater
With Outbyte Driver Updater, you will be able to update all your drivers, not only the one for your Xbox controller in only a few seconds.3. Change faulty hardware
This may seem like a no-brainer, but it is astonishing how many users forget that their hardware could be causing connectivity issues. If you are unsure whether or not your cable or controller is working, then you can bring it to a computer store to get it tested.
Also, try unplugging and plugging it back in. You’d be surprised how many times that can work.
If you are using wireless controllers, you will want to check if the batteries need changing or recharging. Also, if you can, try using a different Xbox One controller. This can help you identify whether or not the problem has to do with your controller.
If you get to the conclusion that you need a new one, we can help you with this awesome list with the best gaming gear.
4. Using the troubleshooting feature
- Type troubleshooting in the Search box and click on the Troubleshoot settings feature from the results.
- Locate the section called Hardware and Devices.
- Click on Run the troubleshoot under that section. Windows will then automatically scan your hardware for any possible malfunctions and errors.
5. Reinstall while disabling antivirus programs
- Turn off both Windows Firewall and any antivirus programs you may have on.
- Delete your drivers.
- Restart your computer.
- Install the drivers again.
- Turn your antivirus programs back on.
When users install the drivers of the Xbox One controllers on their PCs, sometimes the firewall and antivirus applications on that computer can prevent the drivers from being installed correctly.
Furthermore, even though Xbox One is from Microsoft, the firewall of Windows may not recognize the device as trustworthy. The fix above is meant to solve issues related to antivirus applications.
There could be multiple reasons why your Xbox One controller is not working on pc. So, naturally, there will be more than one way to fix this issue. Let us know which solution worked for you.