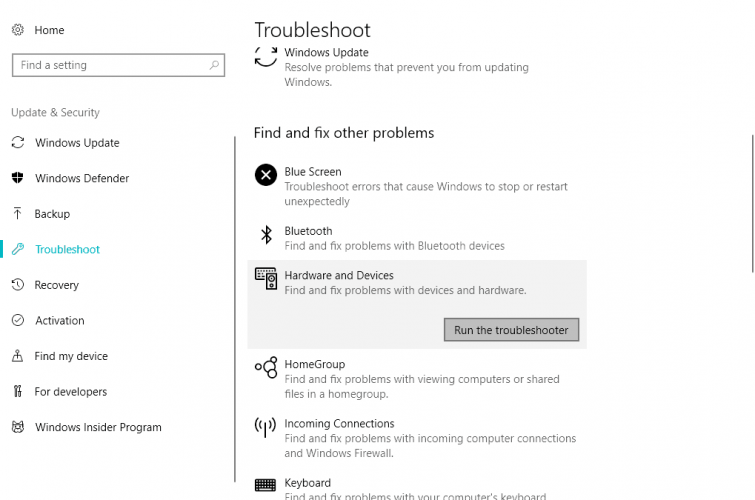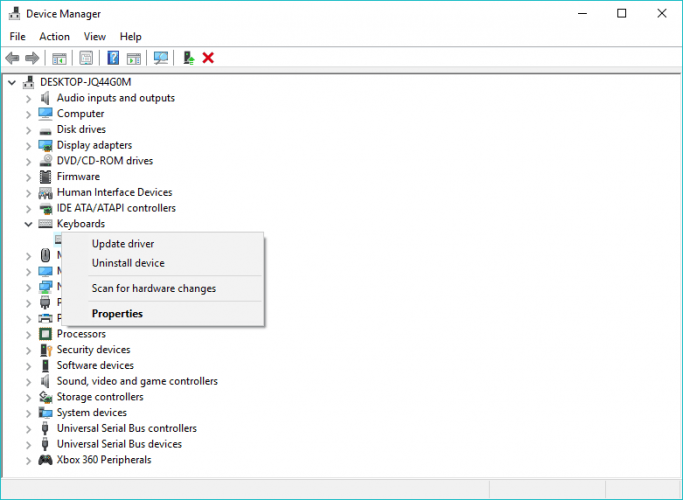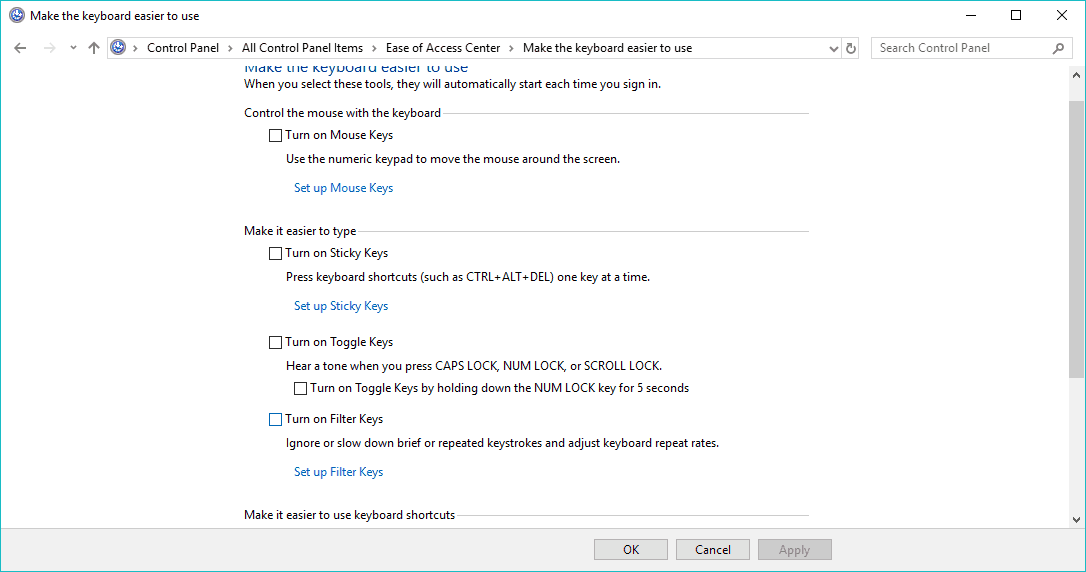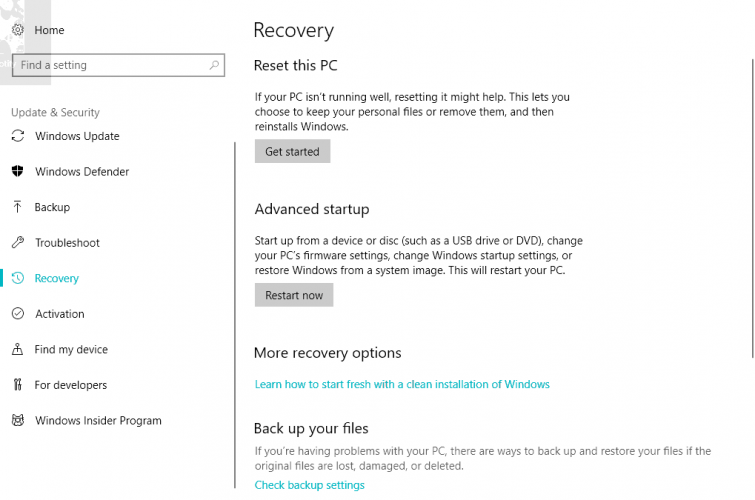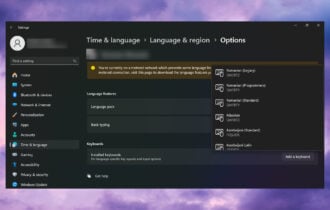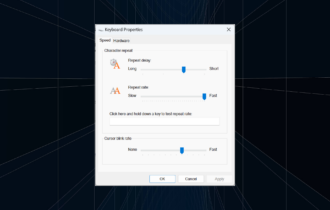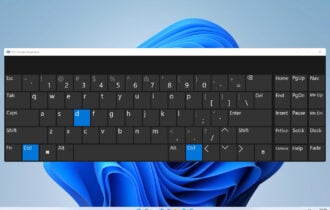Fix: Function Keys not Working on Windows 10 [Lock & Unlock]
Check our quick guide to fix Fn keys not working
6 min. read
Updated on
Read our disclosure page to find out how can you help Windows Report sustain the editorial team Read more
Key notes
- Sometimes, function keys are not working on Windows 10 because of keyboard limitations.
- It might be possible that the Fn key is not working on Windows 10 in some combinations.
- It's useful to update drivers and disable filter keys when function keys are not working.
- For VAIO devices, enabling VAIO Event Service helps to restore the function keys.

Function keys are available on most laptops and by using them you can make quick changes such as muting the sound, changing the volume, or displaying brightness.
Many users use these keys regularly on their laptops. But for certain laptop manufacturers, these keys aren’t working as they should.
On some occasions, the combination of certain keys or of a number of keys is not possible. On others, the issue is rather a more technical one.
Here’s the list of laptop manufacturers whose laptops are prone to function keys problems:
- Dell
- HP
- Logitech
- Toshiba
- Lenovo
- Asus
How do I get Fn Keys to work on Windows 10?
1. Exit the Fn key priority
As mentioned, with some keyboards, there’s a certain number of keys that can be pressed simultaneously.
So if you got a new laptop or keyboard and you were used to certain combination of hotkeys, it might not work the same as the old one.
For instance, some shortcuts need the pressing of the Fn key + 2 other keys. Other keyboards don’t require the Fn key.
So if your function keys aren’t working, press Fn + Esc to make sure that whatever function keys you are using, don’t also require the Fn key. Check if the function keys work now.
2. Run the Hardware troubleshooter
- Press Windows key + I to summon the Settings app.
- Open Update & Security.
- Choose Troubleshoot from the left pane.
- Expand the Hardware and Devices troubleshooter and click on the Run the troubleshooter button.
- After that, wait for the procedure to end and check function keys again.
This is a long shot but it won’t cost you a thing. Windows 10 is infamous for various compatibility issues, and if you’re using an older laptop, chances are that the current platform won’t be able to resonate well with the hardware configuration.
Especially since the updates tend to break more things than improve them.
The troubleshooter should restart the affected devices (keyboard, in this case) and their respective services. Here’s how to run Windows 10 Hardware Troubleshooter in a few simple steps:
If the Troubleshooter stops before completing the process, check your antivirus or run a SFC scan to see if there’s any problem with your system files.
3. Update your laptop drivers
Many devices might require that you install the latest drivers when you switch to Windows 10. To do that you need to go to your laptop manufacturer’s website and download the latest function key drivers.
We have to mention that they might not be called function drivers on the website, so you might have to download all the drivers.
If there are no Windows 10 drivers available you might want to download the latest drivers or maybe Windows 8 or Windows 7 drivers instead.
3.1 Download drivers automatically
Downloading drivers manually can be a long and tedious process that might affect your PC in case you download the wrong versions. Therefore you might want to use software that automatically downloads and installs the necessary drivers.
We recommend you Outbyte Driver Updater. It is lightweight so it can work with no issue on pretty much any PC. On top of that, it can automatically update multiple drivers at a time and also fix your damaged drivers.
4. Uninstall Synaptics Pointing Device driver
Sometimes your default driver might come into conflict with Windows 10, so it’s advised that you uninstall the Synaptics Pointing Device driver.
To do so, just go to Control Panel and go to the Uninstall program section and uninstall Synaptics Pointing Device driver from there.
5. Uninstall hotkey drivers on your laptop
- Open Device Manager and find the Toshiba hotkey driver. If you don’t have a Toshiba laptop, just find a hotkey driver for your device.
- Right-click it and choose Uninstall.
- Next, find HID-Compliant Keyboard and HID-Compliant Mouse driver and uninstall them as well.
- Restart your computer and check if your issue has been resolved.
6. Enable VAIO Event Service
- Press Windows key + R and type services.msc.
- In the list of services, you’ll need to find VAIO Event Service. If you don’t own a VAIO device, the name of the service might be different.
- Double click the service and check the Startup type section. Make sure it’s set to automatic.
- Also, check the Service Status option and make sure that the service is started. If not, start it.
- Click OK and Apply to save the changes.
7. Disable Filter Keys
- Go to Control Panel and open Ease of Access Center.
- Scroll down and select Make the keyboard easier to use option.
- Scroll down and locate Filter Keys option. Make sure that Turn on Filter Keys option is not checked.
- After turning off this option, click Apply and OK to save changes.
Filter Keys is a Windows feature designed to block repeated keystrokes. Although it’s actually quite unlikely this feature will block the function keys on your keyboard, it’s possible.
8. Reset the PC
- In the Windows Search bar, type Reset and open Reset this PC from the list of results.
- Click on the Get started button.
- Choose whether you want to keep or discard your files and start the restoring procedure.
- Once your system is refreshed, you should have an easy time locating Microsoft Store.
If none of the previous solutions helped you resolve the issue at hand, we’re afraid that there’s only one thing you should do and that’s resetting your PC to factory settings.
Namely, as most of the keyboard/touchpads come with OEM-provided third-party control apps, and Windows Updates tend to tear those apart.
This recovery option is much better than the clean re-installation since you’ll be able to retain your data. Here’s how to reset your PC to factory values in a few simple steps:
Why are my F keys not working?
One of the main reasons is that your F Key could be locked. Try to unlock it and see if it works. If not, follow our other solutions as the issue might be somewhere else.
If you’re having trouble resetting your Windows 10 PC, there are several things you can do, including using a system restore point.
After performing these solutions, or at least one of them, your problem with function keys on your Windows 10 laptop should be solved. If you have any comments or questions, just reach to the comment section below.