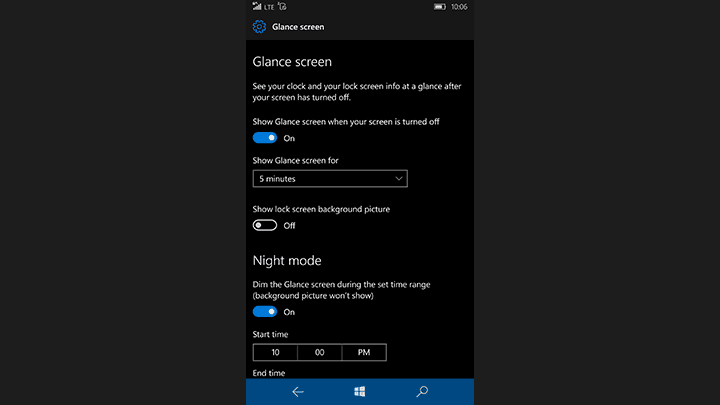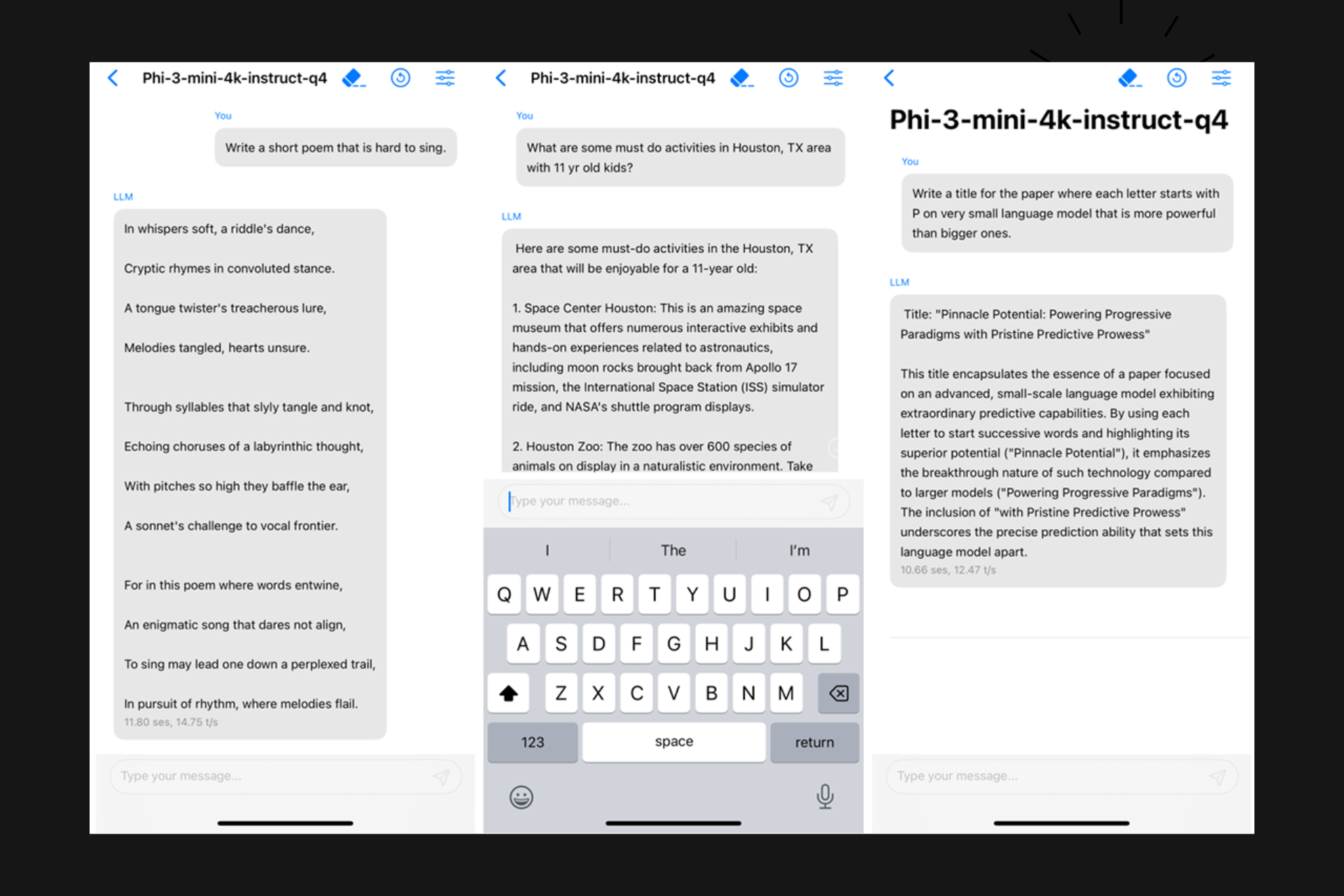How to use the updated Glance Screen in Windows 10 Mobile
3 min. read
Updated on
Read our disclosure page to find out how can you help Windows Report sustain the editorial team Read more

Microsoft brought a lot of improvements to Windows 10 Mobile with the latest Preview build 14322. With Windows 10 Mobile’s more user-friendly focus, these improvements are mainly related to the user experience although there are some functionality improvements, too.
One improvement that caught our attention is the revamped Glance Screen option which received a few changes, changing it up compared to the previous Windows 10 Mobile Insider Preview build. First off, the Glance Screen option in the Settings app was moved from the Extras section and can now be found under Personalization. So, to access the Glance Screen, go to Settings > Personalization > Glance screen. Besides changing the location of the Glance screen option, the new build also simplified it so users can now set their glance screen easier.
[irp posts=”26991″ name=”100+ Best Windows 10 Store Games to Play”]
Also, since the Glance screen settings are moved, you don’t have to download and update it from the Store anymore. All future updates are going to be applied along with the new build.
How to use the revamped Glance Screen in Windows 10 Mobile
When you open settings for the Glance screen, the first thing you have to decided is whether or not you want it to appear when the screen is turned off. If you set this option to “On,” you’ll then have to choose the length of time you want it to stay on your screen. You have various options, from 30 seconds to ‘Always on.’
Additionally, you can set your Lock Screen picture to show on the Glance screen when your display is turned off. Microsoft added this option with Windows 10 Mobile, as it wasn’t present in Nokia’s original version of the glance screen.
Of course there’s also the Night mode, which dims the Glance screen during select hours. You can choose the Start and End time of the Night mode just underneath. Another Glance screen option added with Windows 10 Mobile is the ability to show time, date, and status notifications with the Glance screen. So, if you received a new message or a new email, you’ll be notified even if your display is turned off.
And finally, you can also set exceptions for the Glance screen, like the option to always show Glance screen while charging and the ability to override charging settings with the Night mode.
The Glance screen could be very handy option, but unfortunately not all Windows 10 Mobile devices have it. So, if you want to use the Glance screen option on your phone, make sure your device supports it.
RELATED STORIES TO CHECK OUT: