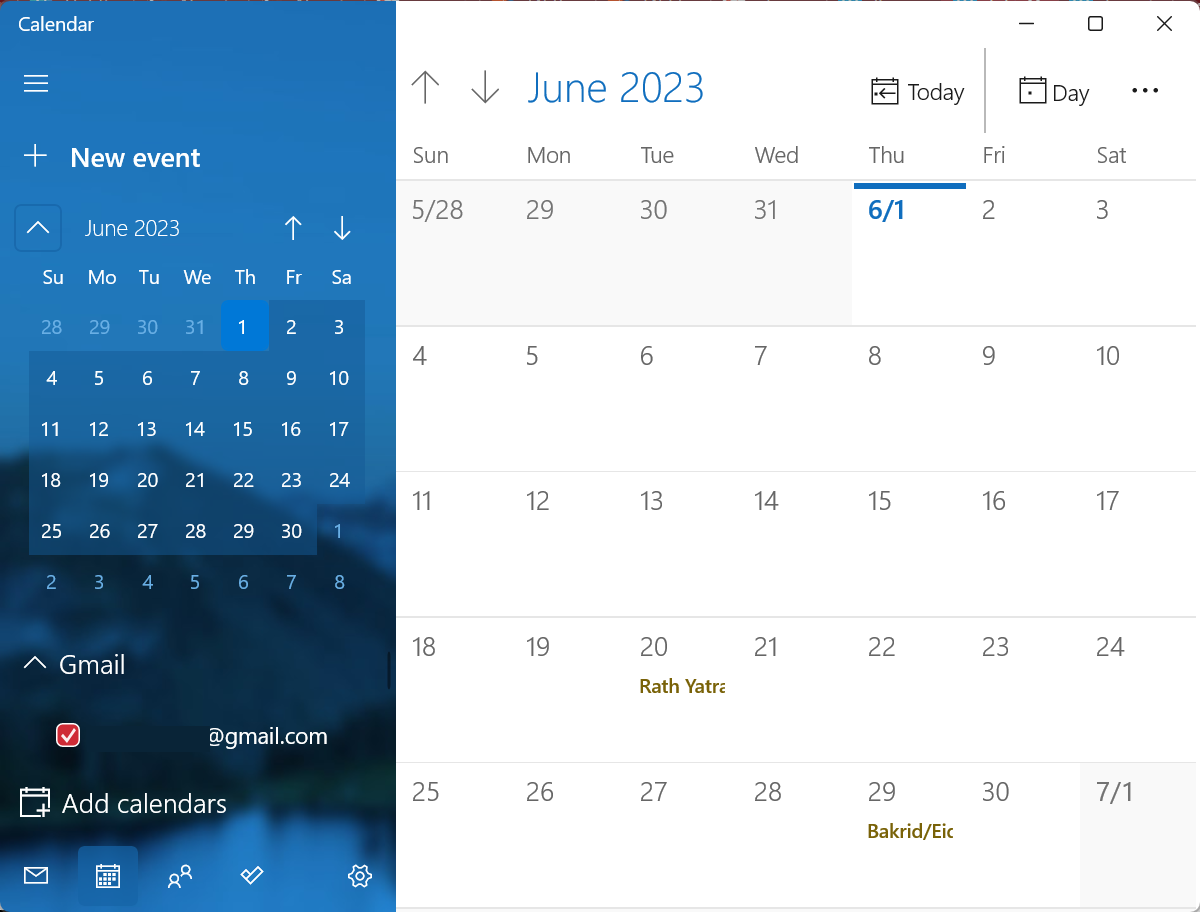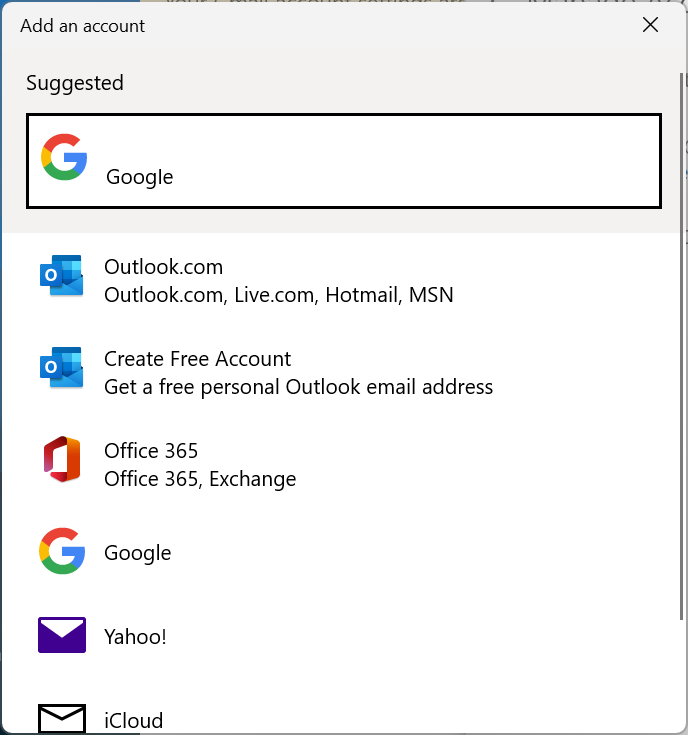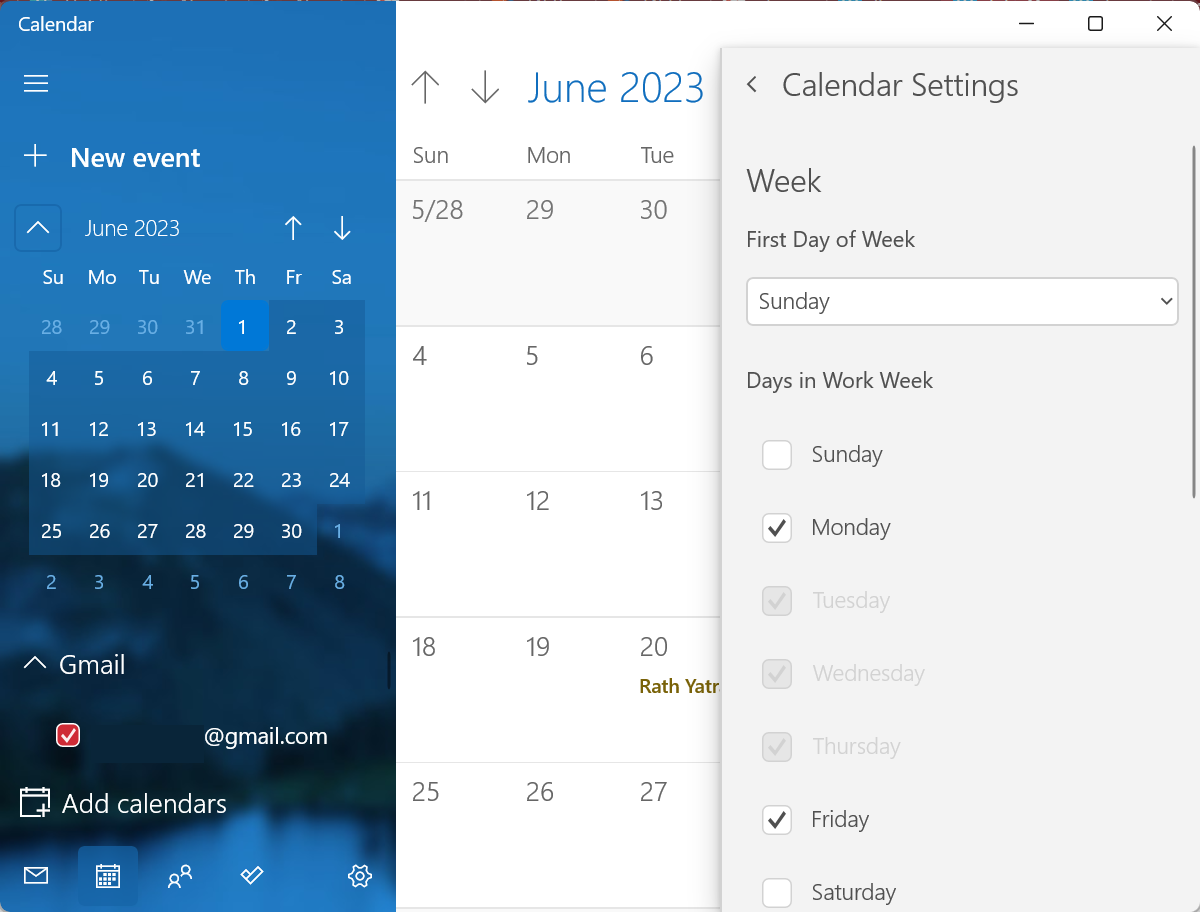Google Calendar for Windows 10: How to Download and Use it
Get Google Calendar up and running in no time!
3 min. read
Updated on
Read our disclosure page to find out how can you help Windows Report sustain the editorial team Read more
Key notes
- Google Calendar is often the preferred choice of users for adding events and is used in many professional spaces.
- Many users have been looking for ways to access and use Google Calendar on Windows 10.
- You can get Google Calendar both via the web as well the built-in Calendar app.
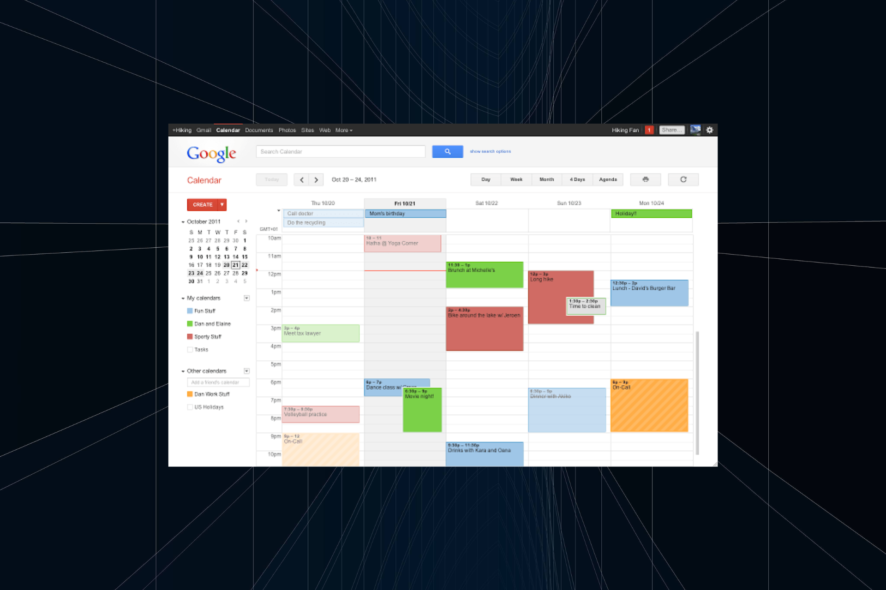
Windows 10 brought all sorts of new features and improvements, and one of these improvements is related to Windows 10 Calendar App. Although there isn’t an official app yet, you can use Google Calendar on Windows 10, and we’ll show you how to do it.
How do I get Google Calendar on Windows 10?
- Open a browser, and go to Google Calendar.
- Sign in with your Google account.
That’s it! You can now access Google Calendar from your computer without the need to install the app. However, for those that need the app, there’s an option for it as well.
How do I use Google Calendar in Windows 10?
1. Synchronize your account
- Go to Start Menu and open the Calendar app.
- Once the Calendar app is opened, click the Settings icon on the bottom.
- When settings menu opens, go to Accounts and choose Add account.
- Now you have option to choose different types of accounts to use such as Outlook.com, Office 365 Exchange, Google account, or iCloud. From the list of accounts, select Google.
- Google login will open, and you’ll be asked to enter your login data.
- After you’ve entered your username and password, you’ll be notified that your account has been successfully created.
Before we start, you need to connect your Google account and Windows 10 Calendar App. To do this, follow the above steps.
2. Configuring your account
- Open the Calendar app and click on Settings.
- Choose Calendar Settings.
- Now you can set the First Day of the Week as well as Working Hours.
After you synchronize your account with Windows 10 Calendar App, you can customize it. For example, you can set the starting day of the week for you and the hours of the day you work, so you don’t get unwanted notifications. To set this, follow the instructions above.
In addition, you can set how often Calendar will communicate with Google’s servers. To change these settings, do the following:
- Open Settings in Calendar app and choose Accounts.
- Click Gmail.
- Next, click Change mailbox sync settings.
Here you can change how often Calendar checks Google servers for updates, as well as if you want to download full descriptions or messages.
We also have to mention that by default Windows 10 will automatically sync your email as well, but if you don’t want this, you can turn email syncing off by going to Account settings and switching email sync off.
In addition, you can turn off email sync by going to Settings > Calendar tab and turning off Mail And Calendar.
Is there a Google Calendar app for Windows?
As you can see, Google Calendar is fully compatible with Windows 10. And though there isn’t an official Google Calendar app for Windows 10, this is a fully functional solution.
So, the wait for a Google Calendar app in Windows will be a bit longer if one is ever released. But you can still access it via the web or the built-in Calendar app.
For any queries or to share more information on the subject, drop a comment below.