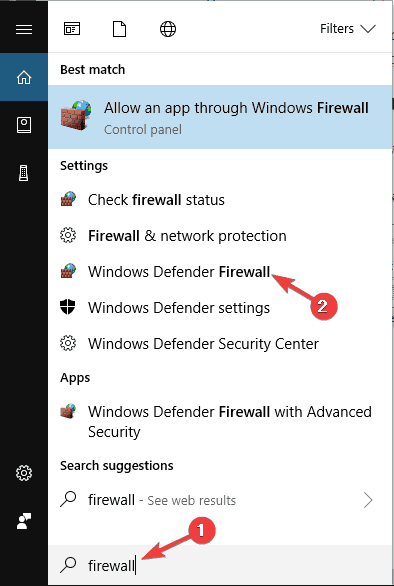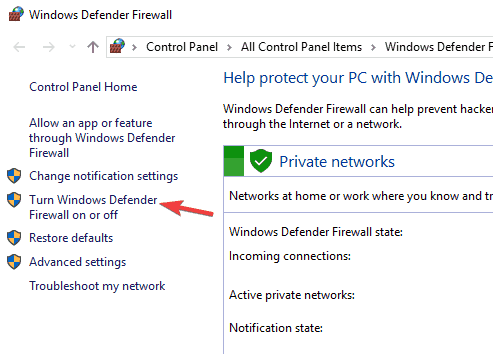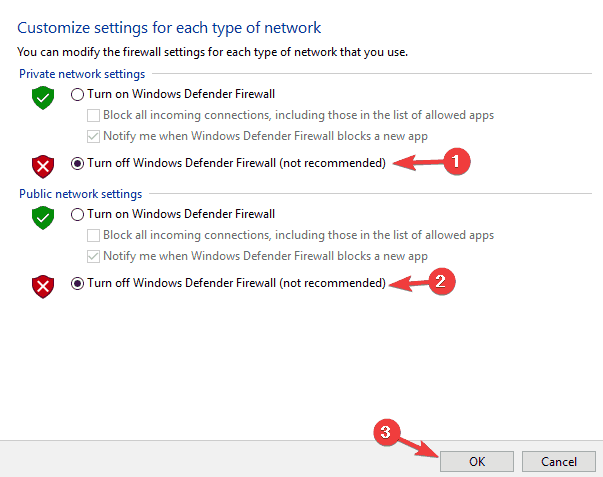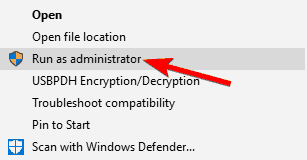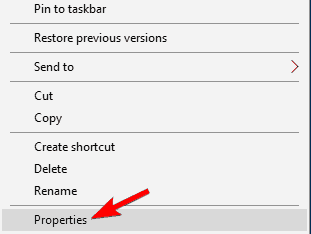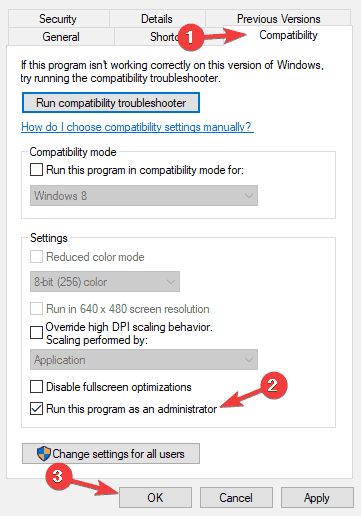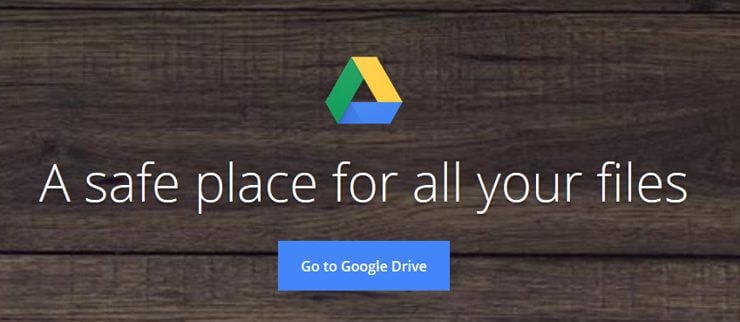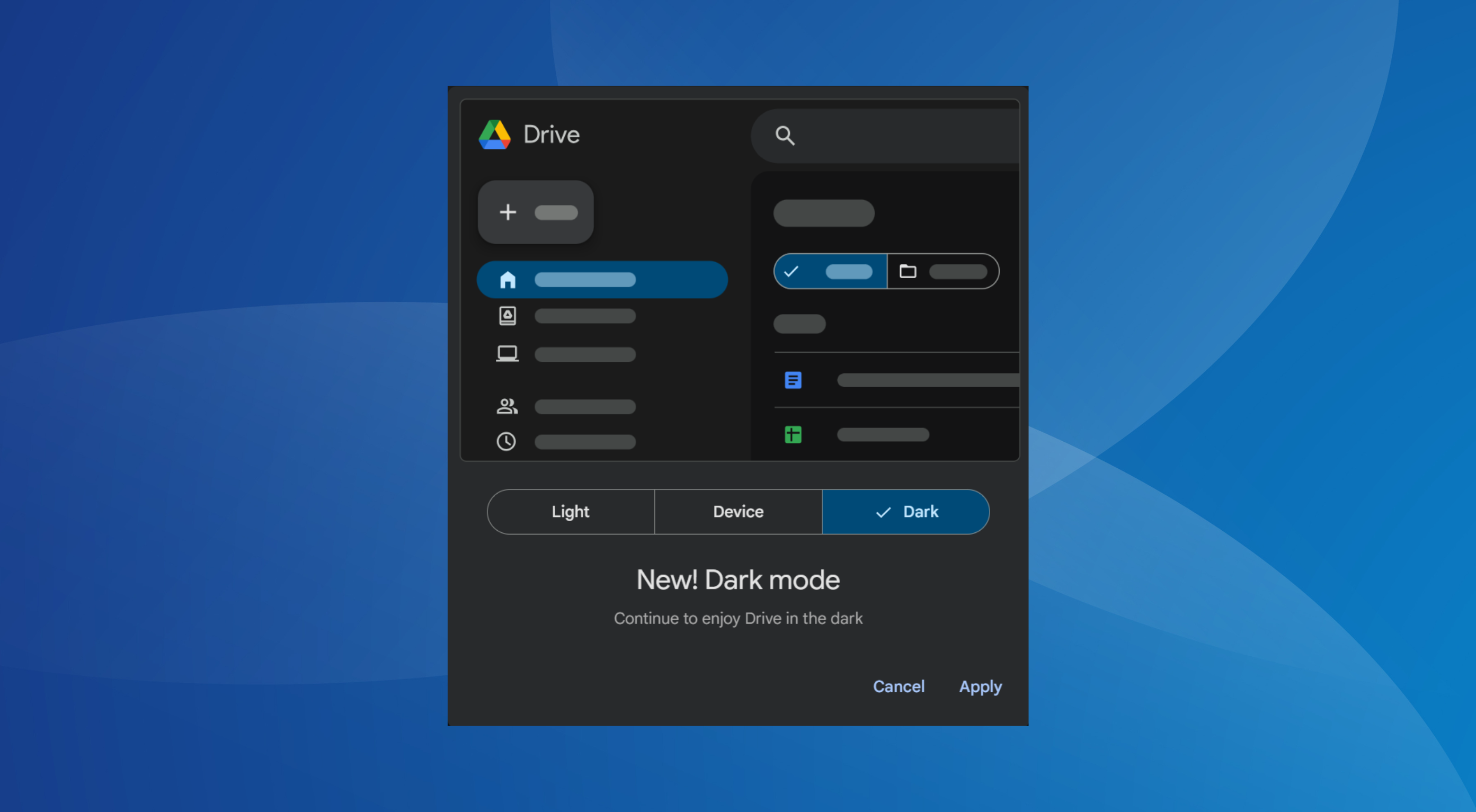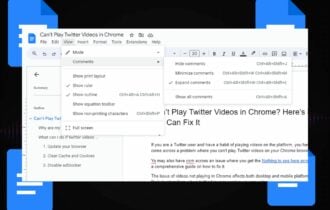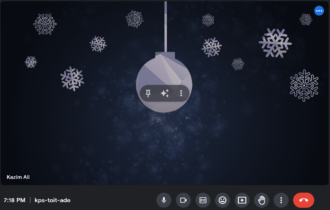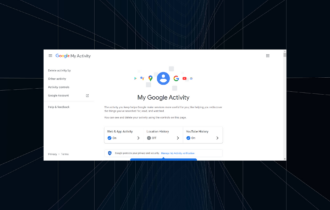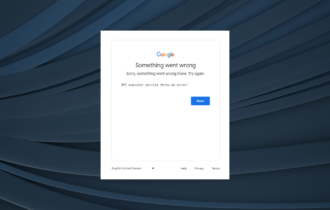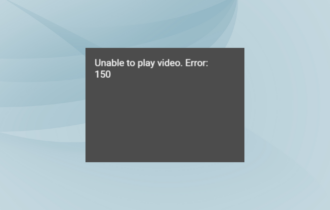Google Drive not syncing. Here are 7 solutions to fix this
7 min. read
Updated on
Read our disclosure page to find out how can you help Windows Report sustain the editorial team Read more
Key notes
- The first thing to do is simply reinstalling Google Drive. That way, the service will completely reset, and occasional bugs may disappear.
- Sometimes Firewall and antivirus programs can slow down or even block your syncing. Therefore, try to disable them and it may work.
- Google Drive is a great tool but it's not out of the woods when it comes to all sorts of issues. Go to our Google Drive section for more problems and solutions.
- If you need a fix or some tips about any Google products, head out to our Google troubleshooting hub.
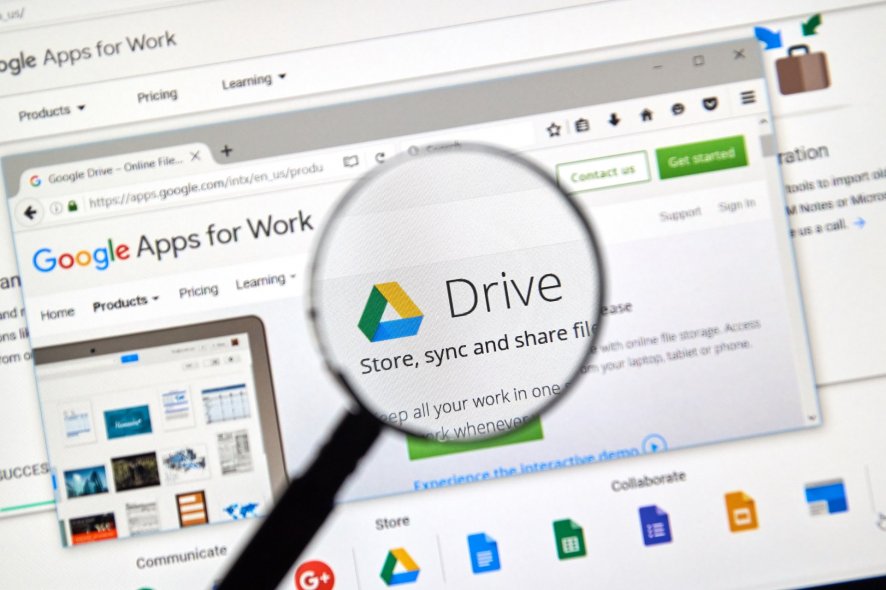
Because of enhanced data safety and accessibility, cloud storage emerged as a leading solution for both individual and organization users.
Google Drive is at the top of the list because of its good set of options and security.
Even though the competition is challenging, the Google Drive solution is leading in many categories.
The free plan brings out 15 Gb of free space, and upgrades to the business plan are not too expensive (up to 30 Tb of storage can be obtained).
Therefore, Google Drive is a reasonable option for many users. But, as it’s the case with any existing software, issues may occur. We found reports of a syncing problem in Windows 10.
After reinstalling Windows, some users had issues with syncing their desktop files with Google Drive.
It is quite a mischief, but you don’t need to worry because we found a few solutions for you.
How can I fix sync problems with Google Drive in Windows 10?
Many users use Google Drive, but certain syncing issues can occur once in a while. Speaking of Google Drive issues, here are some of the most common problems that users reported:
- Google Drive unable to connect, can’t connect – According to users, sometimes Google Drive can’t connect. This is a big problem, and we already covered it in our Google Drive unable to connect article.
- Google Drive won’t sync Windows 7, 8 – This issue affects older versions of Windows as well. Even if you’re not using Windows 10, you should know that our solutions are applicable to Windows 7 and 8 alike.
- Google Drive sync won’t start, run – In some cases, Google Sync won’t even start or run. If that happens, you might have to reinstall your Google Drive client.
- Google Drive won’t sync all files, some files – Users reported that Google Drive won’t sync some of their files. This can be an issue, but you might be able to circumvent it by using the web version of Google Drive.
- Google Drive won’t sync with desktop – Sometimes your Google Drive won’t be able to sync with your desktop PC. This can occur due to your antivirus software, so if you’re having this issue, be sure to disable your antivirus and firewall and check if that helps. In worst case scenario, you might have to switch to a different antivirus solution.
- Google Drive folder not syncing
- Google Drive desktop not syncing
- Google Drive not syncing android
- Google Drive file stream not syncing
- Google Drive not syncing with computer
There are a few ways to resolve this issue. We enlisted them here so you can look them out and try to solve this malfunction.
Solution 1 – Reinstall Google Drive
The first thing we’re going to try is simply reinstalling Google Drive. That way, the service will completely reset, and occasional bugs may disappear.
In case you’re not sure how to reinstall Google Drive, follow these instructions:
- Quit Google Drive. You will do this by opening the icon in the notification area.
- Uninstall Google Drive.
- Rename your Google Drive folder on your local storage whatever you like.
- Download the latest version of Google Drive and install.
- Syncing should work now.
There are several ways to uninstall Google Drive, but the best one is to use uninstaller software.
Many applications can leave certain registry entries or files behind after you remove them, and those files can still interfere with your system and cause issues to occur.
In order to ensure that these bugs don’t appear, we strongly recommend downloading and installing the latest version of Google Drive.
Solution 2 – Turn off Windows Firewall and disable Antivirus
Sometimes Firewall and antivirus programs can slow down or even block your syncing. Try to disable them and it may work.
- Press Windows Key + S and enter firewall. Select Windows Defender Firewall from the list of results.
- In the left pane, click Turn Windows Defender Firewall on or off.
- Now select Turn off Windows Defender Firewall (not recommended) and click OK to save changes.
It’s worth mentioning that your antivirus can also interfere with Google Drive and cause syncing issues to occur.
To fix that, you need to open your antivirus settings and try turning off certain features. If that doesn’t work, your next step would be to turn off the antivirus completely.
In the worst-case scenario, you would have to remove your antivirus entirely.
If removing the antivirus solves the issue, you should consider switching to a different antivirus solution.
There are many great third-party antivirus tools, and most of them won’t interfere with Google Drive and other apps in any way.
Consider looking for other antivirus software that is more suited for your PC and will also assist you if you are unable to connect to Google Drive due to risk.
Solution 3 – Install the previous version of Google Drive
If your current version doesn’t work, you may want to try some of the past ones. To try that, do as follows:
- Uninstall Google Drive from your system.
- Use trusted third-party cleaner to clean registry.
- Download past version from this link.
- Install chosen version.
If you are sure that some of the past versions worked fine and the problem occurred after the update, this is a good way to do it.
Solution 4 – Restart Google Drive
According to users, if Google Drive won’t sync, you might be able to solve the problem simply by restarting the application.
Keep in mind that this is just a workaround, but many users reported that their files started syncing once they restarted Google Drive.
It’s also worth mentioning that this isn’t a permanent solution, so you might have to repeat it if the issue reappears.
Solution 5 – Run Google Drive as administrator
Several users reported that they solved syncing issues with Google Drive simply by running the application as an administrator.
This is a simple workaround, but it works according to users, so we encourage you to try it out. To start Google Drive as administrator, do the following:
- Locate Google Drive shortcut or .exe file on your PC.
- Right-click the file/shortcut and choose Run as administrator from the menu.
If this workaround works, you can set Google Drive to always start with administrative privileges. To do that, follow these steps:
- Go to Google Drive’s installation directory and locate Google Drive .exe file.
- Right-click Google Drive and choose Properties from the menu.
- When Properties window opens, go to Compatibility tab and check Run this program as an administrator option. Now click Apply and OK to save changes.
After doing that, Google Drive will always start with administrative privileges and the issue should be resolved.
Solution 6 – Temporarily pause Google Drive
According to users, you might be able to fix syncing issues in Google Drive with a simple workaround.
To fix the problem, you just have to temporarily pause syncing, wait a few seconds and then enable it once again.
This is rather simple and you can do it by right-clicking the sysbar icon. This isn’t a permanent solution, and if you encounter issues with syncing, you might have to repeat these steps.
Solution 7 – Use the web version
If you have problems with Google Drive client and you can’t sync certain files, you might want to try using the web version as a workaround.
The web version has its flaws, and it won’t sync your files in real-time, which can be a problem for some users.
However, if you just need to sync a couple of files, the web version might be the right choice for you.
Simply open the web version of Google Drive and drag and drop your files to the desired directory. If you prefer, you can also use the upload interface.
As we previously mentioned, this is just a workaround that might be useful if you’re planning to sync a couple of files.
If you want to sync files in real-time, then this workaround might not work for you.
Those were our possible solutions to your problem. We hope that you’ll manage to make it work. If you have other solutions, please tell us in the comments.