How to Transfer Photos from iPhone to Surface Pro
Create a backup for your iPhone photos to ensure their safety
3 min. read
Updated on
Read our disclosure page to find out how can you help Windows Report sustain the editorial team Read more
Key notes
- It is useful to transfer your iPhone photos to your Surface Pro from time to time, to ensure you have a backup for them in case something happens to your iPhone.
- In order to do this, you need to sync iPhone photos to iCloud or OneDrive.
- After you sync the photos, they will be available for browsing and downloading from your Windows 10 device at all times.

A lot of iPhone users prefer to move their mobile camera photos to devices with larger and better displays. The Surface Pro 6 is undoubtedly a good 2-in-1 laptop/tablet to showcase photographs as it boasts a 2,736 x 1,824 resolution VDU.
Even though Surface Pros are Microsoft laptops, users can still sync iPhone photos with them almost as seamlessly as Apple iPad.
Syncing iPhones with Microsoft Surface Pros effectively links photos via cloud storage so that users can access all their iPhones’ snapshots in Windows without needing to manually transfer them.
Users will need either Apple or Microsoft accounts to transfer their iPhone snapshots via iCloud or OneDrive. Almost all iPhone users will have Apple accounts, but any users who don’t can set them up at the Apple ID setup page.
A Microsoft account isn’t quite so essential for Windows 10, so some Surface Pro users might need to set up an MS account on the Microsoft account setup page.
How can I transfer a photo from iPhone to Surface Pro?
1. Sync iPhone Photos With Surface Pro via iCloud for Windows
1. First, click the Download button on the iCloud for Windows page to save the setup wizard for that software. Note that the iCloud software isn’t compatible with Windows 10 S mode.
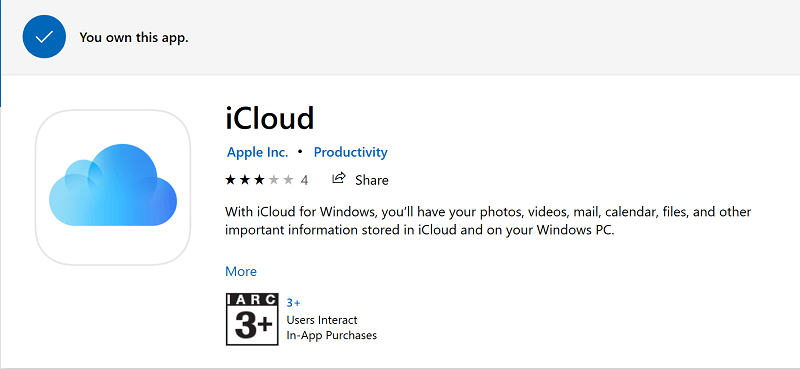
2. Add iCloud to Windows 10 with the software’s installer.
3. Restart Windows 10 before launching the iCloud software.
4. Thereafter, open iCloud for Windows if not automatically prompted to sign in with Apple ID. Then log in to iCloud with an Apple ID.
5. Then select the Photos check box in the iCloud window shown directly below.
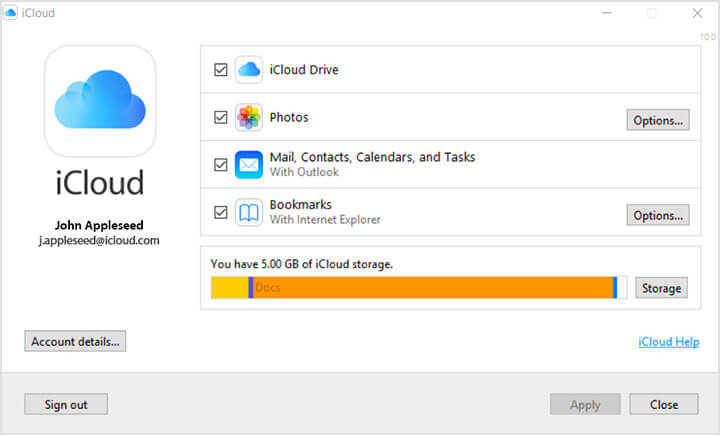
6. Click the Options button beside Photos.
7. Selecting the My Photo Stream option will sync all recently captured iPhone snapshots with the Surface Pro.
8. Click Done on the Photos Options window.
9. Press the Apply button.
10. With iCloud’s syncing enabled, press the Windows key + E hotkey to open File Explorer.
11. Then users can browse through their iPhones’ photos by clicking on This PC and opening the iCloud Photos folder in File Explorer.
The first method for transfering your iPhone photos to your Surface Pro involves using iCloud for Windows.
Basically, you need to sync your photos on your PC, and then you can browse through them and download them whenever you want.
2. Sync iPhone Photos With Surface Pro via OneDrive
- Alternatively, users can link their iPhones’ snapshots with Surface Pros via Microsoft’s OneDrive cloud storage. First, sign in to a Microsoft account on a Surface Pro.
- Then turn on the iPhone that will sync with the Surface Pro.
- Add the Microsoft OneDrive app to the iPhone.
- Then open the OneDrive app on the iPhone, and log in to the same Microsoft account utilized on the Surface Pro.
- Thereafter, the app will ask users the first time they log in to OneDrive if they want to automatically upload their iPhones’ snapshots. Select Start Camera Upload to enable automatic photo uploading to OneDrive.
- Users can also tap Me, Settings, and the Camera Upload option to turn on automatic photo uploading.
- Thereafter, open File Explorer on the Surface Pro.
- Click the OneDrive folder on the left of File Explorer.
- Select Pictures and Camera Roll in the OneDrive folder to browse through snapshots captured on the iPhone.
So, that’s how users can link their iPhones’ photo galleries with Surface Pros. Thereafter, users can open their favorite iPhone snapshots in the iCloud Photos or OneDrive cloud storage folders in Windows 10.
We hope you managed to sync and transfer your iPhone photos to your Surface Pros. Let us know in the comments section below whether you found our guide helpful.









