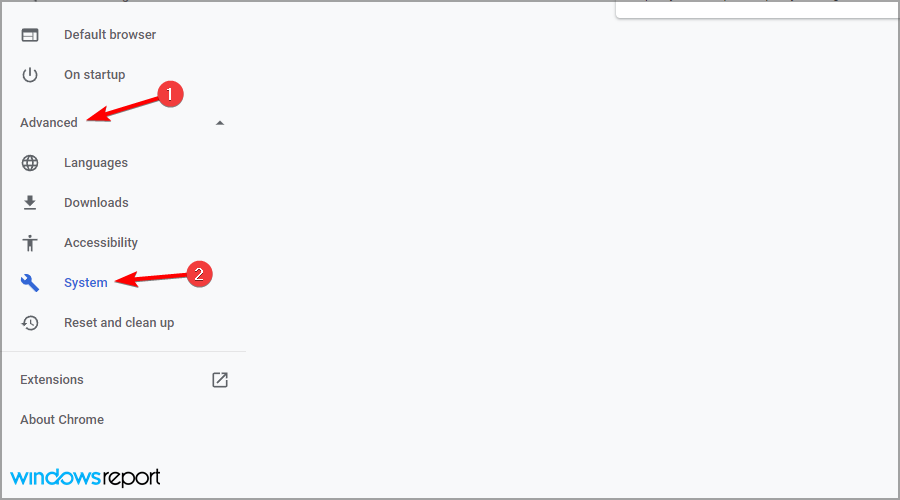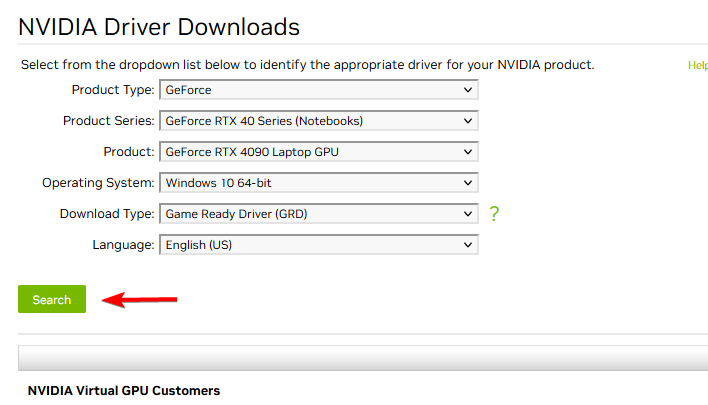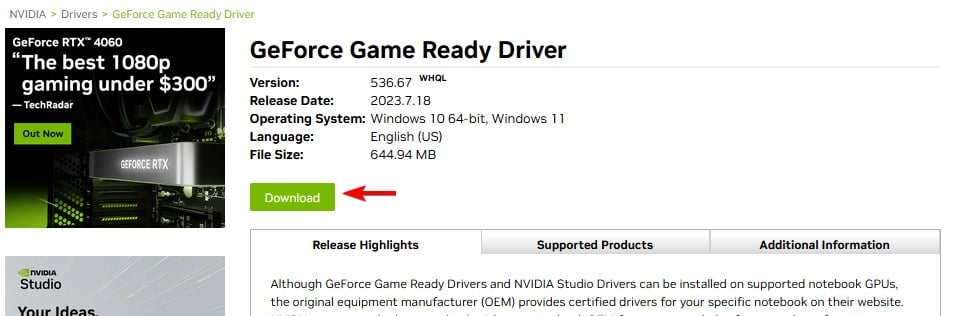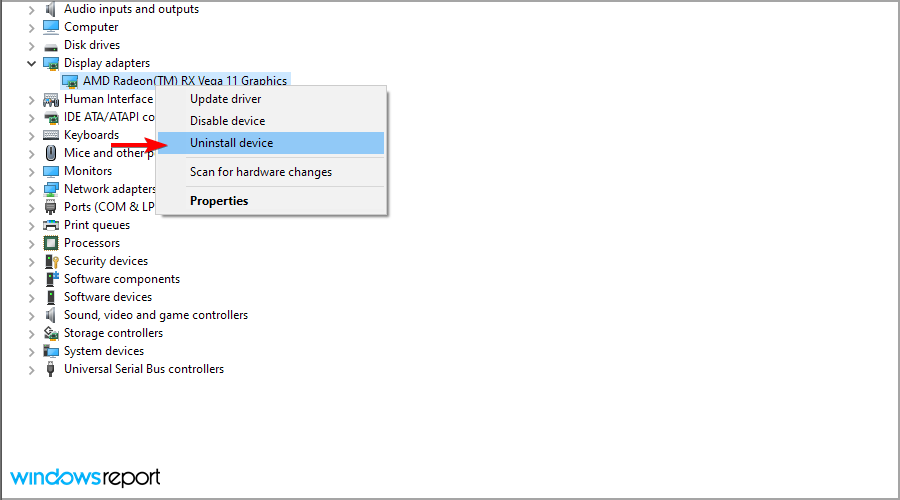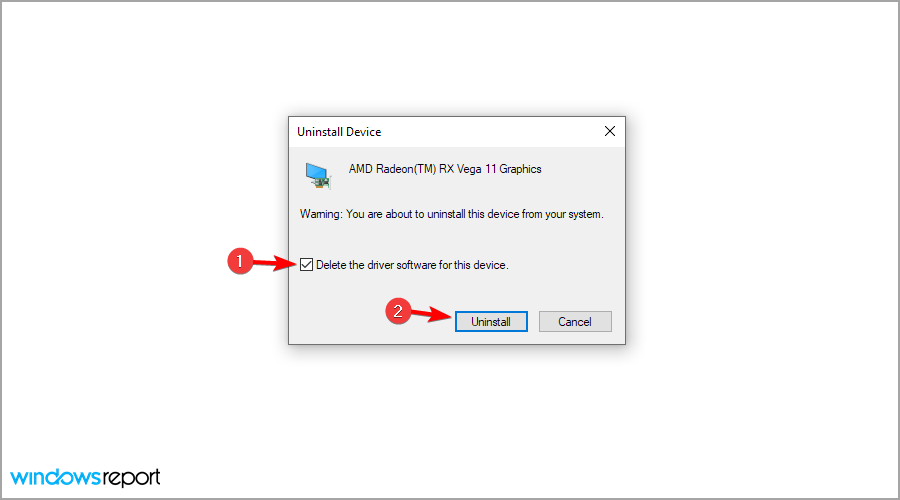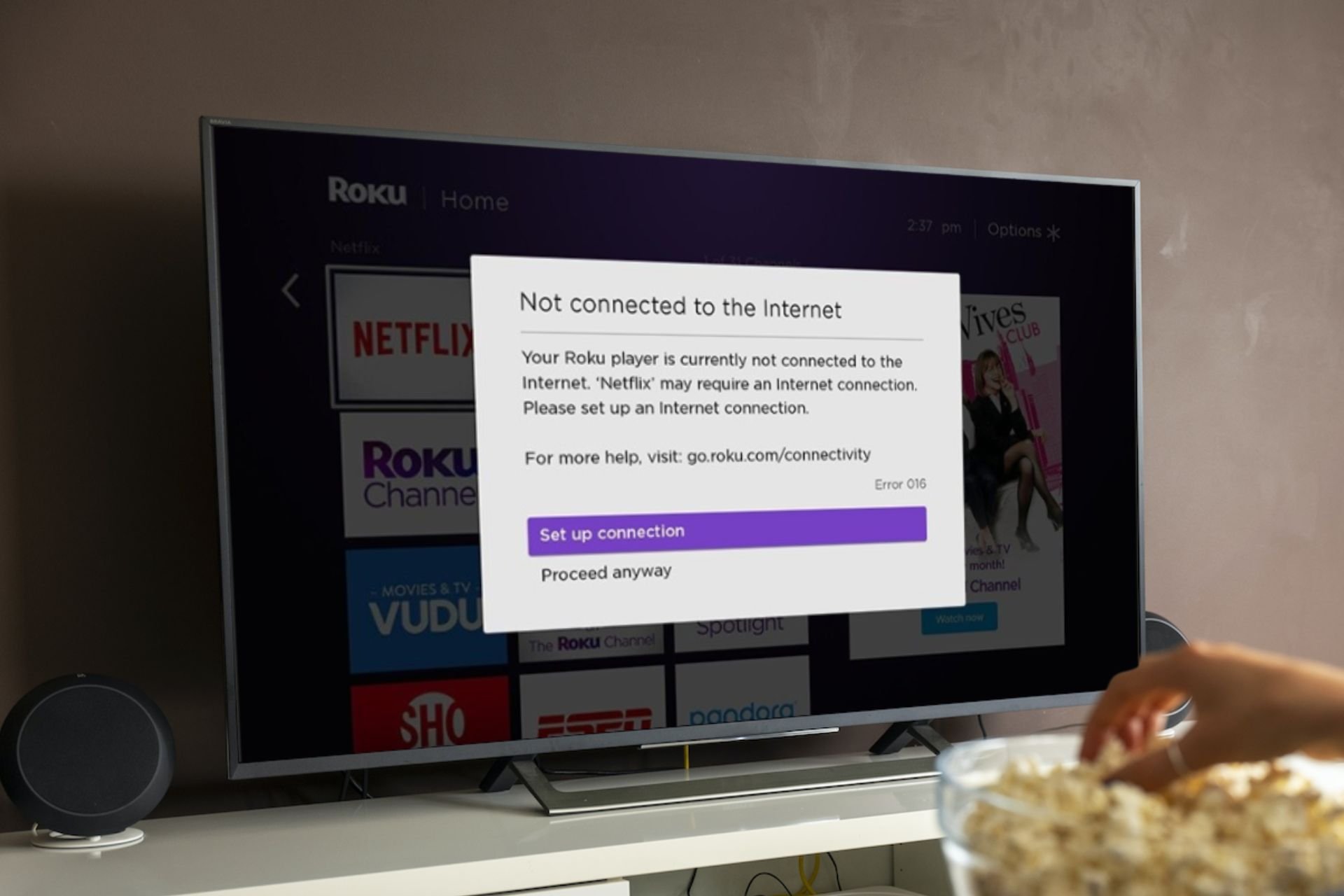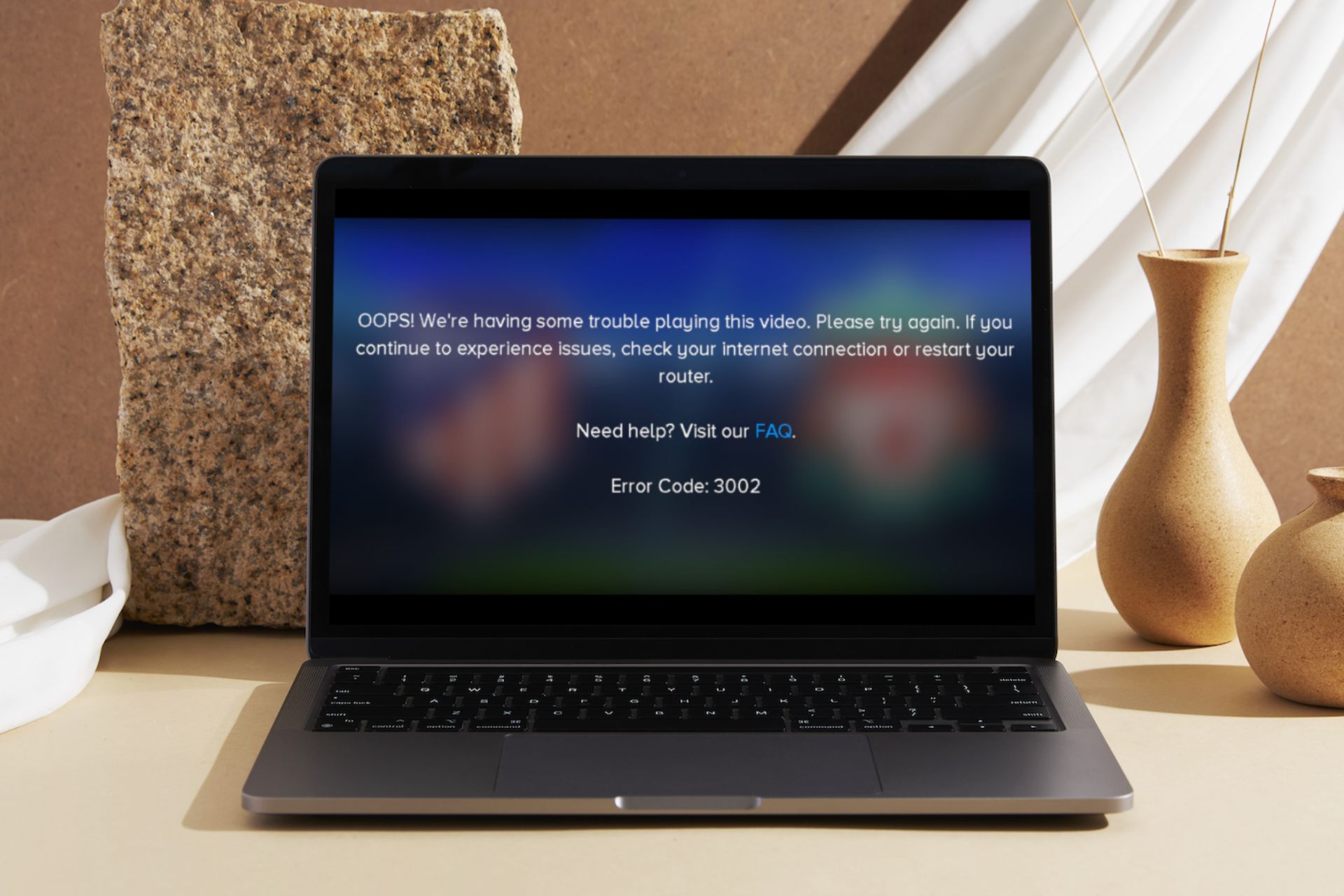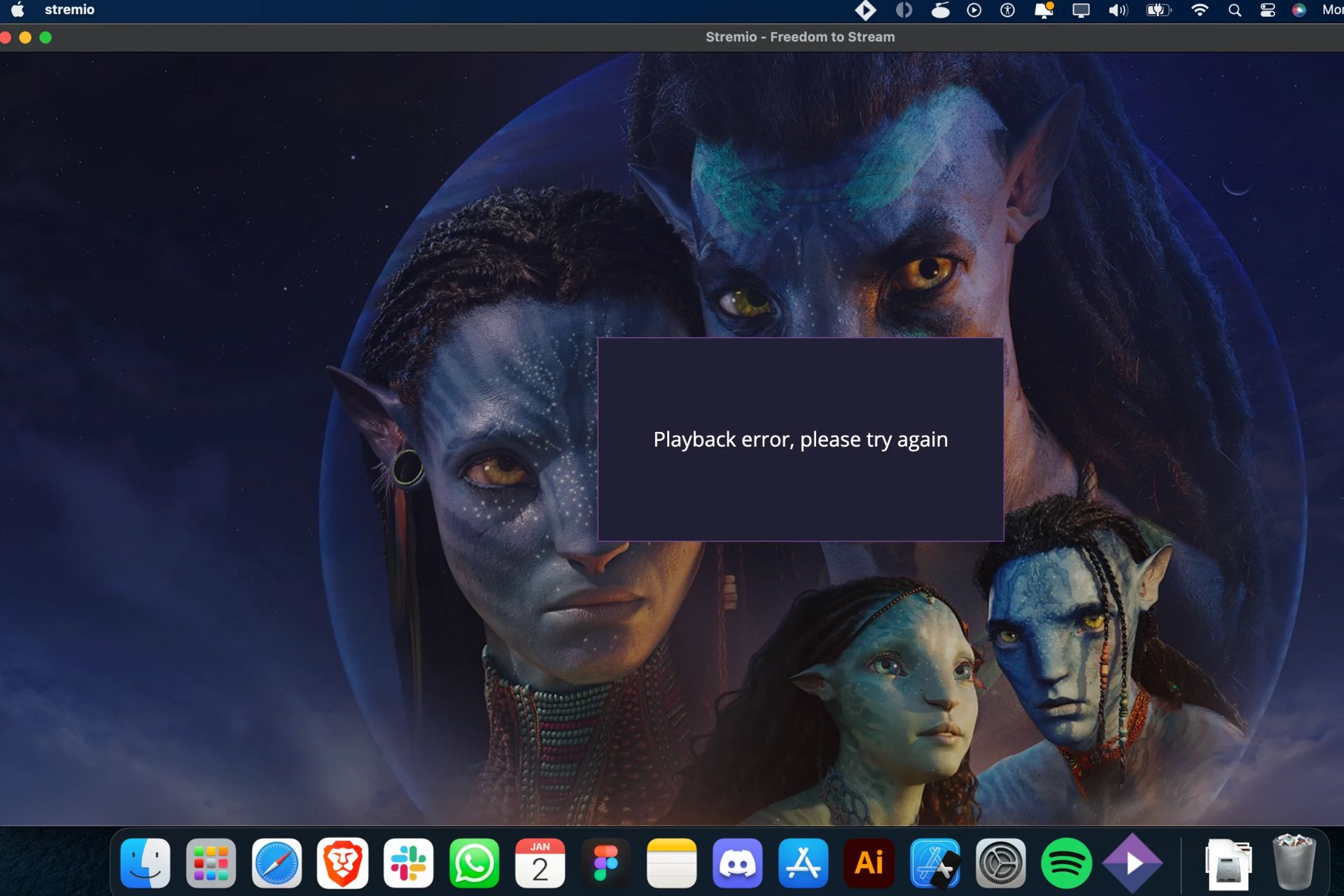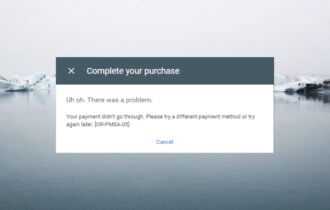If Playback Doesn't Begin Shortly Error: 3 Ways to Fix it
Disable hardware acceleration if you encounter this issue
2 min. read
Updated on
Read our disclosure page to find out how can you help Windows Report sustain the editorial team Read more
Key notes
- Certain browser settings can lead to this error message on YouTube or other websites.
- Your graphics card drivers can also cause this error to appear, so update them properly.

Sometimes you might get If playback doesn’t begin shortly, try restarting your device while trying to view online video.
This can be a big issue, and sometimes, YouTube videos won’t play on your PC. However, there’s a way to fix this problem, and we’re going to show you how to do it.
Why does If playback doesn’t begin shortly, try restarting your device appear?
- Hardware acceleration features can sometimes cause this issue on your PC.
- Problems with your GPU drivers may cause this problem, so you might have to update the GPU driver.
How do I fix If playback doesn’t start shortly error in YouTube?
1. Disable hardware acceleration in the browser
- Open Chrome and navigate to Settings.
- Head to the Advanced section. Next, select System.
- Locate Use hardware acceleration when available and disable it.
After disabling this feature, If playback doesn’t begin shortly, try restarting your device message should be gone.
2. Update or uninstall the NVIDIA graphics driver
- Go to the NVIDIA driver page.
- Enter your graphics card information and click on Search.
- Click on the Download button to download the driver.
- Once it’s downloaded, run the setup file to install it again.
If that doesn’t help, try uninstalling the driver by doing the following:
- Open Device Manager.
- Locate your display driver and right-click it. Choose Uninstall device.
- Select Remove driver software for this device and click Uninstall.
- Once the process is finished, restart your device and update the drivers.
Some users recommend using Display Driver Uninstaller to remove your GPU driver completely, so feel free to try that as well.
After doing that, check if the playback doesn’t begin shortly message is gone.
3. Switch your audio device
- Disconnect your current audio device.
- Connect different headphones or speakers.
- Check if the problem is resolved.
These are just some simple solutions you can use to fix If playback doesn’t begin shortly, try restarting your device error message.
In case you have additional problems, we have a great guide on how to get past Your browser can’t play this video message, so be sure to check it out.
As always, if you have other solutions for this problem, let us know in the comments below.