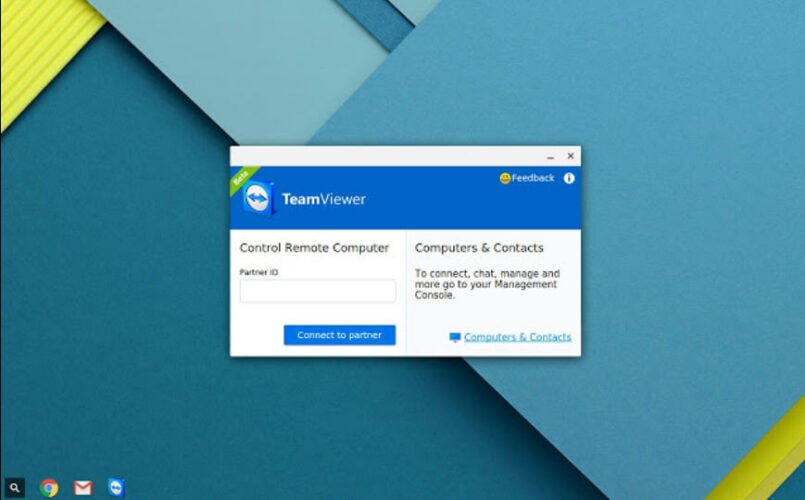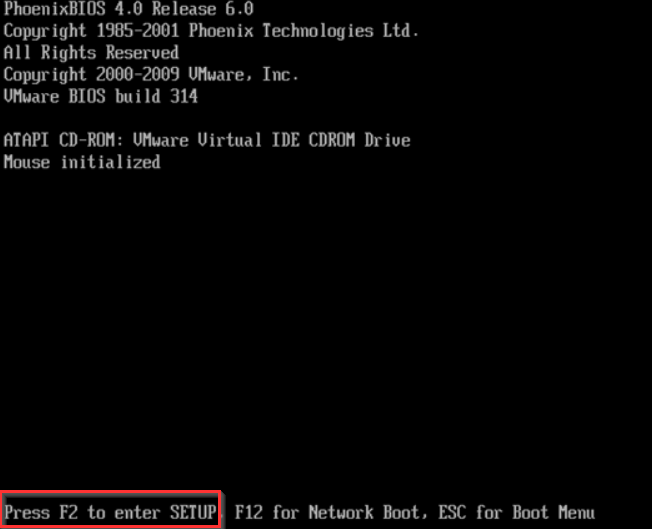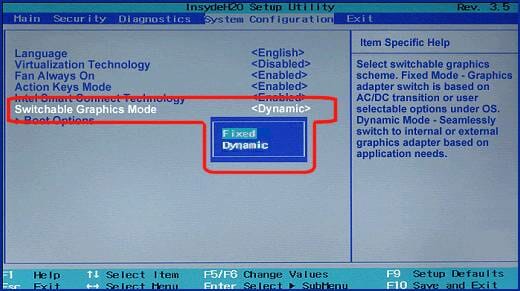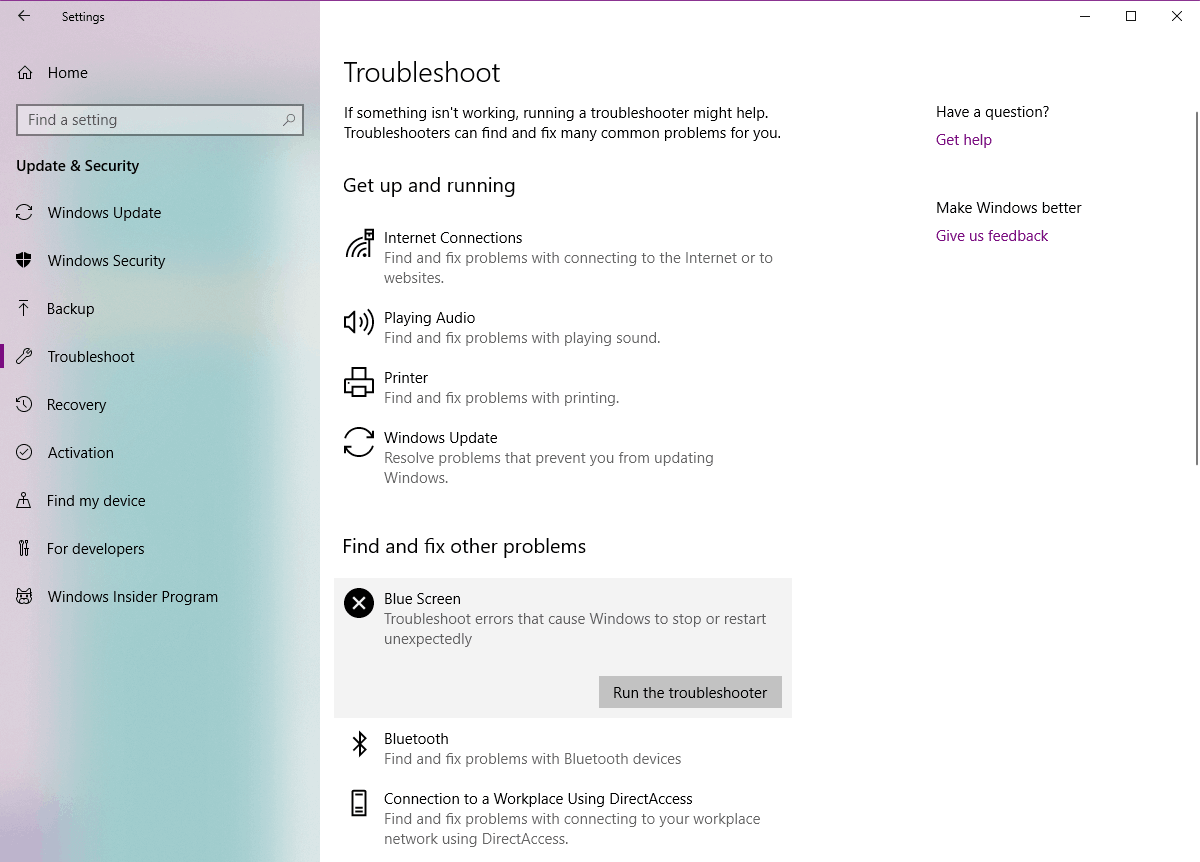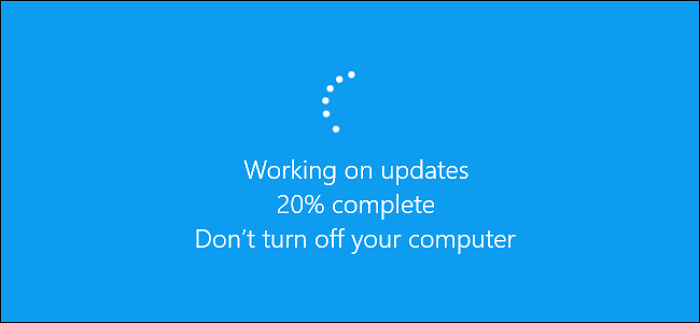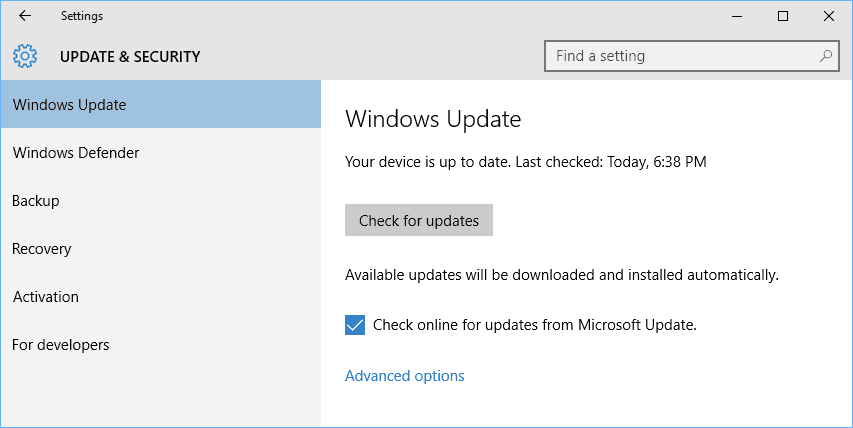Fix igdkmd32.sys Blue Screen Failure in Windows 10/11
6 min. read
Updated on
Read our disclosure page to find out how can you help Windows Report sustain the editorial team Read more
Key notes
- The igdkmd32.sys error in Windows 10 is a BSoD issue, that can be caused by hardware problems, mostly by the graphics card.
- To fix it, make sure your drivers are up to date, manually or by using dedicated software.
- The igdkmd32.sys blue screen error can be diagnosed and solved by using a third-party tool, that can restore damaged files and help your PC work better.
- Windows 10 updates tend to solve most bugs and problems, so check if your system is up to date.
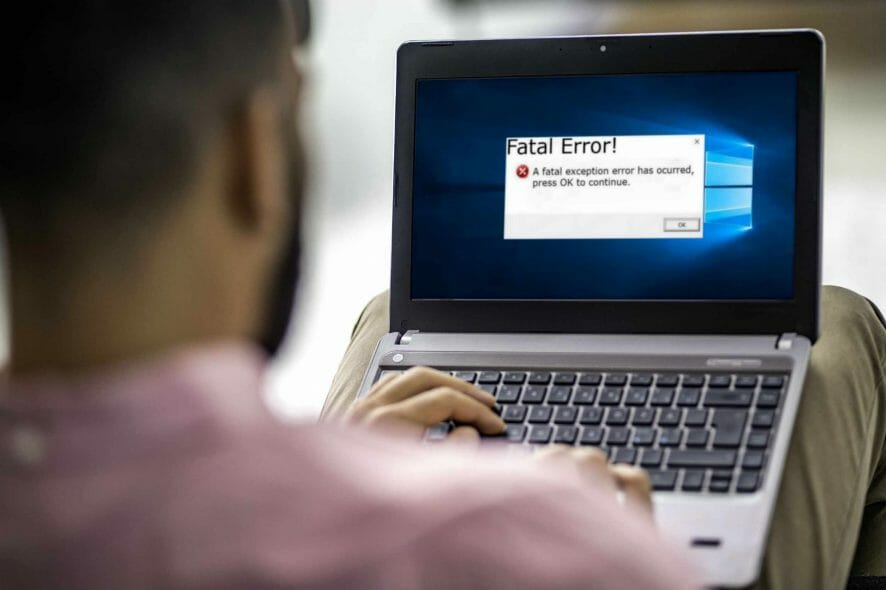
Blue Screen of Death is usually an indicator of a hardware problem, but in some cases, BSOD can be caused by certain software.
If you get BSOD on Windows 10 telling you there was a problem with igdkmd32.sys, you should know that this problem is usually caused by software applications.
The igdkmd32.sys issue on Windows 10 can also be caused by hardware problems, outdated firmware, corrupt drivers, and others, but it can be easily fixed by following one of our solutions.
How do I fix the igdkmd32.sys error on Windows 10?
1. Use a third-party tool for BSoD
Troubleshooting the exact cause of a BSoD error is a time-consuming and sometimes a very difficult task for those who are not particularly computer savvy.
Luckily, there are dedicated tools that can help you diagnose your personal computer and brings up solutions for them. Such a tool can even solve BSoD errors like those related to igdkmd32.
2. Uninstall your current display driver
- Press Windows Key + X and choose Device Manager from the list.
- Once Device Manager opens, navigate to the Display adapters section and expand it.
- Locate your display driver, right-click it and choose Uninstall from the menu.
- Check Delete the driver software for this device and click OK.
- After you’ve uninstalled your display adapter, restart your computer.
Problems with igdkmd32.sys on Windows 10 can be caused by a problematic display driver, and if that’s the case, we strongly advise you to uninstall your currently installed display driver.
If the issue still persists, we strongly advise you to visit your graphic card manufacturer’s website and download the latest drivers for your graphic card.
3. Update your drivers
BSOD errors are usually caused by bad, faulty or outdated drivers. So, it’s always a good idea to keep your computer drivers up to date.
If you don’t want the hassle of searching for drivers on your own, you can use a tool that will do this automatically. it will help you to keep all your drivers up to date.
Besides the time you lose while searching for drivers, sometimes it can happen that you installed the wrong version or incompatible ones. With this tool, it will never happen.
4. Uninstall TeamViewer
According to the users, sometimes software such as TeamViewer, VMWare, DisplayFusion, or LogMeIn Hamachi can cause these kinds of problems.
In order to fix these issues, you’ll have to uninstall the problematic software. Users reported that uninstalling TeamViewer fixed their problems.
If you don’t use TeamViewer, try removing the software and check again if the issue persists. If not look to another software installed right before the problems appeared.
5. Disable hybrid graphics
- Restart your computer and keep pressing F2 or Del key on your keyboard while your computer boots.
- On certain motherboards, it might be a different key, so it’s always a good idea to check your motherboard manual.
- Once you enter BIOS, you need to find the Hybrid Graphics option and disable it. To locate this option, please check your motherboard manual.
- Save changes and restart your computer.
Users reported that disabling hybrid graphics in BIOS can stop the problems with igdkmd32.sys on Windows 10. To disable hybrid graphics, follow the above steps.
6. Use an older version of display drivers
In some rare cases, the latest display drivers might not be the best for your computer since they can cause problems with igdkmd32.sys on Windows 10.
If you’re having issues with igdkmd32.sys, we advise you to uninstall your display driver and install the older version instead.
You can find all the driver versions on the website’s manufacturer of your computer or of the graphic card, depending on if it is an integrated or a dedicated one.
7. Check the hardware
If a piece of hardware inside your computer is damaged, you’re very likely to get all sorts of BSOD issues. So, make sure your hardware is functional. Additionally, it won’t hurt if you clean it from dust from time to time.
Furthermore, many computers and laptops have built-in solutions to check for hardware errors. Each manufacturer has a different solution, thus check your system manual.
Any recently installed hardware can cause these types of errors, therefore if you installed any new hardware we urge you to remove it or replace it.
8. Run the troubleshooter
- Go to Settings.
- Head over to Updates & Security > Troubleshoot.
- Select Blue Screen, and go to Run the Troubleshooter.
- Follow further on-screen instructions and let the process finish.
- Restart your computer.
If none of the previous solutions managed to resolve the issue, we’ll try with a few troubleshooting tools. The first one is Windows 10’s built-in troubleshooter.
9. Run the SFC scan
- Open the Windows search bar and type cmd.
- Run Command Prompt as administrator.
- Enter the following line and press Enter: sfc/scannow
- Wait until the process is done (it may take a while).
- If the solution is found, it will automatically be applied.
- Now, close the Command Prompt and restart your computer.
The next troubleshooting tool we can try is the SFC scan. The System File Checker is a command-line tool that scans your system for potential corrupt system files.
If you encounter issues with SFC, it stops or does not work at all on Windows 10, use our dedicated guide in order to fix the problem.
10. Update your Windows 10
Microsoft is continuously improving Windows 10 through updates. So, if the issue you’re facing is already acknowledged by Microsoft, they’re probably working on a fixing patch.
So, always make sure your system is up to date. Windows 10 usually installs the updates automatically, you can check for yourself by going to Settings > Updates & Security > Windows Update.
If the Windows 10 update is not working on your computer, use our comprehensive guide to troubleshoot and solve the issue.
11. Uninstall the Windows updates
- Go to Settings > Updates & Security > Windows Update.
- Go to Update history > Uninstall.
- Now, find the troublesome update (you can sort updates by date), right-click it, and go to Uninstall.
- Restart your computer.
Contrary to the previous solution, it can be a certain Windows update that actually disrupts the system. If you suspect that might be the case, your best bet is to simply delete that update.
Problems with igdkmd32.sys on Windows 10 are usually caused by drivers, and most of these problems can be fixed simply by reinstalling or updating your graphics card drivers.
Furthermore, you should know that we talked about a somewhat similar error, the igdkmd64.sys bug which caused VIDEO_TDR_FAILURE error in Windows 10, so check that one out as well.