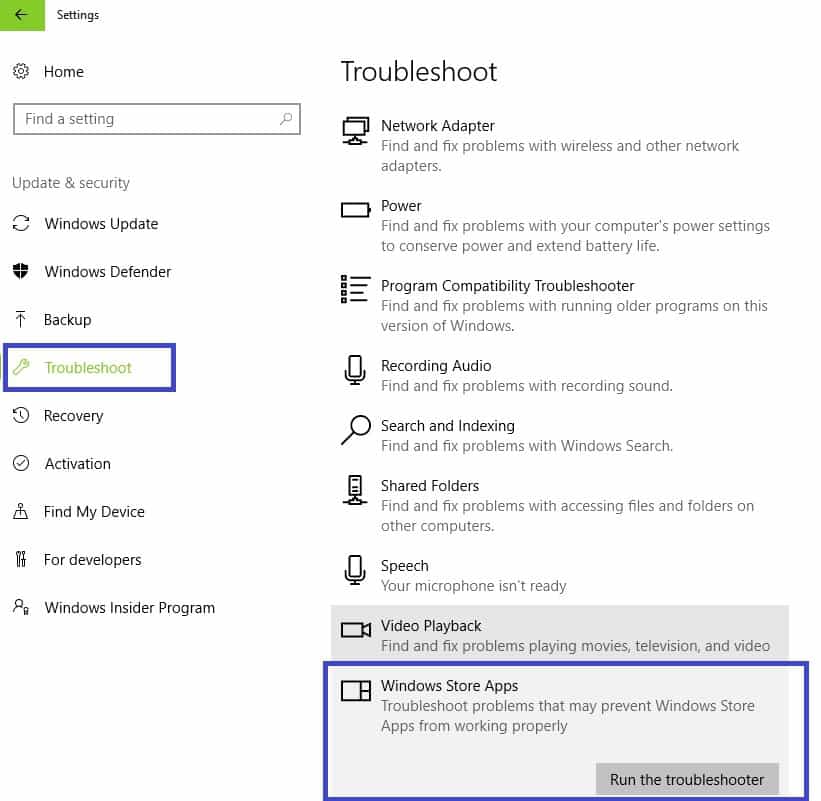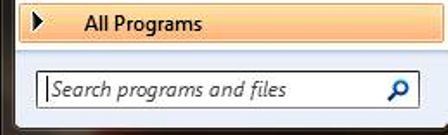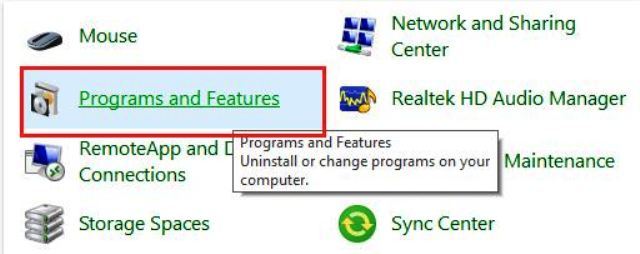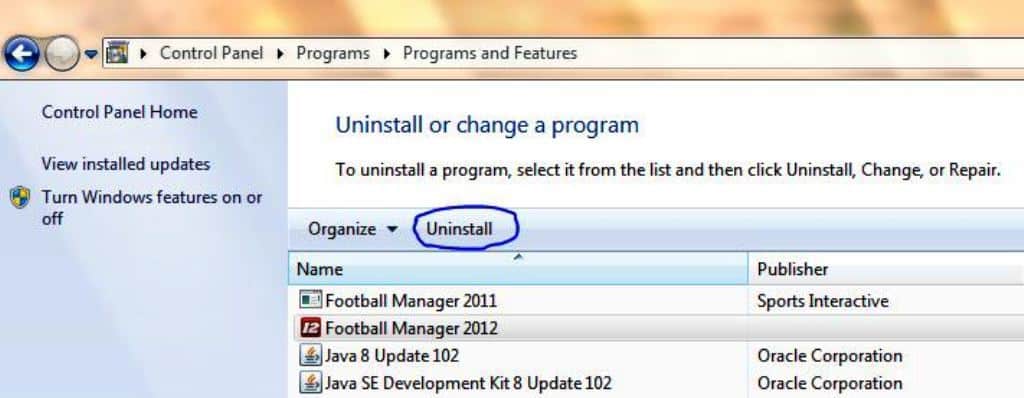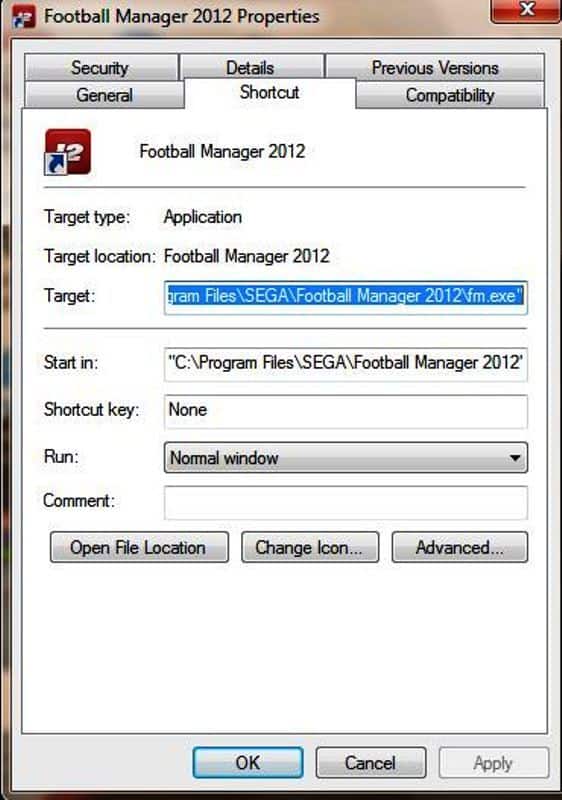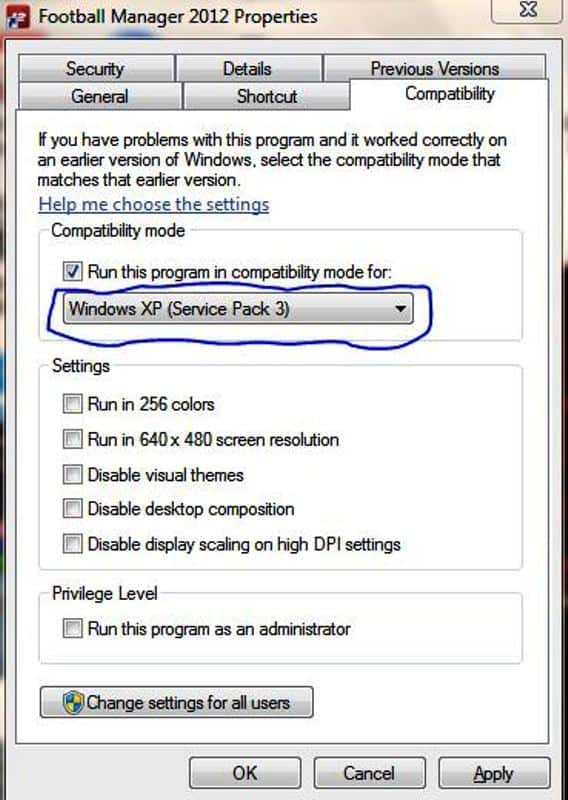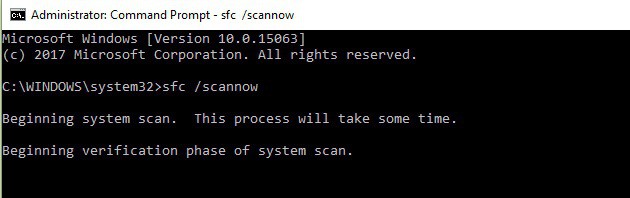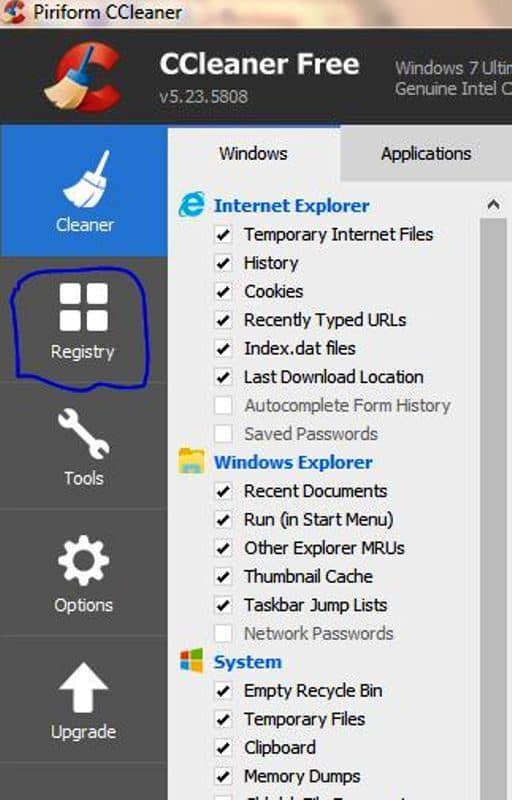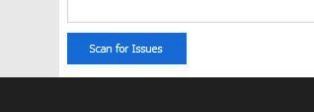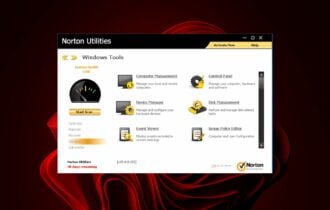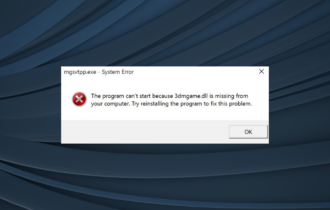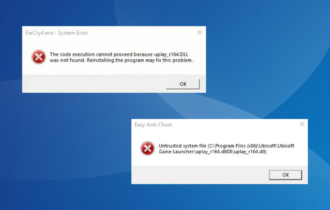Impactor.exe Bad Image: Fix this error and launch your apps
6 min. read
Updated on
Read our disclosure page to find out how can you help Windows Report sustain the editorial team Read more
Key notes
- Launching the favourite apps comes in natural for regular PC users. But sometimes, .dll and / or .exe files get in your way by causing all kinds of issues.
- Impactor.exe Bad Image error is generally triggered by corrupted files or libraries that are required to run the apps. Before going out of your way to find a completely new app that does what your broken one used to do, make sure to check our solutions listed below. We promise to provide you with the right fixes to help you get rid of your Impactor.exe Bad Image error.
- Of course, this article only covers this particular issue. If you are interested in exploring EXE files more in depth, do check our dedicated section.
- Windows 10 errors are also covered should you wish to tackle the topic. Take a look at our dedicated hub and get all the details you need.
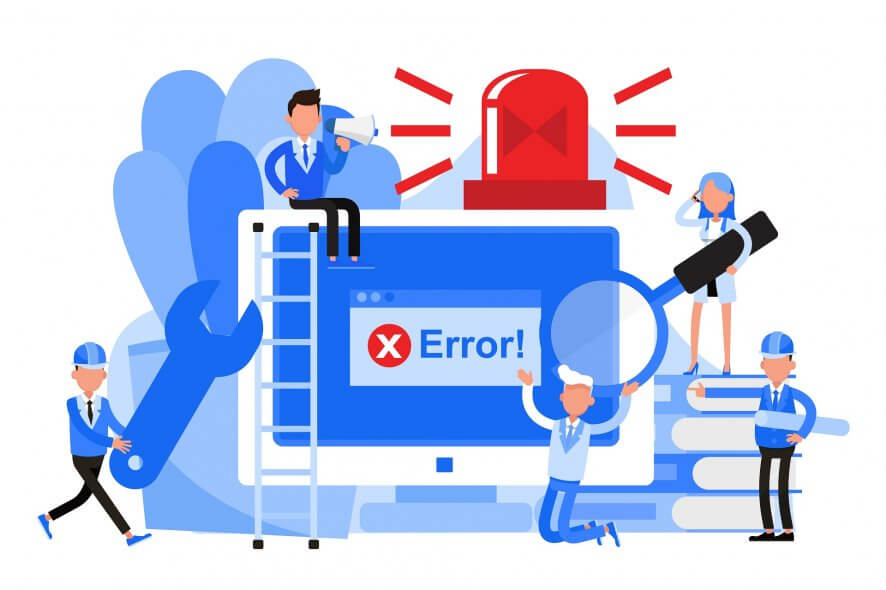
If you have been experiencing the error Impactor.exe Bad Image problem on your Windows PC after you launched a certain application, we have come up with the right solutions for you.
Some applications such as VLC media player, games, and other software produce the error Impactor .exe Bad Image involving the zdengine.dll. This error is due to corrupted files or libraries that are required to run the intended application.
The good news is that you can quickly fix the Impactor .exe Bad Image error. The solutions that will enable you to fix the error on your PC are listed below.
How can I fix Impactor .exe Bad Image error?
1) Run the Windows 10 Troubleshooter
Since this error usually occurs when users try to launch Microsoft Store apps, try running Microsoft’s dedicated troubleshooter.
- Go to Settings > Update & Security > select Troubleshoot in the left-hand pane
- Under Find and fix other problems > select Microsoft Store Apps > Run the troubleshooter
2) Reinstall the program
You should consider reinstalling the application which produced the error. This will replace the corrupted program files including its libraries with a new one.
A new copy of the application will be run on your PC without the Impactor .exe Bad Image error. In order to reinstall your program, follow these steps:
- Go to the Start menu, type control panel, and press the enter button.
- In the Control Panel, go to the Programs and Features menu to uninstall a program.
- Here, go through the list of installed applications and double-click on the application producing the error so as to uninstall it. Click Yes when required in the uninstall prompts until the application is uninstalled.
- Download the application from its official download site. If you installed using a CD, insert the CD and install it consequently.
- Launch the installer and follow the prompts until the installation is complete.
- Run the application again
By following these steps listed above, the error bad Impactor .exe Bad Image will be fixed ensuring that the application runs flawlessly.
3) Run the program in compatibility mode
Some applications during development are not optimized for newer operating systems making it difficult to adapt hence the bad Impactor.exe Bad Image error.
By running your program in the compatibility mode, the current Windows OS will enable the application to run in an older version of Windows. To run the said program in compatibility mode, follow these steps:
- On the desktop or where the actual application is, right-click application shortcut and click Properties.
- Here, select the Compatibility tab, and check the box Run this program in compatibility mode for:
- From the drop-down list, select any older edition of Windows to run the program with.
- Lastly, click OK to run the program.
Note: It is advisable to check the applications’ system requirement to determine which older Windows OS and model you intend to run the application with. This method will enable you to bypass the Impactor .exe Bad Image error.
4) Run System File Check Scan
The Impactor .exe Bad Image error is due to the corrupt zdengine.dll, hence, running a system file check can repair any error which is connected to the .dll (dynamic link library) file.
SFC scans, checks, and fixes any corrupted files. To run an SFC scan on your Windows PC, follow these steps:
- Go to the Start menu and type cmd. Right-click on the Command Prompt icon and click on Run as Administrator. Click yes to accept the UAC prompt.
- In the cmd prompt, type sfc and hit the Enter key.
- Type /scannow and hit the Enter key.
- Finally, restart your Windows PC and try launching the application again.
This method will run a system file check and repair all corrupt system files most especially related to the Impactor .exe Bad Image on your computer. You can run the application again after this procedure and it will run flawlessly.
5) Use CCleaner
CCleaner is a utility program that is Windows compliant. You may need to download CCleaner on your Windows PC so as to scan, fix and clean bad system files especially the corrupted files responsible for the Impactor .exe Bad Image error.
Follow these steps to install and use CCleaner:
- Download CCleaner at their official website
- Install and follow the prompts to complete the installation
- After installation, launch CCleaner
- Here, go to the Registry menu, click Scan for issues option
- After CCleaner has finished the scan, select the Fix selected issues, follow the prompts and click on the Fix all option
- Wait for the CCleaner to clean the registry
This program will clean the registry and fix any corrupt system files such as the Impactor .exe Bad Image file. It is recommended that you backup your registry in case you intend to revert back.
There are many registry cleaning software that you can use. Check out our list of the best registry cleaners to use on Windows 10.
6) Run a full system scan
Malware may cause various issues on your computer, including bad image errors. Perform a full system scan in order to detect any malware running on your computer.
You can use Windows’ built-in antivirus, Windows Defender, or third-party antivirus solutions.
Here’s how to run a full system scan on Windows 10:
- Go to Start > type defender > double click Windows Defender to launch the tool
- In the left-hand pane, select the shield icon
- In the new window, click the Advanced scan option
- Check the full scan option to launch a full system malware scan.
7) Update your OS
Make sure that you’re running the latest Windows OS updates on your machine. As a quick reminder, Microsoft constantly rolls out Windows updates in order to improve the system’s stability and fix various issues.
To access the Windows Update section, you can simply type update in the search box. This method works on all Windows versions. Then go to Windows Update, check for updates and install the available updates.
Consequently, the methods above should fix the Impactor .exe Bad Image error on your Windows PC.
However, if the problem persists, which is rare, this may be due to corrupt software installation CD or corrupt executable file of the application that was downloaded.
If you have further questions, feel free to comment below.