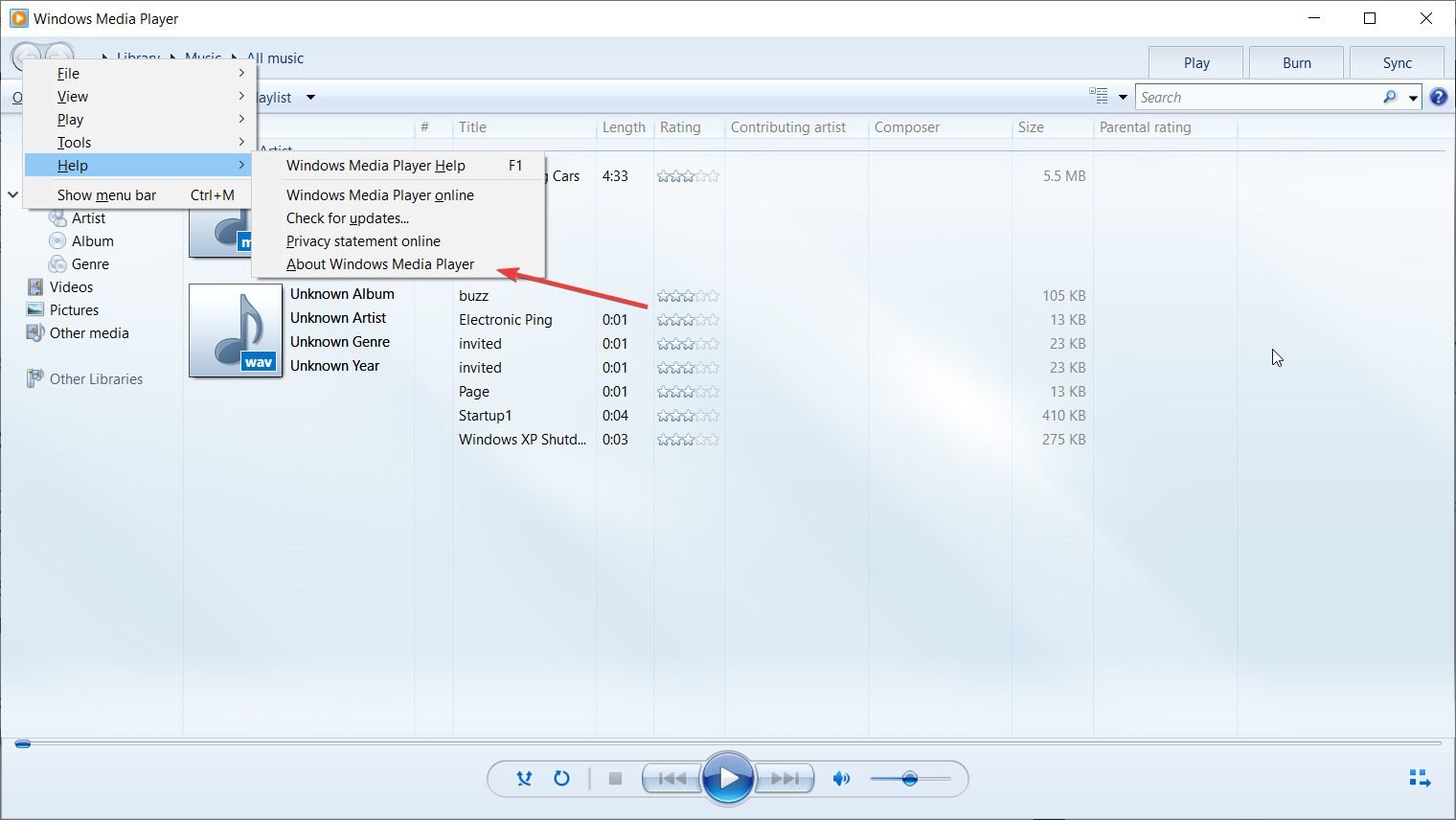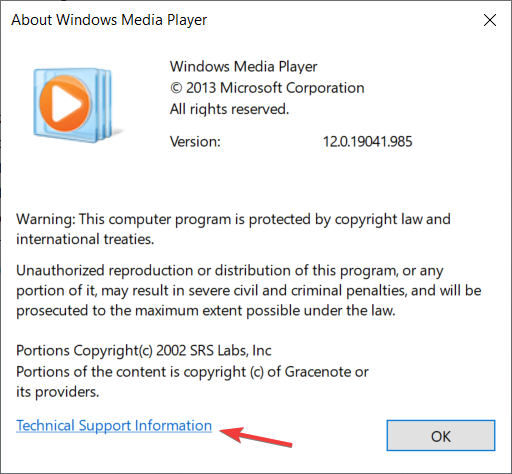How to install Codecs in Windows 10 [Download Links]
6 min. read
Updated on
Read our disclosure page to find out how can you help Windows Report sustain the editorial team Read more
Key notes
- It's important to learn how to install codecs on your Windows 10 PC because you will then be able to enjoy all your movies.
- The Shark007 codecs pack is our top favorite but you can also try K-Lite or X to have complete coverage for all formats.
- In this article, we explain how to identify the codecs on your computer using dedicated software.
- We also included a troubleshooting guide to fix any codecs-related issues with your videos.
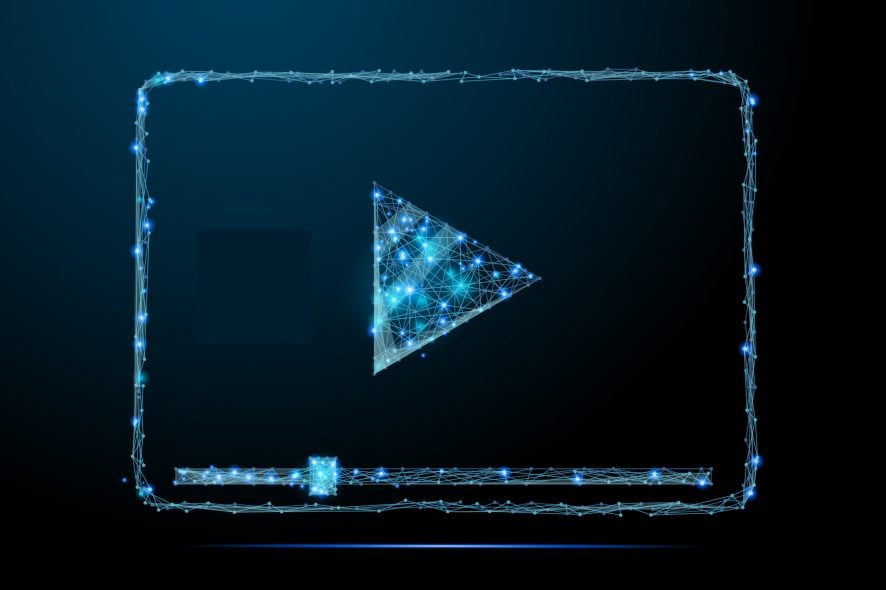
After installing a fresh copy of Windows 10 for the general public, you might want to install a couple of additional tools.
One of the essential tools for your system is a codec pack. In this article, we’ll show you the best multimedia codecs for Windows 10 and how to install them.
Before we tell you where to find and download the latest codecs for Windows 10, we have to say that Windows 10 comes with a huge variety of codecs, so maybe there’s no need to install any additional ones.
Windows 10 natively supports AMR, MPC, OFR, DIVX, MKA, APE, FLAC, EVO, FLV, M4B, MKV, OGG, OGV, OGM, RMVB, and XVID formats, which can be loaded into Windows Media Player seamlessly.
What is a codec?
A codec is like a password to compress and decompress songs and videos. All media players, including Windows Media Player, use codecs to play and create media files.
There are two parts to a codec, one that encoder that compresses the file and a decoder that decompresses the file. Some include both components while others have only one of them.
If you’ve never downloaded a codec pack on your computer, don’t worry, we’ve got your back. In this guide, we listed all the steps you need to follow in order to install codec packs on Windows 10.
And now, let’s see what are the safest codec pack sources that you can use.
How can I download codec packs for Windows 10?
Use Shark007
But if you accidentally deleted some of your codecs files or you want to add some more codecs to your system, you can download a full codecs pack from Shark007.
This site is one of the most reliable and most popular source of codecs that have been online for a very long period of time. And it provides all sorts of audio and video codecs for Windows users.
Use K-Lite Codec Pack
Of course, there’s another popular source of codecs, K-Lite Codec Pack. K-Lite updates its codec pack on the regular basis, so it will feature all necessary codecs for watching movies or listening to music in Windows 10.
Installing codecs in Windows 10 is as simple as on older versions of Windows.
Use X Codec Pack
The X Codek Pack, formerly known as the XP Codeck Pack goes a long way back are it’s one of the most complete packs out there, covering all major audio and video formats.
And when you download it, you will also get a Media Player Classic Home Cinema if you don’t have it allready.
You just have to decide whether you want to use codecs from Shark007, K-Lite Codec Pack or X Codec Pack, download it, and let the installer do everything for you.
Download the Windows Media Player Codec Pack
Many Windows 10 users download codec packs for Windows Media Player. With the help of these packs, they can run new video format files on their player.
One of the most popular codec packs for the Media Player is the one that allows users to play AVI files more smoothly.
As a quick reminder, Microsoft doesn’t offer support for AVI codec in the Windows Media Player. For this reason, you need to install the codec from a third-party source.
For more information on how to install the AVI codec pack for Windows Media Player, you can use this step-by-step guide.
How can I identify the codecs on your PC?
Use Windows Media Player
- Start Windows Media Player.
- Press the Alt + H shortcut to open the Help menu and select About Windows Media Player.
- Now click on Technical Support Information.
- Scroll down to find all the audio and video codecs installed on your system.
This way, you can easily find out what are the codecs installed on your system and thus find out if you’re missing a needed one.
Use a dedicated tool
If the steps from the previous solution seem too complicated or you don’t have Windows Media Player installed, you can also use a dedicated software to find that out.
The tool recommended below is a small, free, piece of software that will display all the codecs installed on your PC and all their characteristics.
Not only that, but you will also be able to disable any codecs by selecting them from the list and clicking on the disable icon like in the screenshot below.
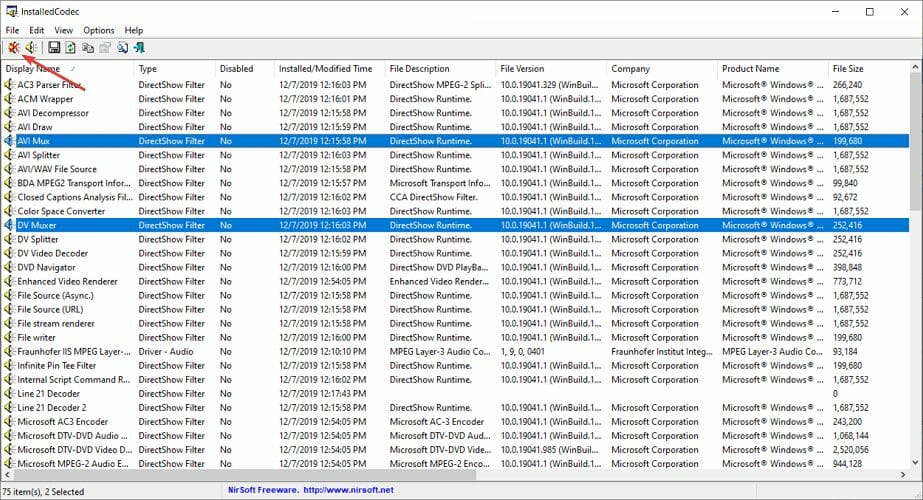
The tool also comes with a search function to find a codec from the hundreds installed so you don’t need to look for it alphabetically.
Also, right-clicking any codec will display a list of options including the one to open it in the Registry Editor to check its values or delete it.
How can I troubleshoot codecs issues?
Usually, if a video can’t be played because of a missing codec, any player will display an error that will also contain the name of the missing codec.
Then, it can be fairly easy to look for it online and install it. However, process can take some time and we don’t recommend downloading it from a random website as it can contain malware.
Another solution is to use the tool below that will not only what codecs you have installed on your system, but it can also analize a video and tell you exactly which codecs you need to play it.
And moreover, you will also be able to download the necessary codecs by clicking on their corresponding Download button.
You will be directed to a search page on your browser where you will be able to get that exact codec.
Codecs are a very important part of every system because, without them, you won’t be able to perform any multimedia tasks.
Namely, you won’t be able to watch movies or listening to music, and the usability of your computer for entertainment will be reduced.
Hopefully, our guide helped you learn everything there is to know about getting the right codecs and troubleshooting video issues.
Now that you can fix any codecs problem, you might also need one of the best 4K video players for Windows 10 to enjoy your favorite movies.
If you have any other suggestions or advice, don’t hesitate to leave them in a comment from the section below.