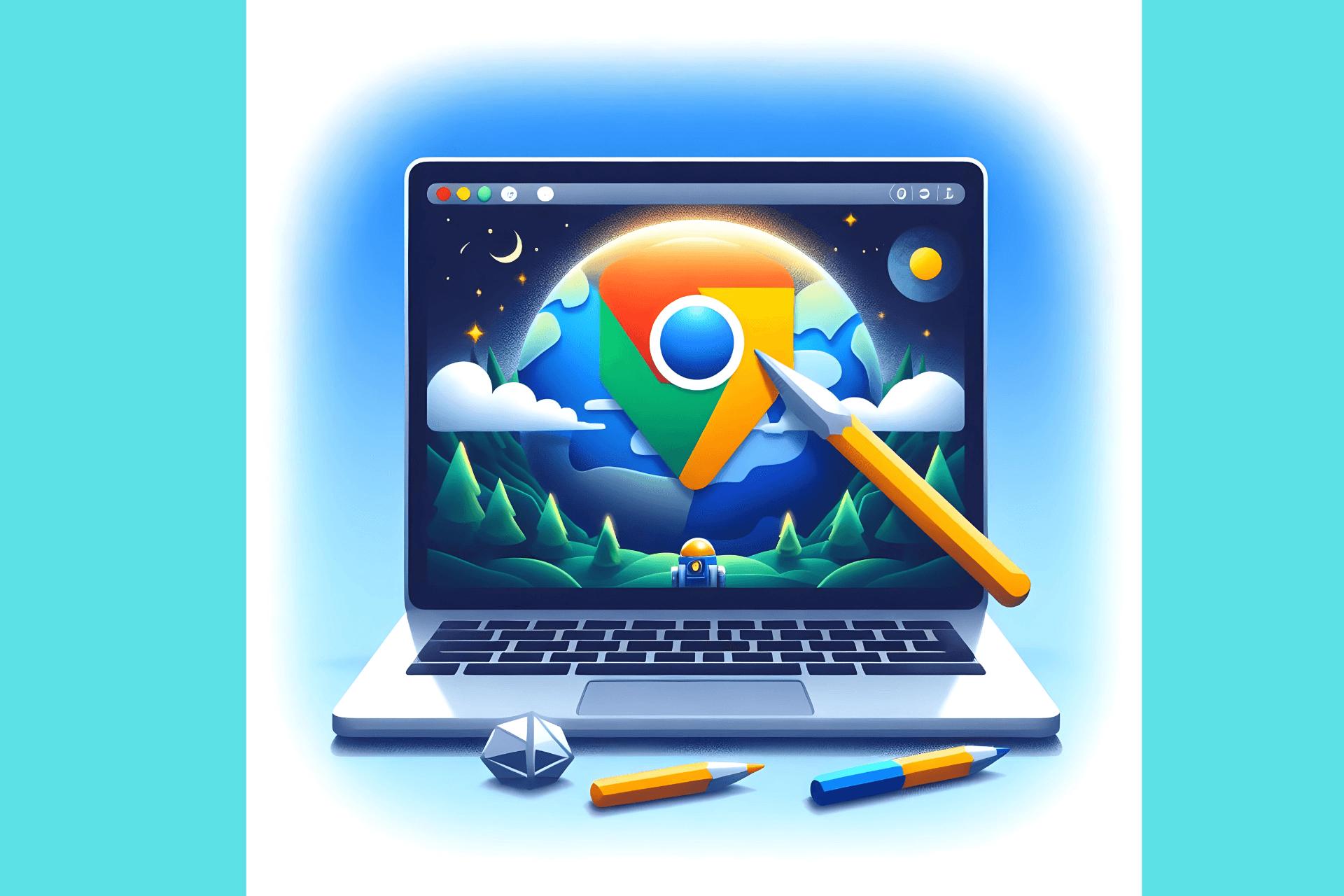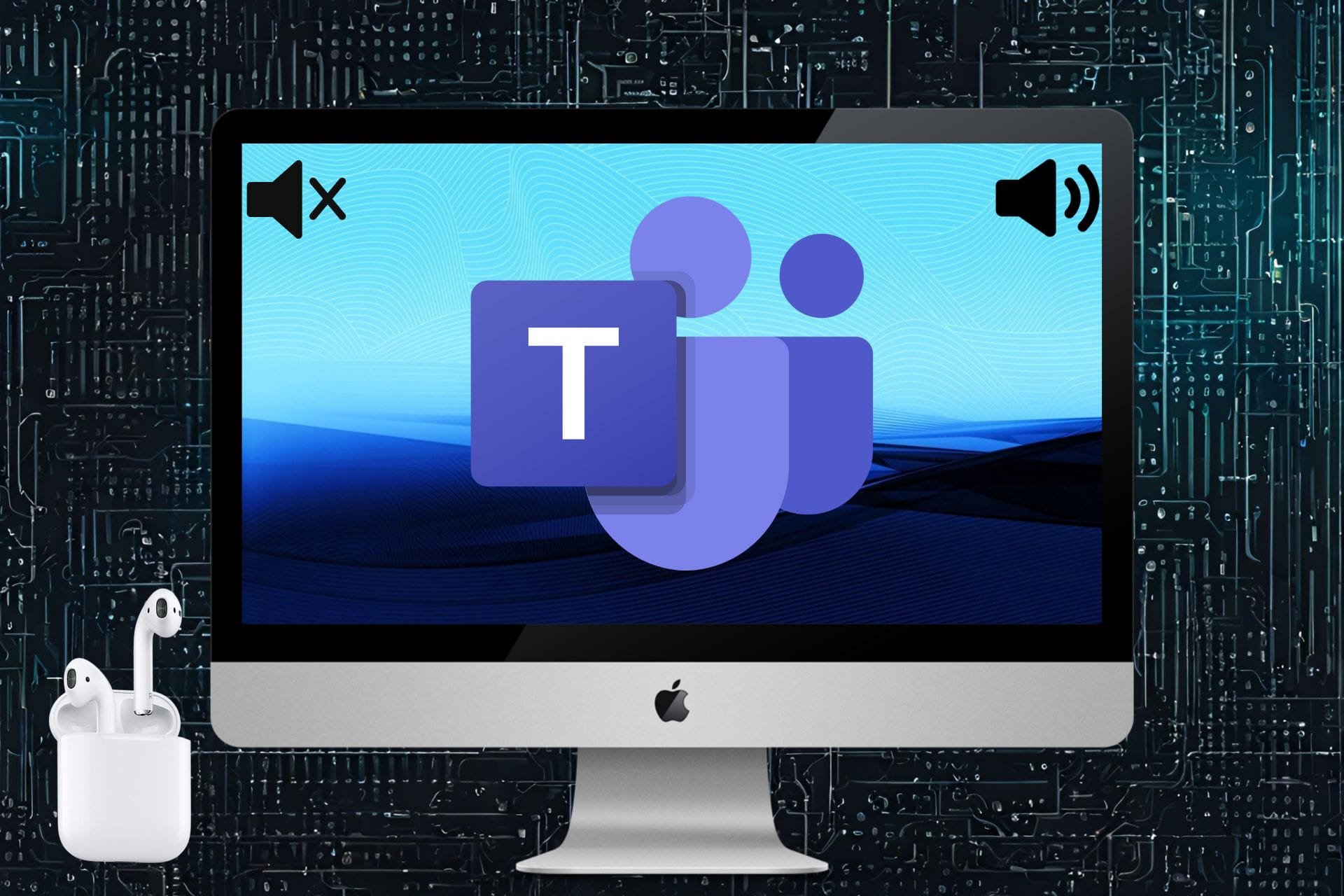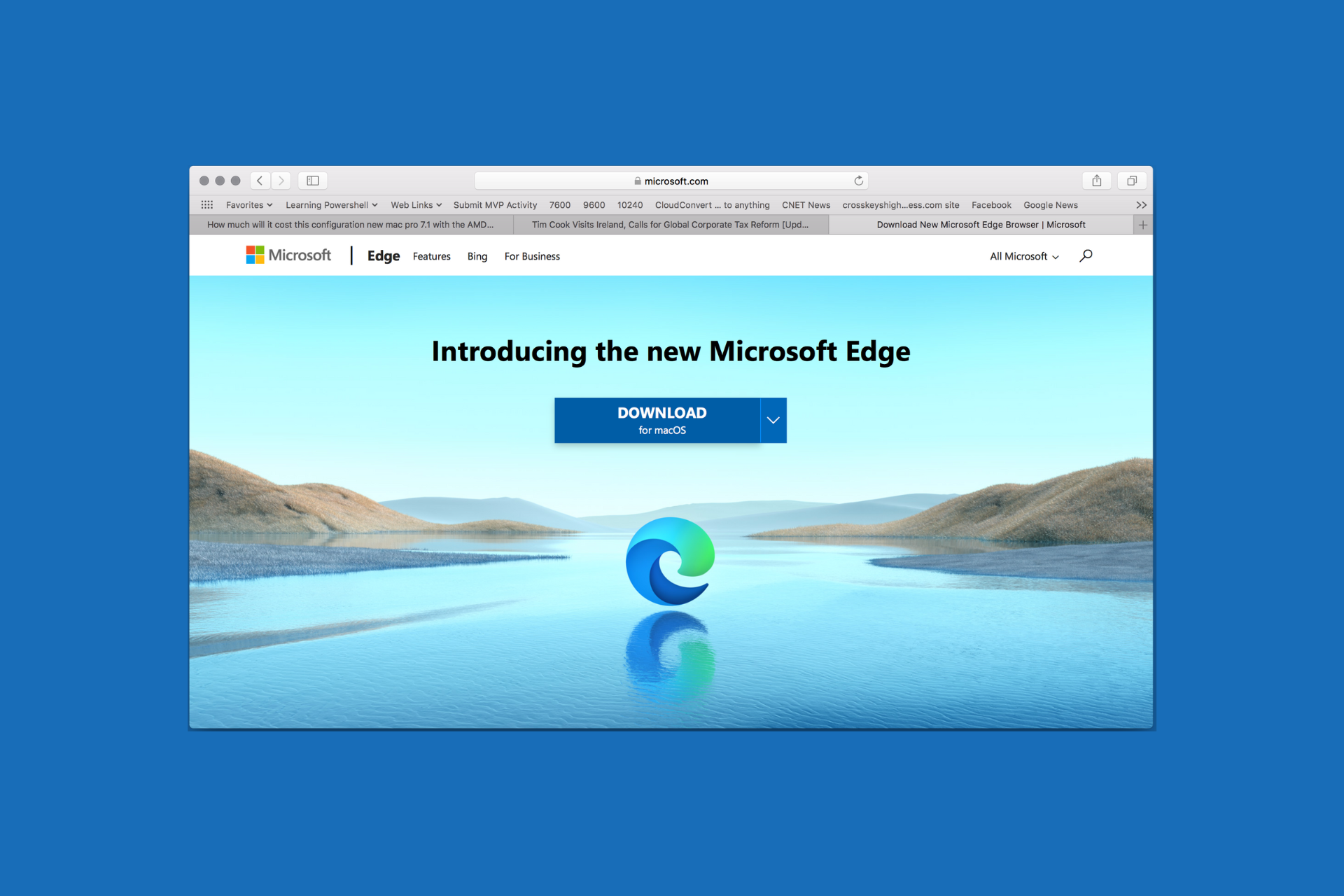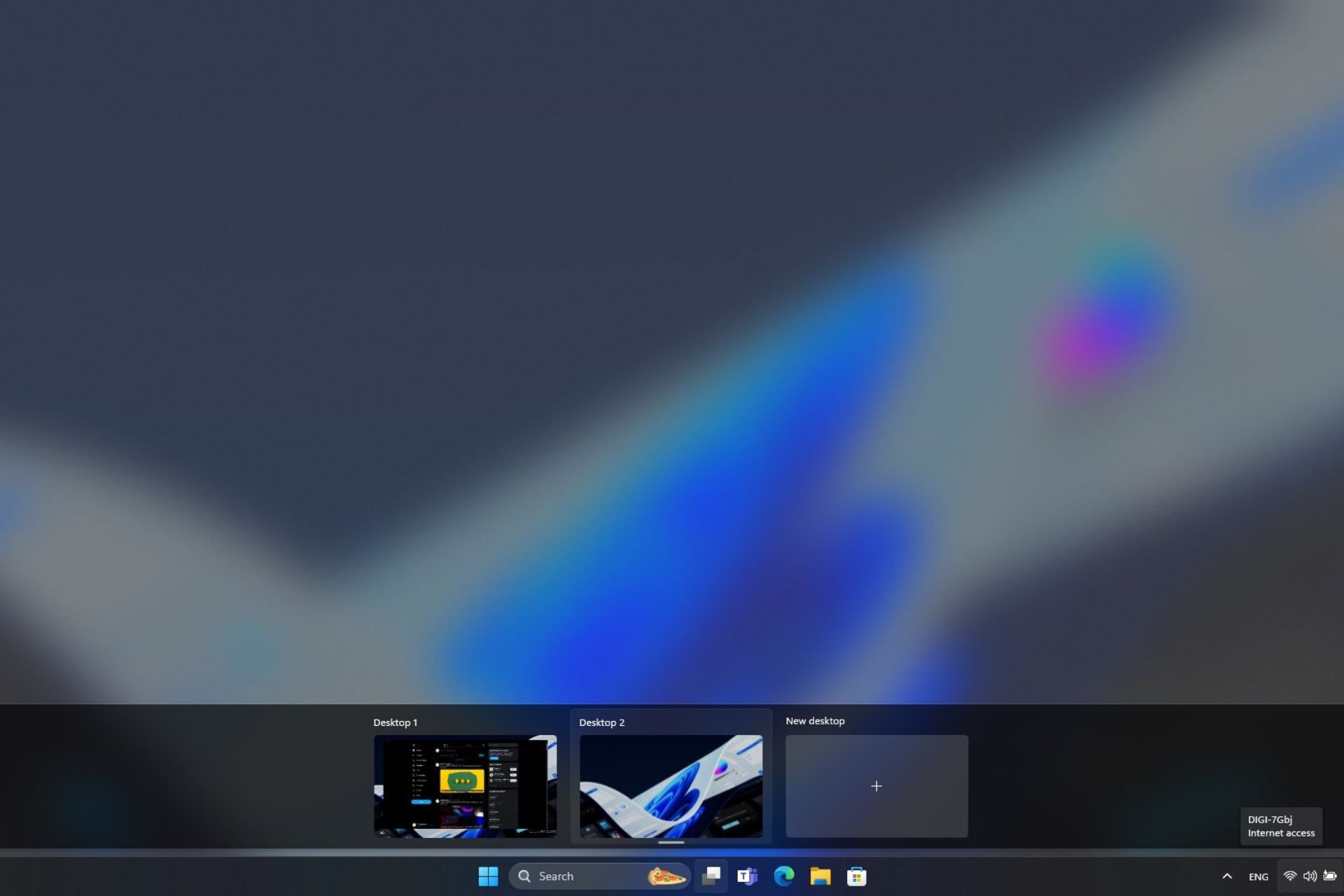How to install Windows 10 Creators Update on a Mac
2 min. read
Updated on
Read our disclosure page to find out how can you help Windows Report sustain the editorial team Read more
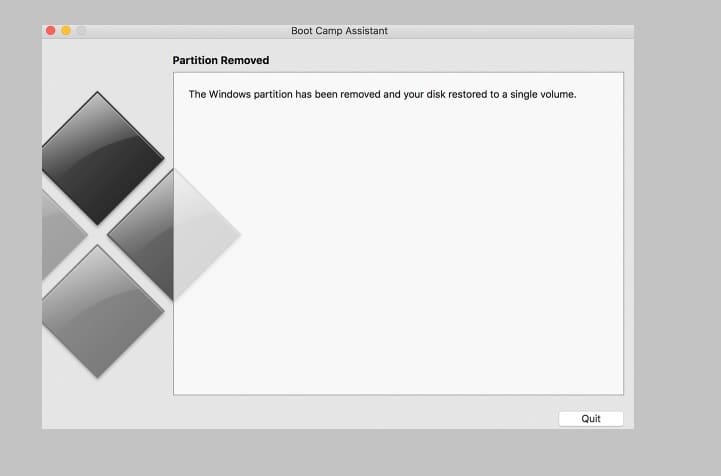
Mac owners can now install the Creator Update — the latest version of Windows 10 — on their computers, making available a series of fresh Windows features that will make the relationship between the two camps that much more complicated.
It’s not all as simple as it sounds, though. First-time installations of the Creators Update are not compatible with the Boot Camp Assistant on macOS, but the good news is that Apple and Microsoft are working to fix this issue as soon as possible.
Fortunately, you don’t have to wait until the two companies do so. In the meantime, Mac users can install the Anniversary Update using Boot Camp Assistant and then upgrade to the Creators Update.
To make your task easier, we’ll list the steps to follow below.
Installing the Creators Update on a Mac
1. Install the Anniversary Update using Boot Camp Assistant. You can download the Anniversary Edition directly from Microsoft.
2. Open Boot Camp Assistant from the Utilities folder of your Applications folder.
3. Follow the onscreen instructions to install the Anniversary Update.
4. While running the Anniversary Update, go to the Microsoft download site and click Update Now. Follow the onscreen instructions to install the Creators Update.
You can also wait until the Creators Update is offered through Windows Update, a wise decision right now since many early adopters are reporting various issues with the Creators Update, something we’re sure Microsoft will fix by the time the OS is released to the general public.
Fix Windows 10 Creators Update install issues on a Mac
- Press and hold the power button on your Mac until it shuts down.
- Turn your Mac on and immediately hold down the Option key.
- Release the Option key when you see the Startup Manager window.
- Select your Mac startup disk, then click the arrow or press Return.
- Log into macOS and open Boot Camp Assistant from the Utilities folder of your Applications folder. Click Restore to remove the Windows partition and restore the disk to a single volume.
- When you see a message that the Windows partition was removed, click Quit.
Install the Anniversary Update again and then upgrade to Creators Update. Let us know how it all works out in the comment section below!
RELATED STORIES YOU NEED TO CHECK OUT: