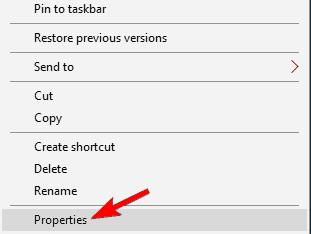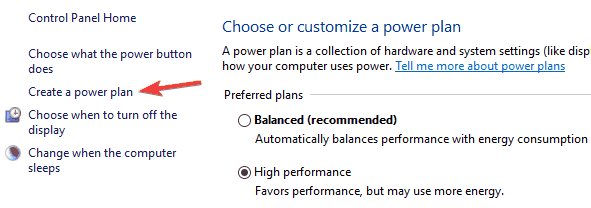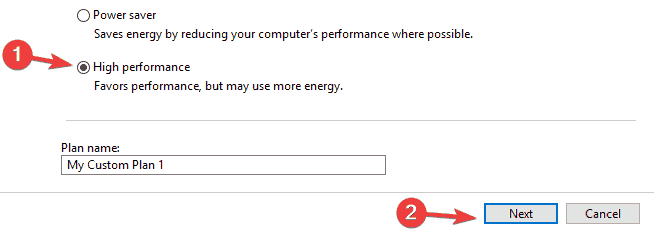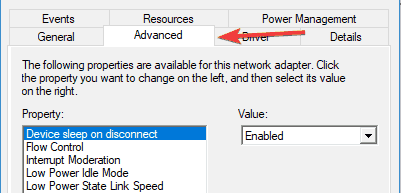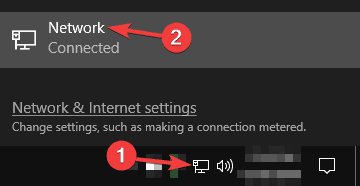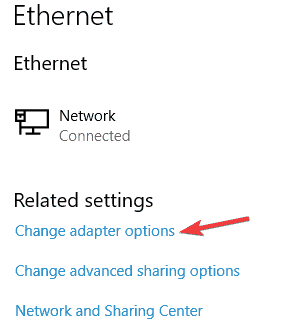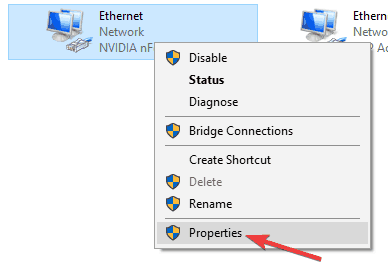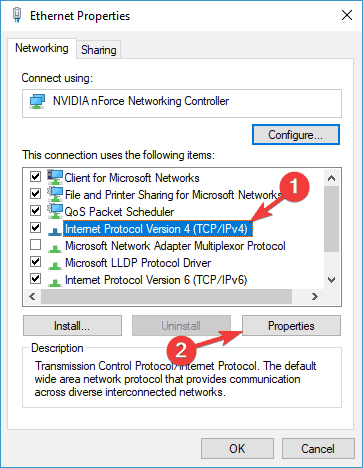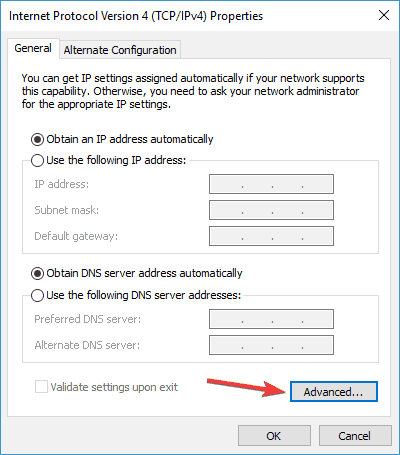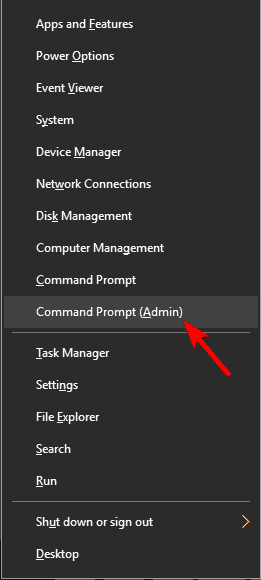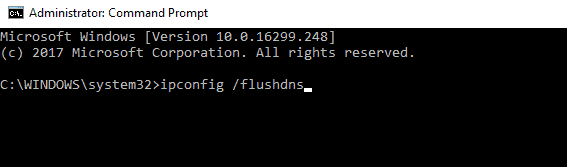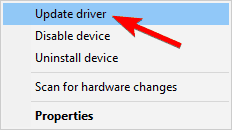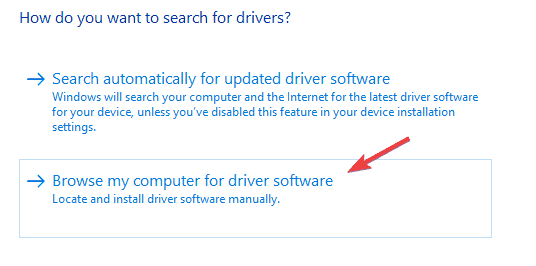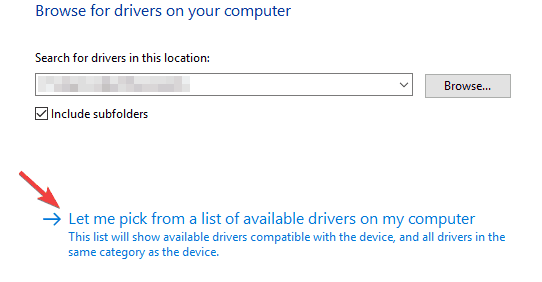Full Fix: Can’t connect to Wi-Fi using Intel Centrino Wireless-N 2230
7 min. read
Updated on
Read our disclosure page to find out how can you help Windows Report sustain the editorial team Read more
Key notes
- Many Windows 10 users are reporting a Wi-Fi connection issue for Intel Centrino Wireless-N 2230 systems.
- In order to fix this issue, you need to download and install the driver in compatibility mode.
- Good to know is also to leave your computer on the high-performance power setting.
- You should also disable Bluetooth and install another driver which you can find below.

Windows 10 is a wonderful operating system, it’s faster, more secure, and more intuitive than previous Windows versions. However, various issues keep emerging when users accept to upgrade to Microsoft’s latest OS. One such issue that caught our attention is a Wi-Fi connection problem for Intel Centrino Wireless-N 2230 systems.
How to fix Intel Centrino Wireless-N 2230 Wi-Fi connection issues on Windows 10
Many users reported problems with Intel Centrino Wireless-N 2230 network adapter on their PC. Speaking of issues, these are some of the most common problems that users reported:
- Intel Centrino Wireless N 2230 can’t see 5GHz, limited connectivity, can’t connect – Many users reported that they can’t connect to their wireless network while using this adapter. To fix this issue, update your network driver and check if that solves the problem.
- Intel Centrino Wireless-N 2230 not working, disconnecting, losing connection, very slow, no Internet access, no networks found, not detected – Users reported various issues regarding this network adapter. If you’re experiencing any of these issues, be sure to try some of our solutions.
- Intel Centrino Wireless-N 2230 this device cannot start code 10 – Sometimes you might get start code 10 message while trying to use your network adapter. If this happens, be sure to check your power settings.
- Intel Centrino Wireless-N 2230 won’t enable – This is another problem that many users encountered. If your network connection won’t enable, try disabling Bluetooth and check if that solves the problem.
Solution 1 – Download and install the driver in compatibility mode
Use the Intel Driver Update Utility wireless tool to update your Intel drivers.
- Locate the executable file (.exe file) for the driver installation program.
- Right-click the file, and then click Properties.
- Go to the Compatibility tab. Select the Run this program in compatibility mode for check box, click Windows 8, and then click OK.
- Double-click the executable file and launch the installation program.
It is also possible to install any drivers from your PC with dedicated software that will install the latest versions automatically in no time. To do so, have a try with Outbyte Driver Updater.
Solution 2 – Leave your computer on high performance power setting
- Open Power Options.
- Click on Create a power plan.
- Select the High performance check box.
- Click on Next to personalize display and sleep options.
- Click on Create to save your settings.
Solution 3 – Check your VPN
Many users use VPN tools in order to protect their privacy, but sometimes your VPN can cause problems with Intel Centrino Wireless-N 2230. If you’re unable to access the Internet, the issue might be your VPN.
Users reported problems with Cisco VPN and OpenVPN, and if you’re using any of these tools, we encourage you to remove them and check if that solves the problem.
In order to fix this problem, it’s recommended to completely remove the problematic application. This means removing its files and registry entries.
This can be a tedious process, even for advanced users, so it might be better to use uninstaller software.
There are many great tools that can help you remove problematic applications, but IOBit Uninstaller stands out from the rest, so if you need to completely remove any application, be sure to use one of these tools.
Solution 4 – Use the recommended settings for 802.11n Connectivity
You can find the list of settings here. You can change the settings under the Advanced menu on Intel‘s Wireless Software.
Here are the steps to follow:
- Go to Device Manager > Network Adapters.
- Double click on the Intel Wireless card to open device properties.
- Click on the Advanced tab and use the recommended settings.
If this Wi-Fi issue made you consider purchasing a new laptop, check out this list if you want a battery life monster or this list if you are looking for a gaming laptop.
Solution 5 – Remove you network card
If you’re having problems with Intel Centrino Wireless-N 2230, the issue might be your network card and its driver. To fix the problem, you need to disable the device and remove it from your computer.
To do that, do the following:
- Press Windows Key + X to open Win + X menu. Now select Device Manager from the list.
- Locate both your network and Bluetooth driver and disable them. To do that, select the desired driver, right click it and choose Disable from the menu. When the confirmation dialog appears, click Yes.
- After disabling both drivers, you need to uninstall them as well.
Now turn off your PC, open it and remove the network card. Keep in mind that by removing the card you’ll void your warranty. If you don’t know how to do that properly, it might be better to contact a professional.
After removing the network card, turn on your PC and start your PC without the network card. Now turn the PC off again, insert the network card and start your computer again.
Now the missing drivers will be installed and the problem should be resolved.
Keep in mind that this is an advanced solution, and if you don’t know how to properly remove your network card, you might want to skip this solution.
Solution 6 – Change IPv4 settings
Sometimes problems with Intel Centrino Wireless-N 2230 can be caused by your settings, but you might be able to find a workaround simply by changing a few settings. To do that, follow these steps:
- Click the network button in the bottom right corner and select your network.
- Now click on Change adapter options.
- Right click your network connection and choose Properties from the menu.
- Select Internet Protocol Version 4 (TCP/IPv4) and click Properties.
- Now click the Advanced button.
- Set both Gateway and Interface metric to 1 and check if that solves the problem.
Solution 7 – Disable Bluetooth
Intel Centrino Wireless-N 2230 provides both Bluetooth and Wi-Fi, and sometimes Bluetooth can interfere with Wi-Fi and cause network problems to appear. To fix the problem, it’s advised to disable your Bluetooth driver from Device Manager.
To see how to disable a driver properly, be sure to check Steps 1 and 2 from Solution 4 for detailed information. Once you disable Bluetooth, the issue should be completely resolved
Solution 8 – Use Command Prompt
Sometimes you can fix Intel Centrino Wireless-N 2230 problems simply by running a single command in Command Prompt. This is rather simple and you can do it by following these steps:
- Press Windows Key + X and select Command Prompt (Admin) from the menu. If Command Prompt isn’t available, you can also use PowerShell (Admin).
- Now run ipconfig /flushdns command.
After doing that, close Command Prompt and check if the problem with your network adapter is resolved.
Solution 9 – Keep your laptop connected to the charger
Many users reported Intel Centrino Wireless-N 2230 problems on their laptops. If you’re having any problems with this network adapter, you might want to try keeping your laptop connected to the charger while using it.
Several users reported that their network connection works great while the laptop is charging, so you might want to keep your laptop connected to the charger as a workaround until you find a permanent solution.
Solution 10 – Install a different driver
If you’re having problems with Intel Centrino Wireless-N 2230, you might be able to fix them simply by installing a different driver. According to users, they installed Intel Centrino Wireless-N 2200 driver, and it worked perfectly with their network adapter. To install a different driver manually, do the following:
- Start Device Manager.
- Locate your network driver, right click it and choose Update driver from the menu.
- Select Browse my computer for driver software.
- Choose Let me pick from a list of available drivers on my computer.
- Now you need to find Intel Centrino Wireless-N 2200 driver on your own and install it.
After doing that check if the problem is resolved. You can also download the driver from Intel’s website and install it using the setup file.
We have to mention that Windows will try to update your driver automatically which will cause the issue to reoccur. In order to prevent that, be sure to check our guide on how to prevent Windows 10 from updating drivers automatically.