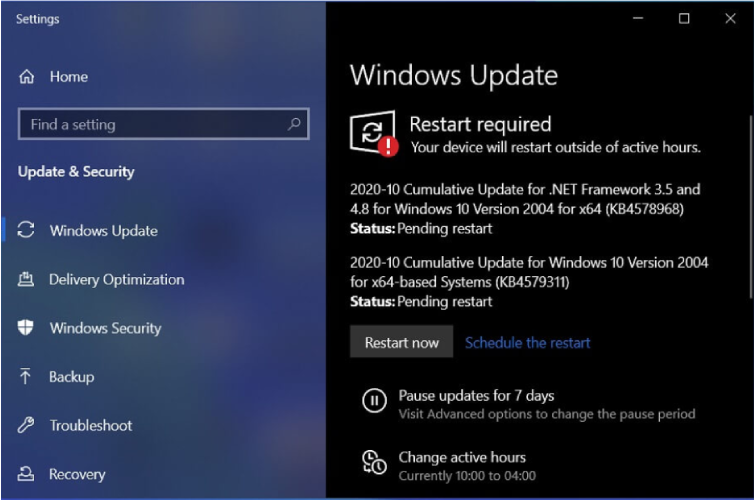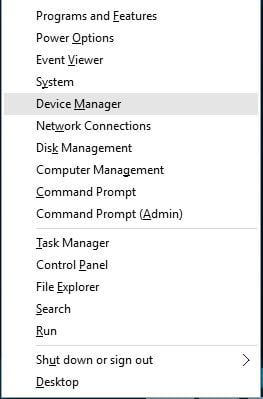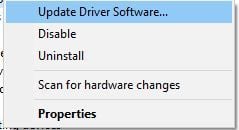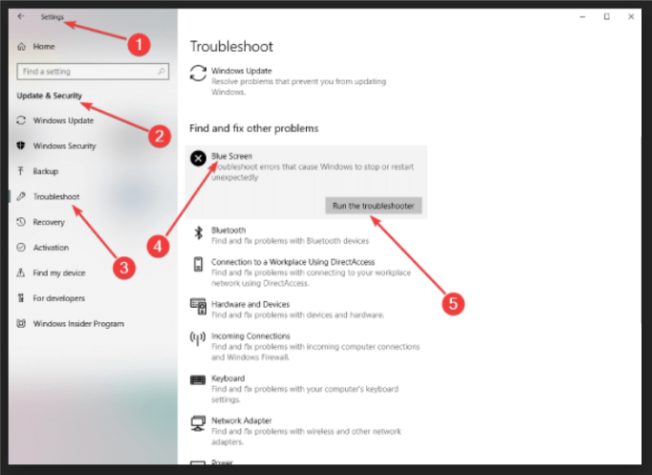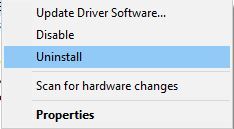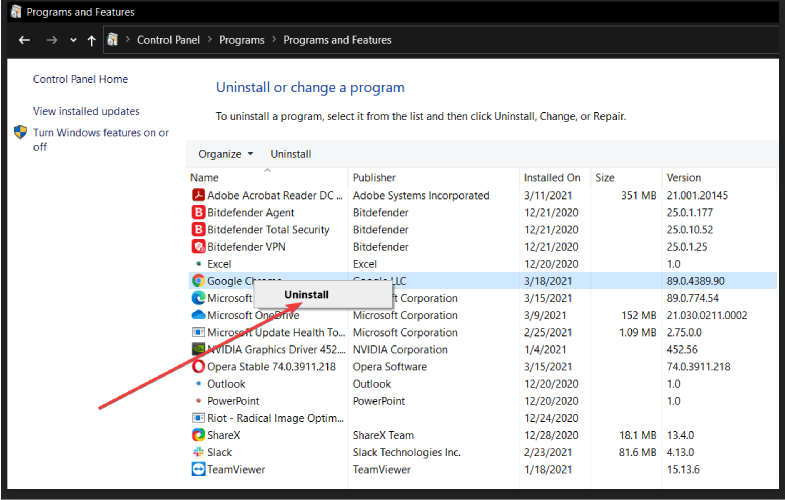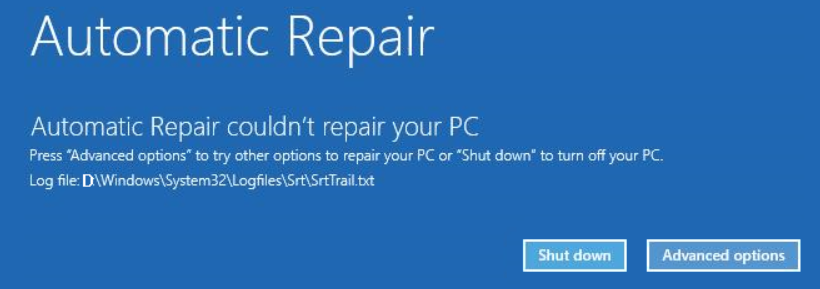INVALID FLOATING POINT STATE error in Windows 10/11 [Fixed]
7 min. read
Updated on
Read our disclosure page to find out how can you help Windows Report sustain the editorial team Read more
Key notes
- Many PC users have encountered the error invalid floating point operation in Windows 10.
- This error can be easily solved by checking first if your operating system is updated.
- The invalid floating point operation meaning is that you may have outdated drivers.
- Using a troubleshooter for your computer hardware should help you get rid of this error.
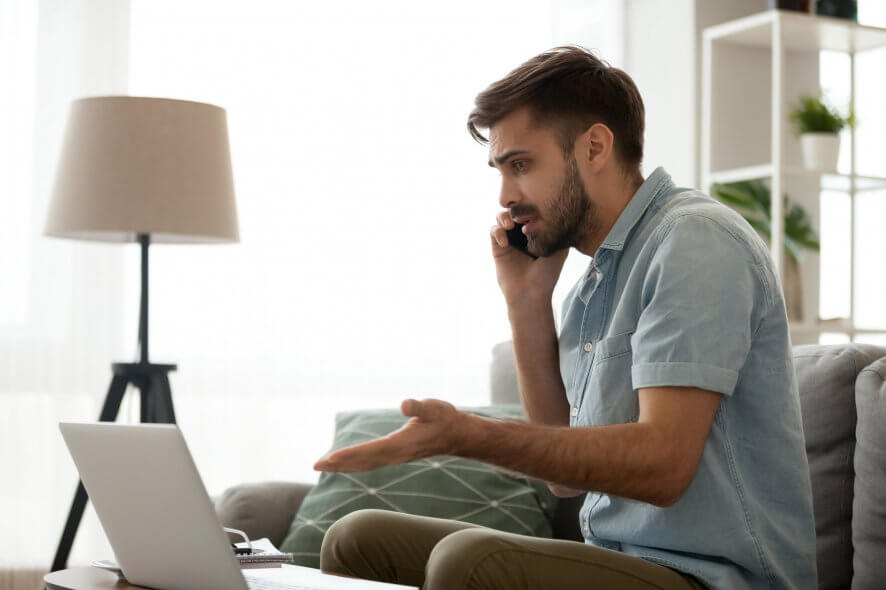
Blue Screen of Death errors are one of the most serious errors that you can encounter on Windows 10. These errors cause many problems.
Therefore, today we’re going to show you how to fix INVALID FLOATING POINT STATE errors.
Steps to fix INVALID FLOATING POINT STATE BSoD error
- Update Windows 10
- Download the latest drivers
- Run the Hardware Troubleshooter
- Run the SFC scan
- Run DISM
- Reinstall your audio drivers
- Remove problematic applications
- Reset Windows 10
- Check your hardware
How can I fix the INVALID FLOATING POINT STATE error?
1. Update Windows 10
Windows updates are important for your system stability and safety. Therefore, we strongly advise you to download the latest patches by using Windows Update.
New patches are released frequently. Many of them offer security improvements, new features, and various bug fixes related to both hardware and software. Therefore, be sure that you download them.
2. Download the latest drivers
- Press Windows Key + X to open Power User Menu, and Select Device Manager from the list.
- When Device Manager opens, locate the driver that you wish to update, right-click it and select Update Driver Software.
- Select Search automatically for updated driver software and let Windows 10 download and install the new driver.
- Repeat these steps for all drivers that you want to update.
Windows 10 requires drivers in order to work with your hardware. If your drivers are outdated or not compatible with Windows 10, you’ll encounter a Blue Screen of Death error such as INVALID FLOATING POINT STATE.
To fix this any many other BSoD errors, it’s important that you update your drivers.
You can do that simply by visiting your hardware manufacturer’s website and downloading the latest drivers for your device. Bear in mind that you might have to update all drivers on your PC to fix this problem.
You can also use Device Manager to update your drivers, but we have to mention that Device Manager doesn’t always download the latest drivers.
So, it’s usually better to search and download the necessary drivers manually. This solution shows you how to download drivers by using Device Manager.
2.1 Update drivers automatically
Searching for drivers on your own can be time-consuming. So, we advise you to use a tool that will do this for you automatically.
Choose a professional driver solution so you won’t have to manually search for your drivers. This software will always keep your operating system updated with the newest drivers available. It does an excellent job when it comes to missing, outdated, and corrupted drivers.
It uses a large driver database and is able to find the exact driver version you need. This will remove the risk of major issues that may occur when you install faulty drivers.
Outbyte Driver Updater is easy to use. Just let it scan your drivers and repair/update them as you take care of other tasks. You can leave it running in the background as it has a very small footprint.
3. Run the Hardware Troubleshooter
- Open the Settings app and go to the Update & Security section.
- Select Troubleshoot from the menu on the left.
- Select BSOD from the right pane and click Run the troubleshooter.
- Follow the instructions on the screen to complete the troubleshooter.
Another thing we can try is running Windows 10’s built-in troubleshooting tool. This is designed to deal with various system issues, including BSODs.
So, it might be helpful in this case, as well.
4. Run the SFC scan
- Right-click on the Start Menu button, and open Command Prompt (Admin).
- Enter the following line and press Enter:
sfc/scannow - Wait until the process is done (it may take a while).
- If the solution is found, it will automatically be applied.
- Now, close the Command Prompt and restart your computer.
The next troubleshooter we’re going to try is the SFC scan. This is a command-line tool that goes through your system searching for potential issues.
Of course, if resolving these issues is possible, the SFC scan will do it automatically.
5. Run DISM
- Right-click Start and open Command Prompt (Admin).
- Paste the following command and press Enter:
- Wait until the scan is finished.
- Restart your computer and try updating again.
And the third troubleshooter we’re going to try is DISM. DISM stands for Deployment Image Servicing and Management.
As its name says, it reloads the system image, which can lead to solving potential BSOD issues. The first part was the standard procedure.
As an alternative, we will also show you the procedure that utilizes the installation media below.
- Insert your Windows installation media.
- Right-click the Start menu and, from the menu, choose the Command Prompt (Admin).
- In the command line, type the following commands and press Enter after each:
dism /online /cleanup-image /scanhealthdism /online /cleanup-image /restorehealth
- Now, type the following command and press Enter:
DISM /Online /Cleanup-Image /RestoreHealth/source:WIM:X:SourcesInstall.wim:1 /LimitAccess
- Make sure to change an X value with the letter of the mounted drive with Windows 10 installation.
- After the procedure is finished, restart your computer.
6. Reinstall your audio drivers
- Open Device Manager.
- Locate the driver that you want to remove, right-click it, and choose Uninstall from the menu.
- If available, check Remove driver software for this device and click OK.
After uninstalling the driver, Windows 10 will install the default driver instead. If the default driver works well and your PC is stable, you can continue using it, or you can update the driver with the newer version.
Drivers can often cause these types of errors, and sometimes updating the drivers doesn’t help, so you’ll have to find and reinstall the problematic driver.
Few users reported that their audio drivers were causing the INVALID FLOATING POINT STATE error, but the problem was fixed after reinstalling those drivers.
7. Remove problematic applications
Third-party applications can often cause this error to appear, and in order to fix this problem, you need to find and remove the problematic applications.
Your antivirus or firewall can cause this problem, therefore we recommend that you temporarily remove your antivirus program. Uninstalling the antivirus might not fix the problem.
So, it’s recommended you download and use a dedicated removal tool to remove all files associated with your antivirus. Many antivirus companies offer these tools for download, so be sure to use them.
8. Reset Windows 10
- Restart your PC few times during the boot sequence to start Automatic Repair.
- Select Troubleshoot > Reset this PC > Remove everything. Be sure to have Windows 10 installation media ready, because you might need it for this step.
- Select Only the drive where Windows is installed > Just remove my files and click the Reset button.
- Follow the instructions to complete the reset.
After Windows 10 reset is completed, you’ll have a fresh installation of Windows 10 without any third-party applications.
If the INVALID_FLOATING_POINT_STATE error is caused by software, you can fix it easily by performing a Windows 10 reset.
Resetting Windows 10 is fairly simple, and in order to complete it you might need a bootable USB flash drive.
We also have to mention that Windows 10 reset will remove all files from your C partition, so be sure to back up your important files.
If the error appears again, it means that it is caused by your hardware.
9. Check your hardware
Blue Screen of Death errors are often caused by hardware, and if you installed any new hardware recently we suggest that you remove it or replace it.
If new hardware is not the problem, we advise you to check your RAM and all other major hardware components.
INVALID FLOATING POINT STATE BSoD error can be a big problem, but we hope that you managed to fix this error by using our solutions.