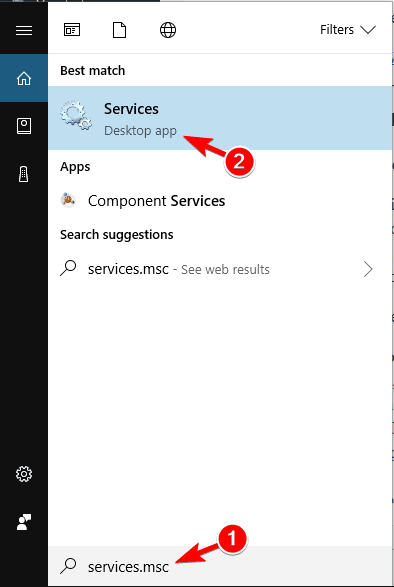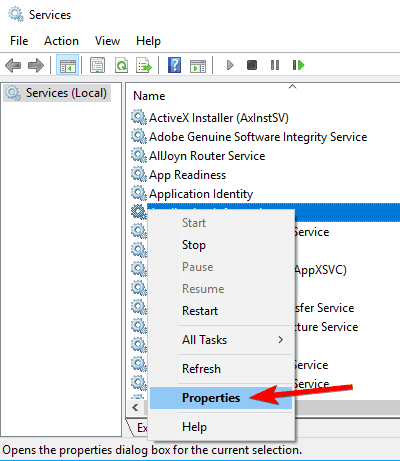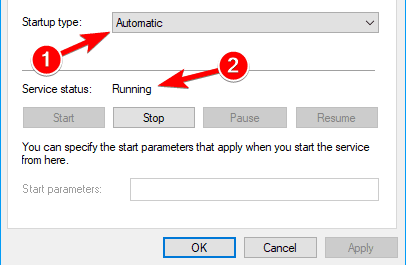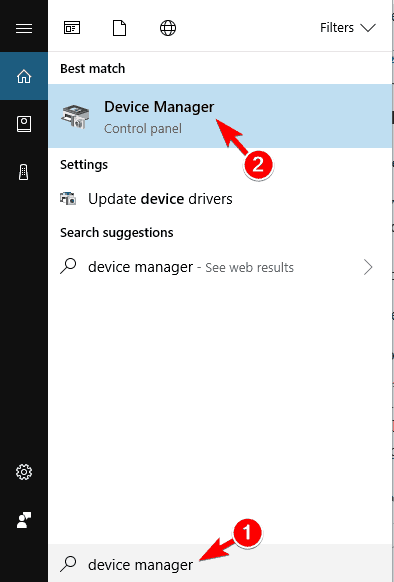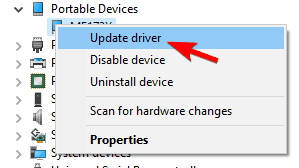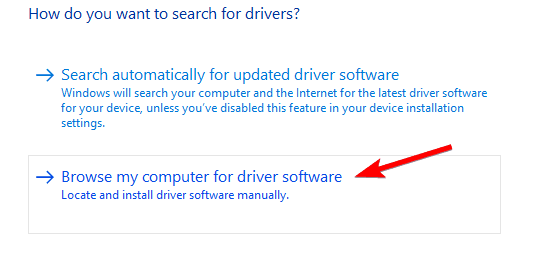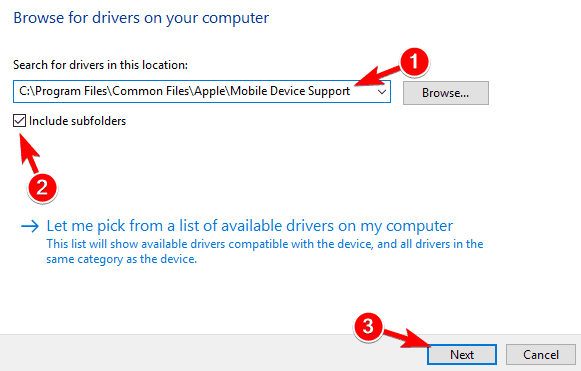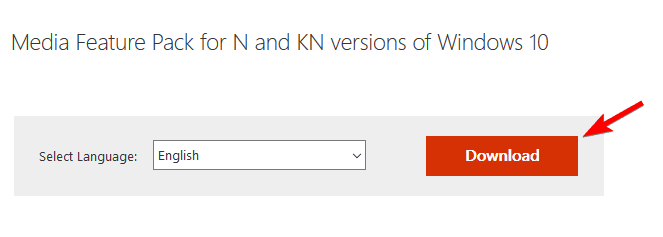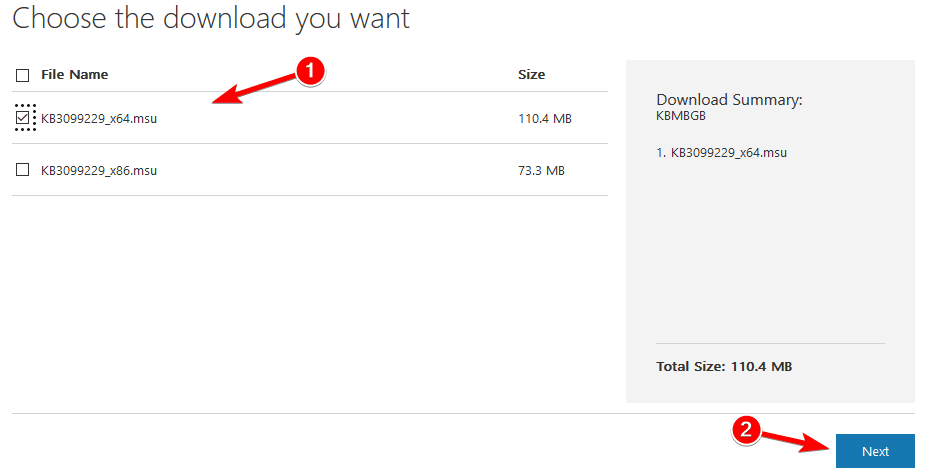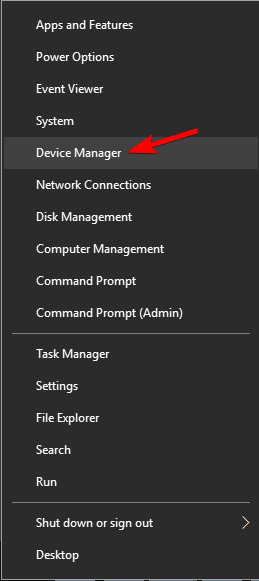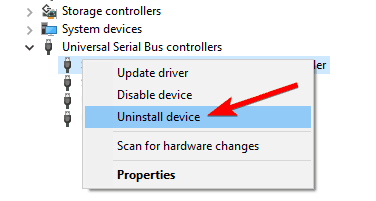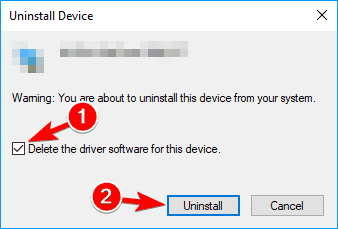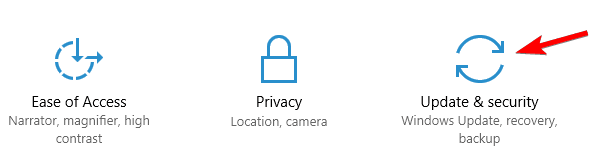iTunes Doesn't Recognize iPhone on Windows 10/11
9 min. read
Updated on
Read our disclosure page to find out how can you help Windows Report sustain the editorial team Read more

Even if you’re using iCloud to store pictures, music, videos, and documents form your iPhone device, you’ll occasionally have to connect it with your PC, as well.
So, if you’re using a Windows 10 PC, and you’re not able to connect it with your iPhone, you’re not alone, as people are reporting this issue since the launch of the system.
We prepared a couple of solution for the problem with connecting iPhone and Windows 10, and we hope it will be helpful, in case you’re encountering this problem, as well.
What can I do if iTunes doesn’t recognize iPhone in Windows 10?
Not being able to connect your iPhone with your PC can be a big problem, but users reported the following issues as well:
- iPhone not showing up in iTunes Windows 10 – According to users their iPhone is detected by Windows, but they can’t access it in iTunes at all.
- iPhone won’t connect to iTunes invalid response – Sometimes you might get Invalid response error message while using iTunes. If you’re having this problem, be sure to try one of our solutions.
- iTunes doesn’t recognize iPhone 7, iPhone 6s, iPhone 5, iPhone 4, iPhone 3GS – Many users reported this problem on their PC, and according to them, this issue can affect almost any iPhone model.
- iTunes doesn’t recognize iPhone recovery mode, WiFi – Several users reported this issue while using recovery mode or Wi-Fi on their iPhone. This can be a big problem since you won’t be able to access your files at all.
- iTunes iPhone Operation timed out, doesn’t show up, won’t sync – There are various problems that can occur with iTunes, and many reported that their iPhone doesn’t show up or sync with iTunes.
- iTunes iPhone keeps disconnecting, cannot be found – Several users reported that their iPhone keeps disconnecting. In some serious cases iPhone can’t be found by iTunes at all.
- iTunes iPhone not showing, not detected – These are common problems with iPhone and iTunes. Many users reported that their iPhone isn’t showing, but in some cases your iPhone might not be detected at all.
Solution 1 – Check if Apple Mobile Device Support is running
Apple Mobile Device Support is a software needed for synchronizing between iTunes on your computer and iPod or iPhone.
So, if this software doesn’t work properly, the connection between devices is not possible. This software is installed along with iTunes, so you don’t have to install it separately.
To make sure Apple Mobile Device Support works properly, do the following:
- Go to Search, type services.msc, and open Services.
- Find Apple Mobile Device Service, right-click on it, and choose Properties.
- Make sure that Startup type is set to Automatic, and Service status is set to Running.
- Restart your computer, and try to connect your iPhone with your Windows 10 PC again.
If you’re still unable to connect the two devices, try some of the solutions listed below.
Solution 2 – Update Drivers
There are two ways to update iPhone drivers on your Windows 10 computer. First, we’re going to try easier, regular way:
- Go to Search, type device manager, and open Device Manager.
- Find Apple iPhone, and right-click on it. Choose Update driver.
- Select Search automatically for updated driver software.
- Wait for the installer to install all necessary updates, if any are found.
If you’re still unable to connect your iPhone, try the second way:
- Plug in the iPhone into your Windows 10 computer, and wait until Safely remove hardware and eject media icon appears (if the icon doesn’t appear, try different USB port).
- Right-click on the icon, and choose Open Devices and Printers.
- Under Unspecified, find your iPhone device.
- Right-click on it, and choose Properties.
- Go to Hardware > Properties > Driver.
- Choose Update Driver.
- Now select Choose browse my computer for driver software.
- Enter C:Program FilesCommon FilesAppleMobile Device Support in the Search for drivers in this location. Check Include subfolders option and click on Next.
- Missing drivers will now automatically install.
Update drivers automatically (suggested)
The safest way to update drivers on a Windows computer is by using an automatic tool. We strongly recommend using dedicated driver updater software.
A dedicated tool will automatically identify each device on your computer and matches it with the latest driver versions from an extensive online database.
This way you will avoid mismatching your drivers with your devices which can cause additional problems.
There are many good driver management software. Many users report great results from using Outbyte Driver Upfater. Not only can it update your drivers, but it can also fix any problematic files within them.
After you install the software and update your drivers, check to see if iTunes detects your iPhone.
Solution 3 – Disable VPN
Some users also say that they’re not able to connect their iPhone devices with the Windows 10 PC, when the VPN is turned on. So, in order to solve the problem, we’ll try disabling VPN on your iPhone device.
To disable VPN on your iPhone, do the following:
- Open Settings on your iPhone device.
- Tap General.
- Tap VPN
- Tap on Delete Profile.
- Confirm that you would like to delete this profile by tapping Delete again
Solution 4 – Reinstall iTunes
And finally, if you’re using an older version of iTunes, there’s a chance it isn’t compatible with Windows 10.
So, make sure you have the latest version of iTunes (which also means the latest version of Apple Mobile Device Support) installed on your computer.
You can download the latest version of iTunes from this link, and you can see how to install it from the link below.
Solution 5 – Install Media Feature Pack
Many users reported that iTunes doesn’t recognize iPhone on their PC. If you’re having this problem, the issue might be related to the missing Media Feature Pack.
This feature is missing from N and KN versions of Windows, but you can easily install it on your own. To do that, follow these steps:
- Go to the Media Feature Pack download page.
- Click on Download button.
- Select x64 or x86 version depending on the system you use and click on Next.
- After you download this tool, install it.
Once you install Media Feature Pack the issue should be completely resolved.
Solution 6 – Make sure that your iPhone is unlocked
If iTunes doesn’t recognize iPhone on your PC, the problem might be because your iPhone is locked. This is just a minor problem, and in order to fix it, you just have to unlock your iPhone’s screen prior to connecting it to your PC.
Simply unlock your iPhone and then connect it to your PC using the USB cable. After your iPhone is unlocked, iTunes should be able to recognize it without any problems.
Solution 7 – Connect your iPhone to a USB 2.0 port
Several users reported that iTunes doesn’t recognize iPhone on their Windows 10 PC. According to users, the problem is USB 3.0 port. Even though USB 3.0 is faster, many users reported issues while connecting iPhone to it.
If you’re having this problem, just connect your iOS device to USB 2.0 port on your PC and the problem should be resolved. Keep in mind that USB 2.0 offers lower transfer speed, but it should recognize your iPhone without any issues.
Few users reported that disconnecting other USB devices from your PC can also help you fix this problem. If you’re using a USB hub, disconnect your device from it and connect it directly to your PC.
Solution 8 – Check your cable
Many users reported that iTunes doesn’t recognize iPhone on their PC. According to them, the problem might be your USB cable. Users report that using a third-party cable can cause this problem to occur.
If you have this issue, be sure to replace your cable and check if that solves the problem. Users reported that they can use third-party cables for charging, but they are unable to use them for file transfer.
To fix this problem, try using the original iPhone cable and check if that solves the issue.
Solution 9 – Reinstall your iPhone drivers
If iTunes doesn’t recognize iPhone, you might want to try reinstalling its drivers. This is rather simple and you can do it by following these steps:
- Connect your iPhone to your PC.
- Now press Windows Key + X to open Win + X menu. Select Device Manager from the list.
- Locate your iOS device on the list and right click it. Now choose Uninstall device from the menu.
- If available, check Delete the driver software for this device and click on Uninstall button.
After deleting the driver, simply reconnect your iOS device and Windows 10 will reinstall the missing drivers. After doing that, your iPhone should be recognized.
Solution 10 – Install the latest updates
If you’re having problems with your iPhone, you might want to install the latest Windows updates. Sometimes iTunes doesn’t recognize iPhone because certain drivers are missing or outdated, but you can easily fix that by installing the missing updates.
By default, Windows 10 automatically installs the missing updates, but you can also install them manually by doing the following:
- Open the Settings app. You can do that quickly by pressing Windows Key + I shortcut.
- When Settings app opens, navigate to Update & security.
- Now click on Check for updates button.
Windows will now check for available updates and install them. After the updates are installed, check if the problem is resolved.
Solution 11 – Reset Location & privacy
According to users, you might be able to fix this problem simply by resetting location and privacy settings on your iPhone. To do that, follow these simple steps:
- Go to Settings > General.
- Now select Reset.
- Select Reset Location and Privacy.
- You might be asked to enter your passcode. After doing that tap on Reset Settings.
After you reset your location and privacy settings, the issue should be resolved.
That’s about it, at least one of these solutions solved the problem for the majority of users who faced the issue with connecting their iPhone and Windows 10 devices.
If you have any suggestions or questions, just write them down in the comments section below.