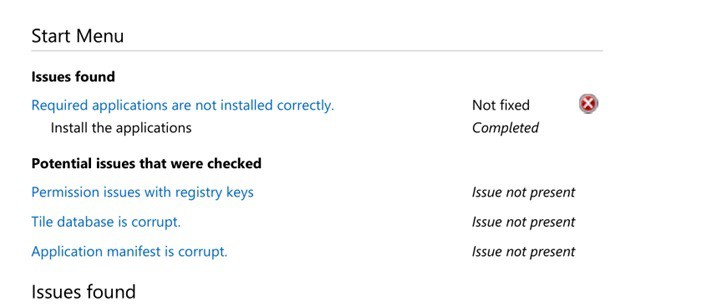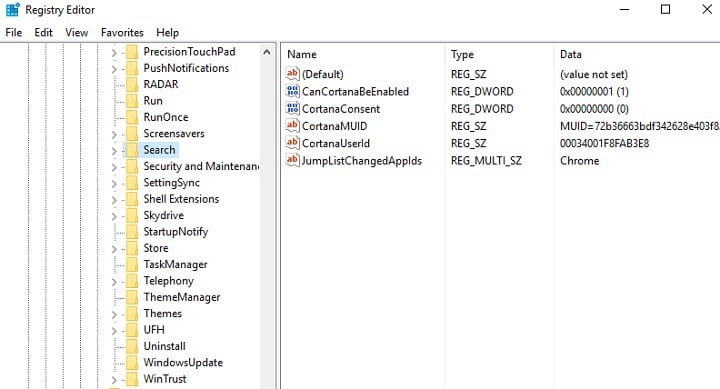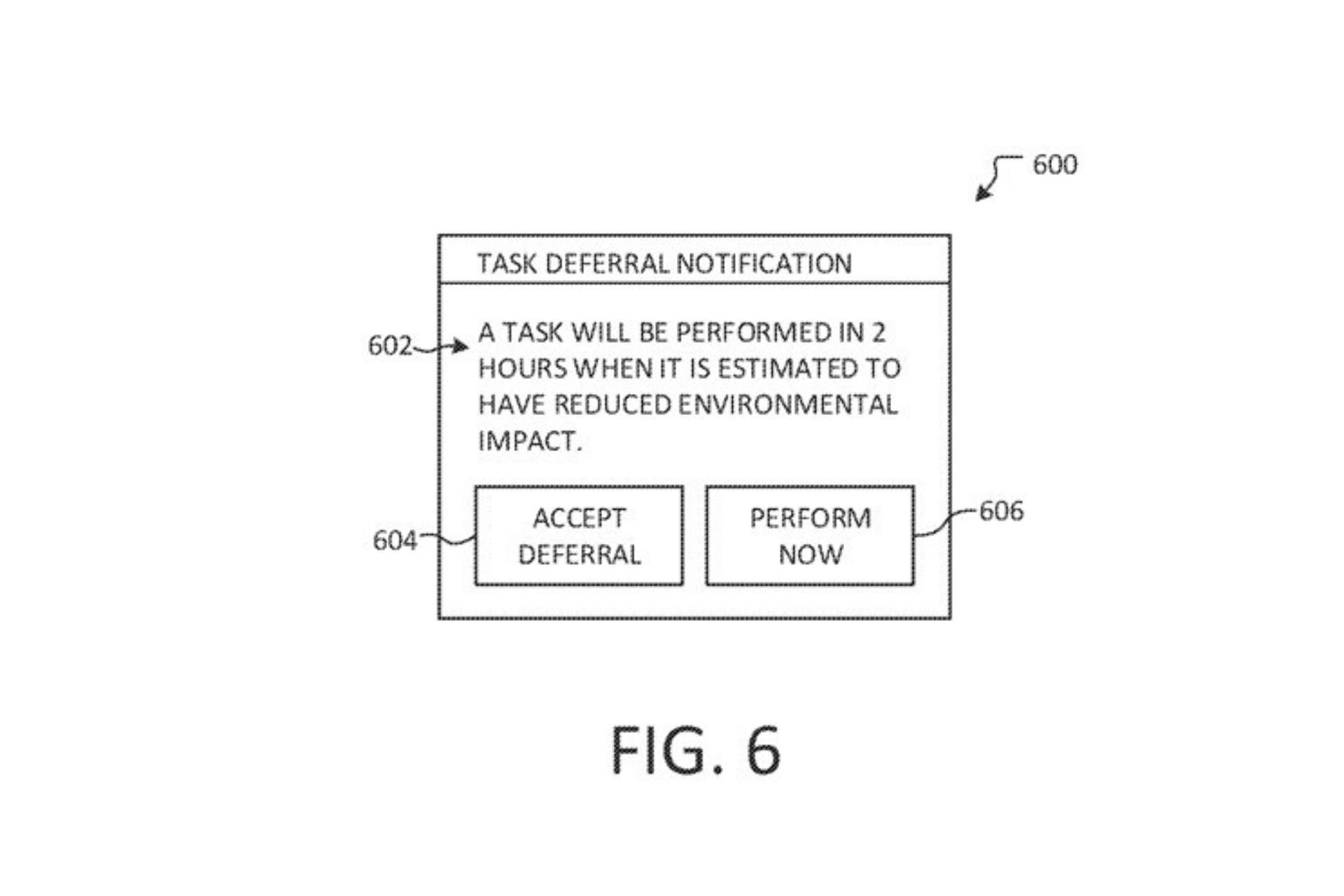KB3176495 and KB890830 break the Start Menu and Cortana
2 min. read
Updated on
Read our disclosure page to find out how can you help Windows Report sustain the editorial team Read more

Microsoft rolled out three important cumulative updates (KB3176493, KB3176495, and KB3176492) to fix severe security vulnerabilities in the Anniversary Update. Although the role of these updates is to make Windows 10 more stable and secure, for some users the effects are quite the opposite.
Many users are complaining that KB3176495 and KB890830 break both the Start Menu and Cortana. According to the troubleshooting tool, the required applications have not been installed correctly.
Cortana and the Start Menu stop working after install of KB3176495 and KB890830
“Cortana was working fine until today’s updates as shown above. After researching the problem and trying some fixes, I ran the program Troubleshoot Problems opening the Start menu or Cortana. The following screen capture indicates its findings:”
Fix: Cortana stopped working after cumulative update install
Solution 1 – Tweak the Registry
- Type regedit in the search box > hit Enter
- Go toHKEY_CURRENT_USER\SOFTWARE\Microsoft\Windows\CurrentVersion\Search
- Change BingSearchEnabled from 0 to 1.
- Make sure all the Cortana flags are set to 1.
- Say “Hey Cortana”.
Solution 2 – Create a new administrator account
If you’re signed in with your Microsoft account, first remove the link to that account:
- Go to Settings > select Accounts > Sign in with a local account instead.
- Type your Microsoft account password > select Next.
- Choose a new account name, password, and password hint > select Finish > sign out.
Create the new administrator account:
- Go to Settings > select Accounts > Family & other people
- Under Other people > select Add someone else to this PC.
- Provide a name for the user and a password > select Next > Finish.
- Go back to Family & other people > select the account you created > Change account type.
- Under Account type > select Administrator > OK.
- Sign into your new account. See if you can open Cortana or the Start Menu.
Solution 3 – Reset your computer
The best solution would be to reset your computer from a restore point.
- Go to Control Panel > Control Panel for Recovery.
- Select Recovery > Open System Restore > Next.
- Choose the restore point > select Next > Finish.
RELATED STORIES YOU NEED TO CHECK OUT: