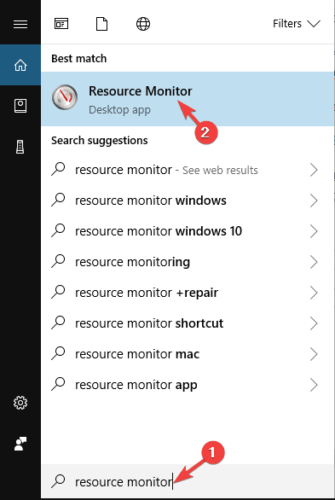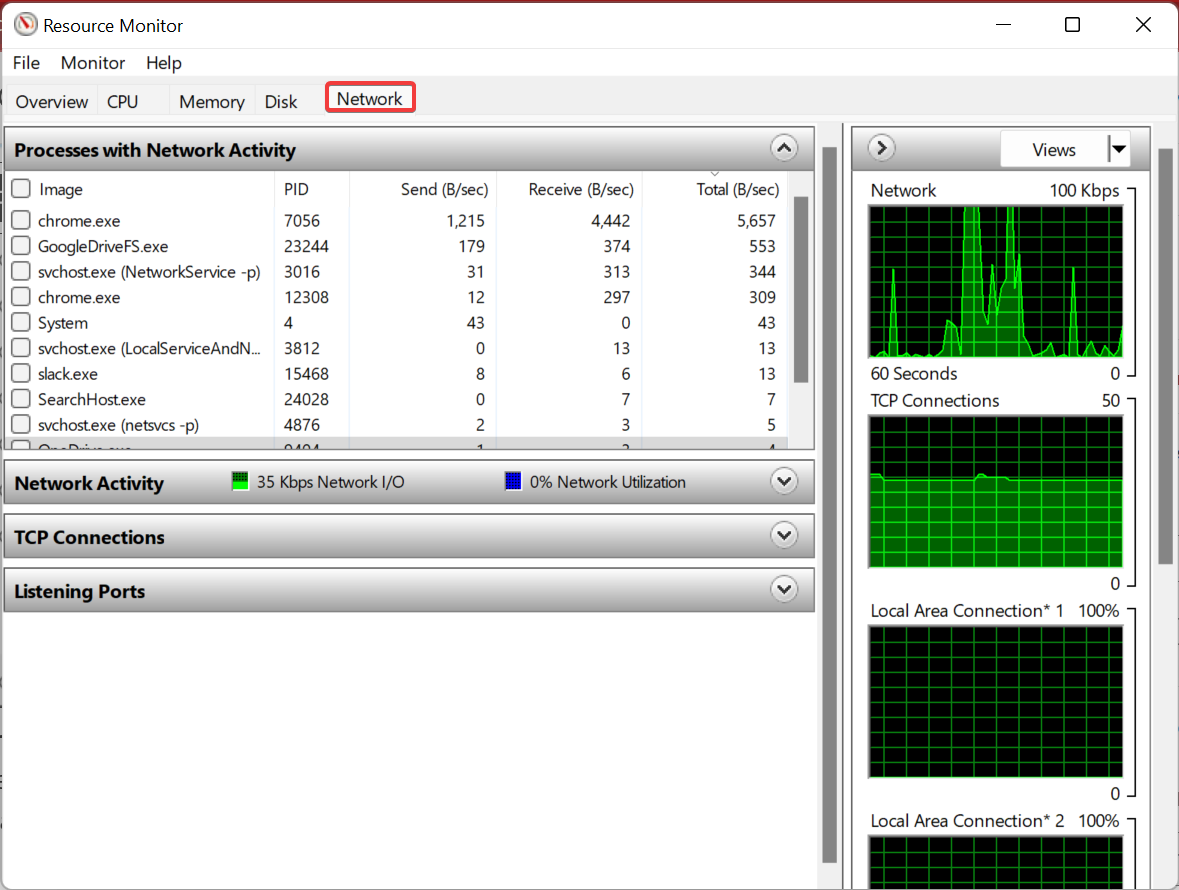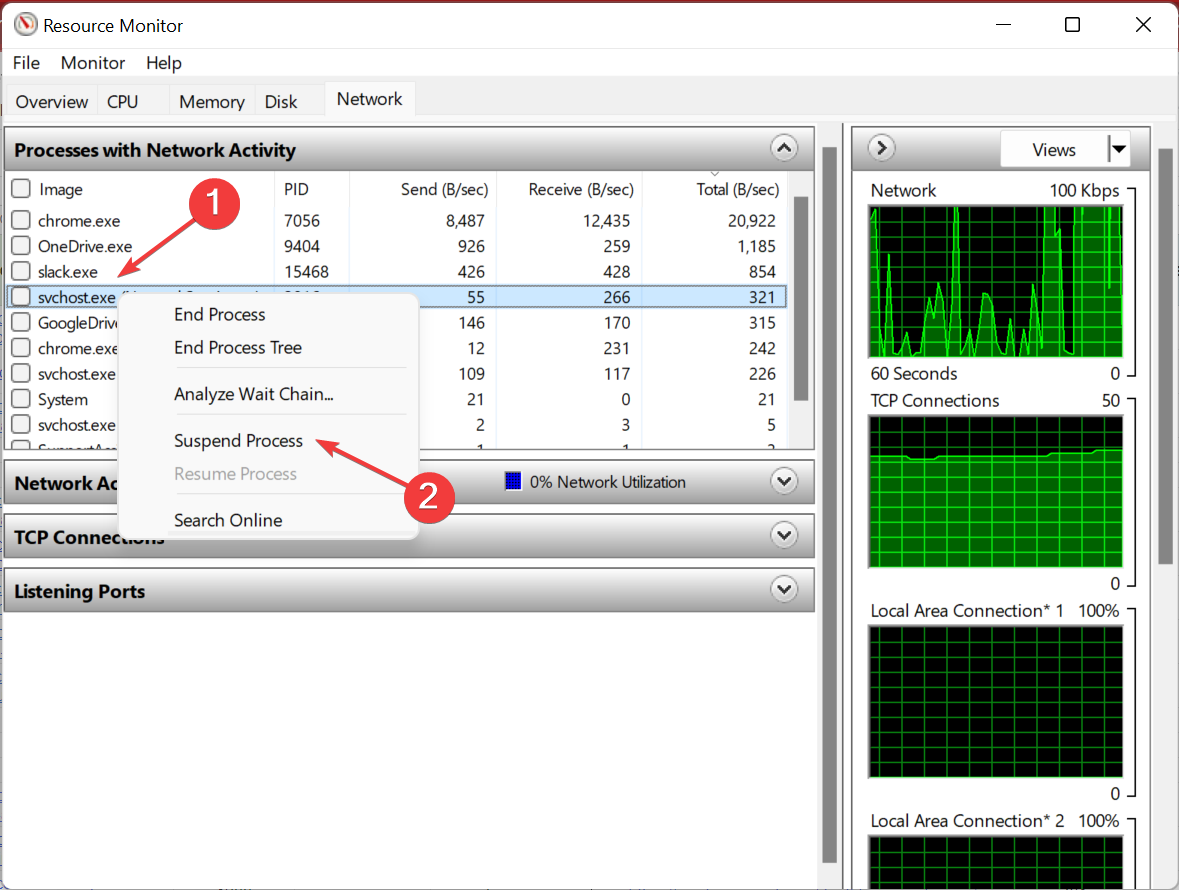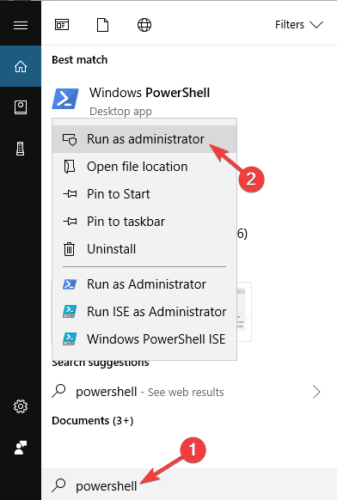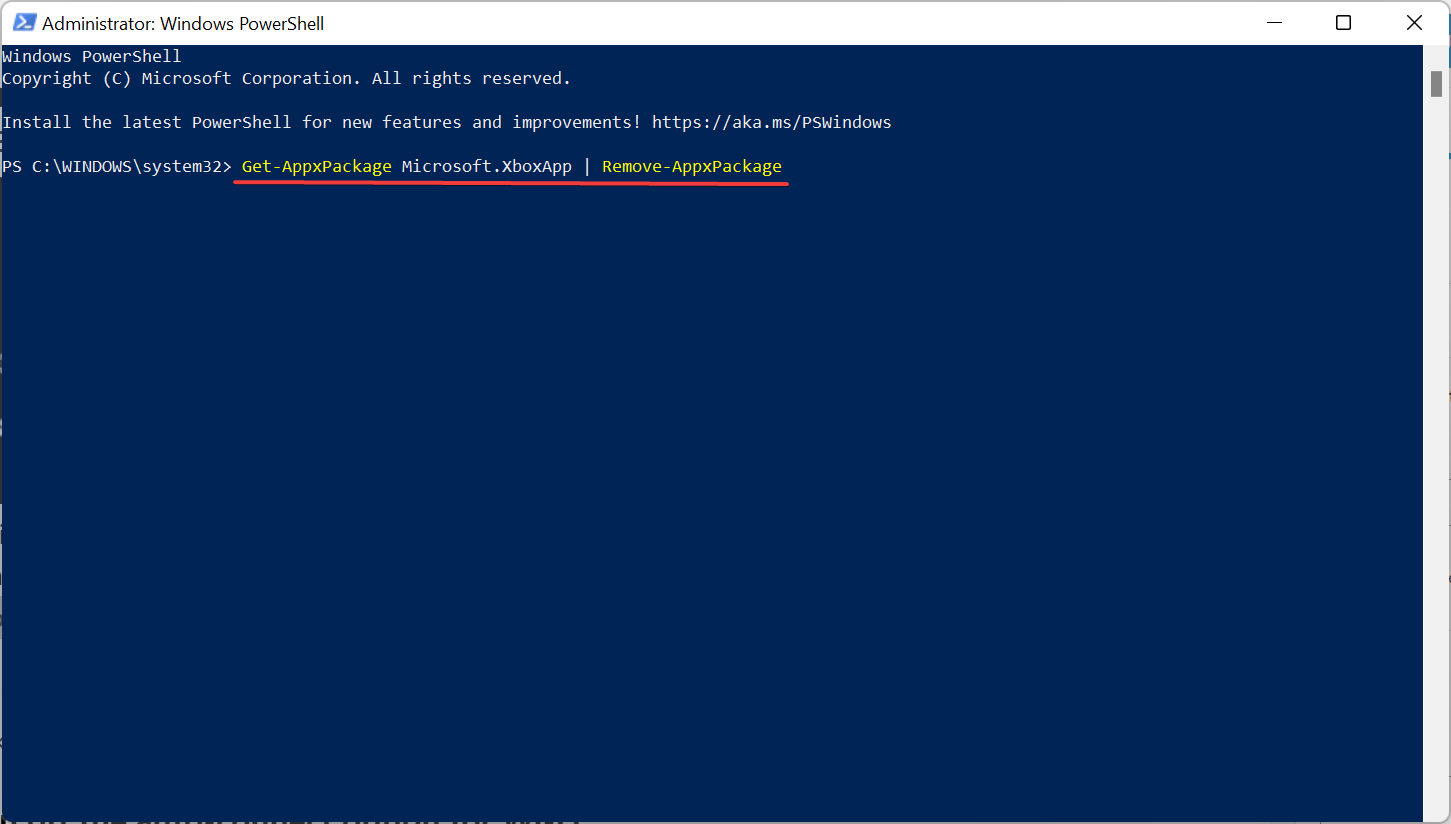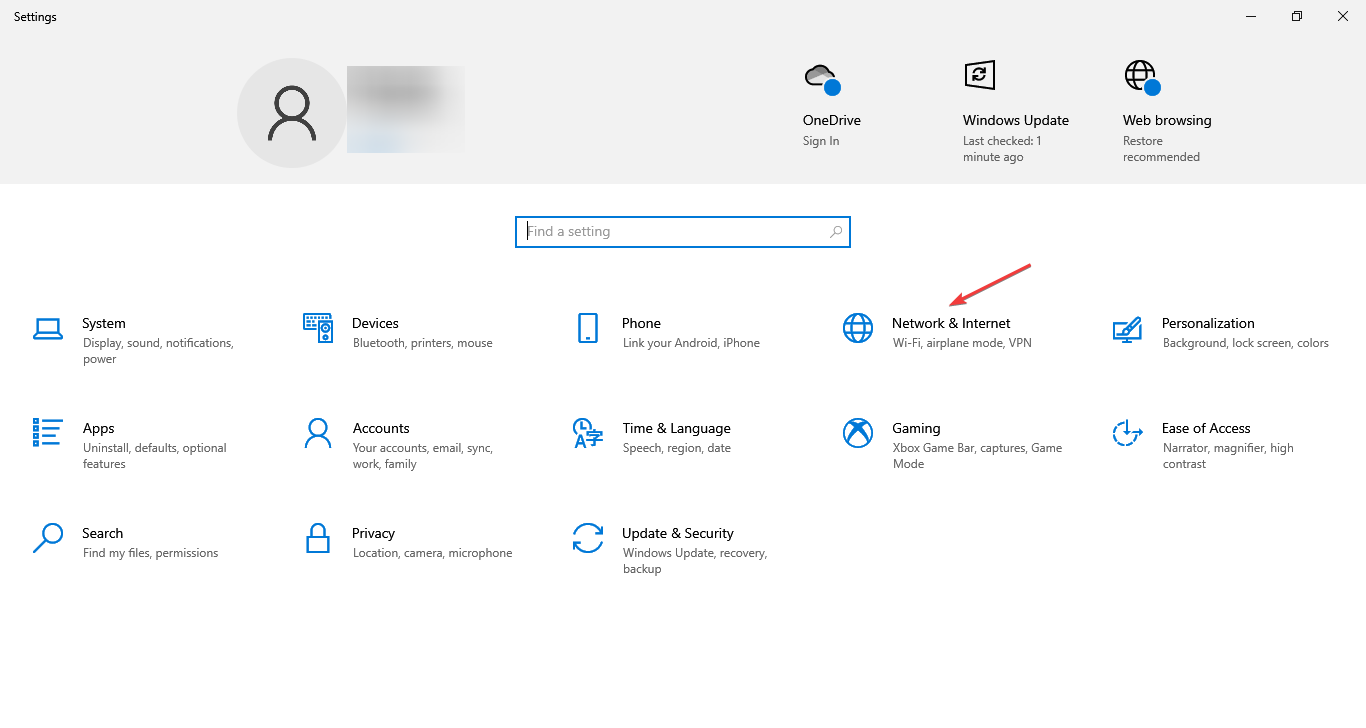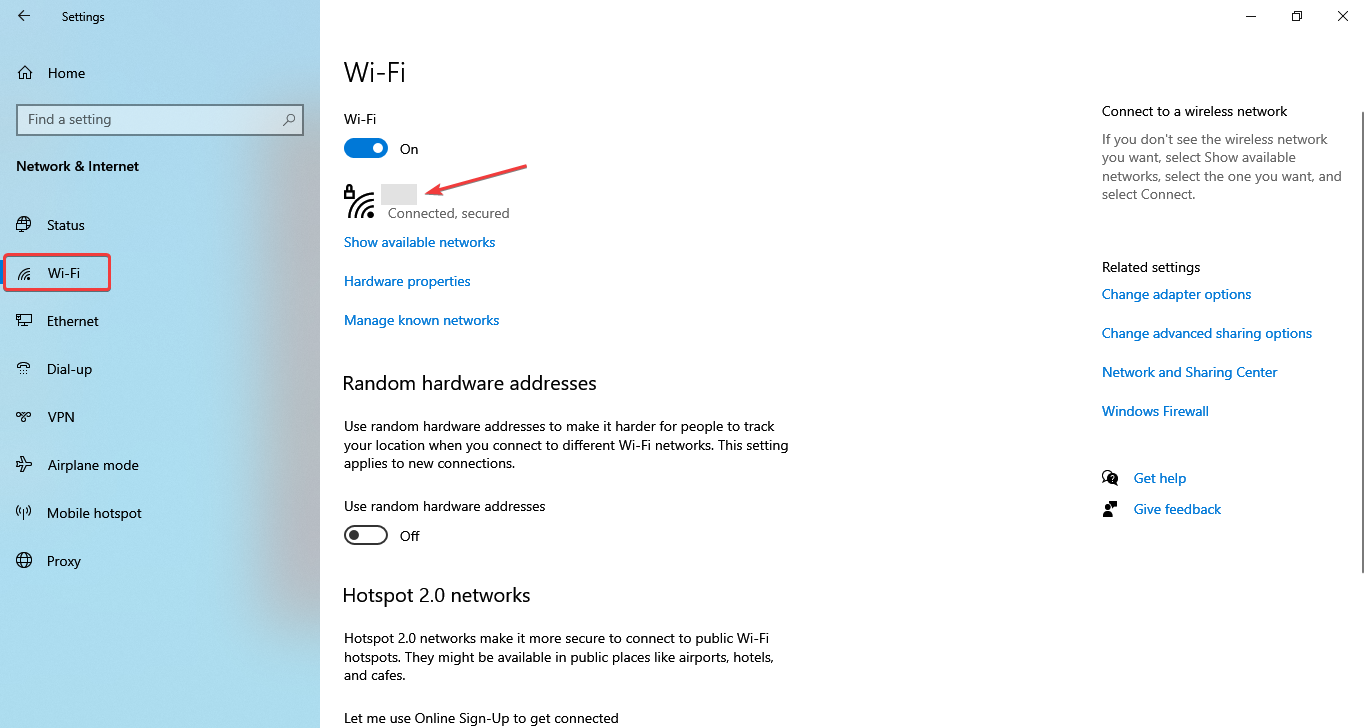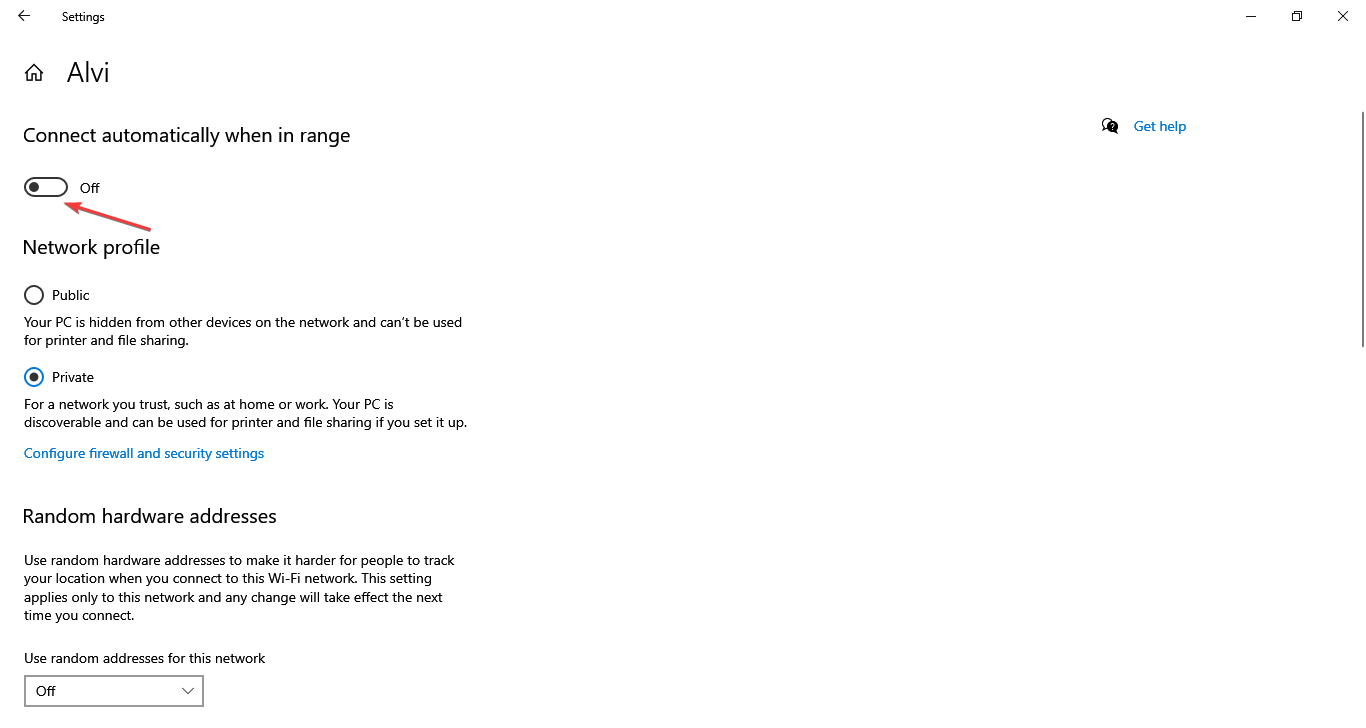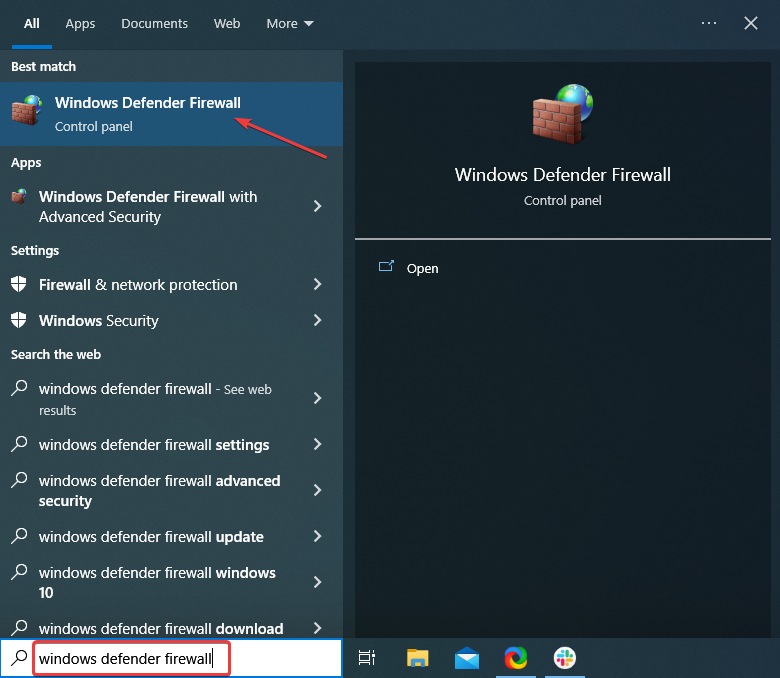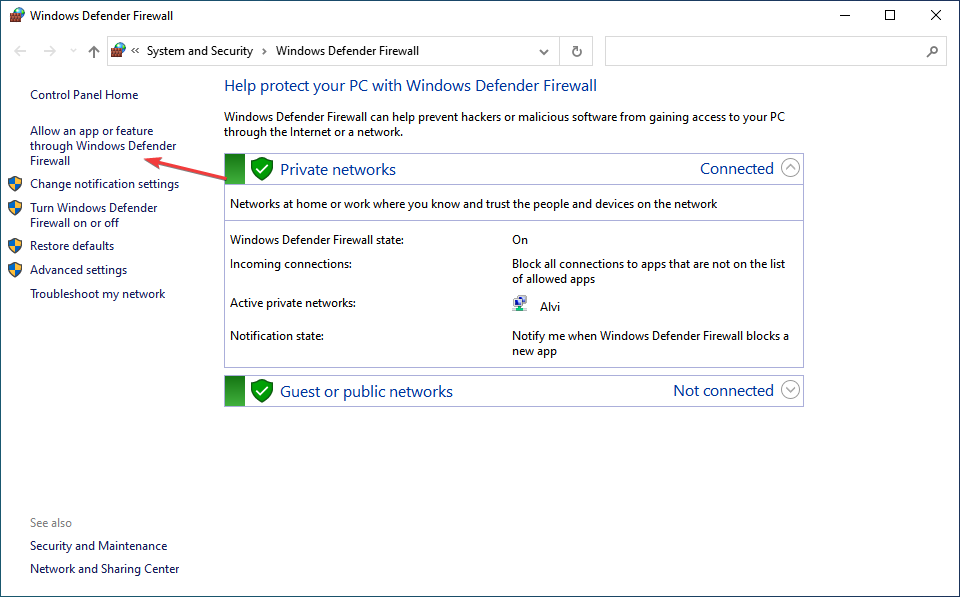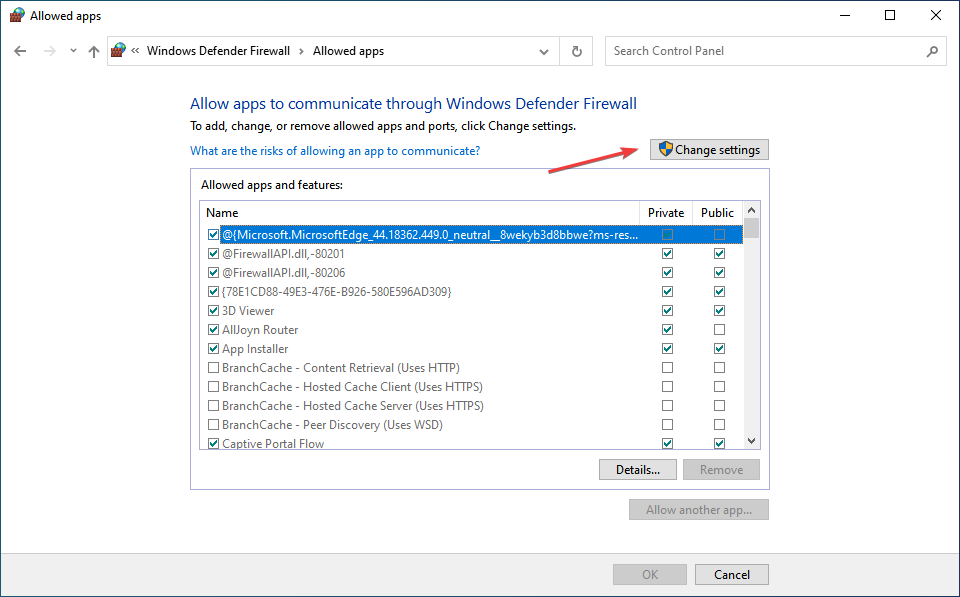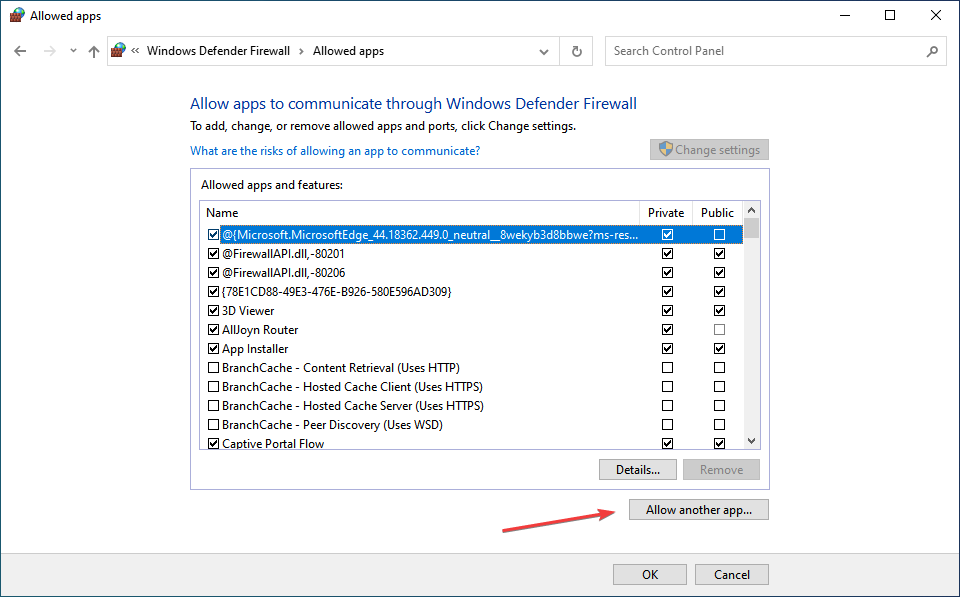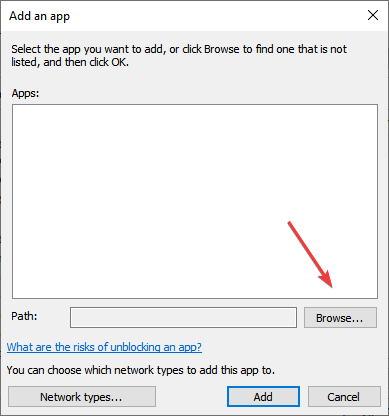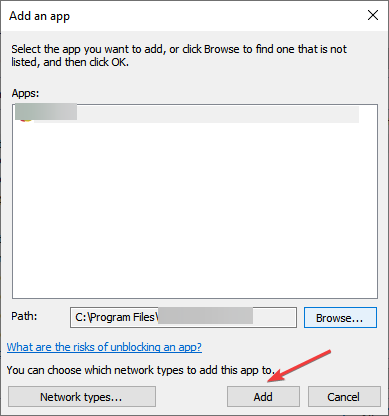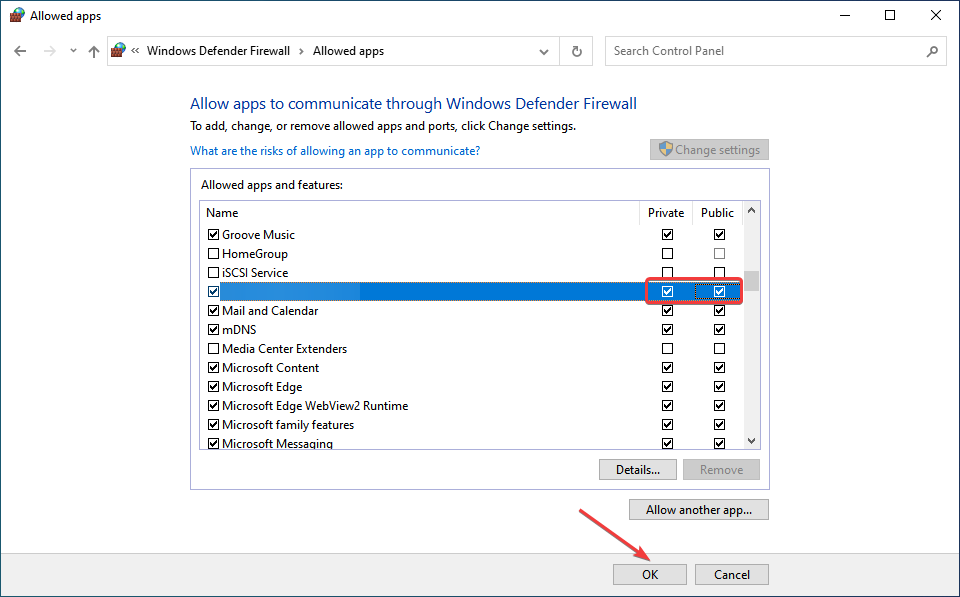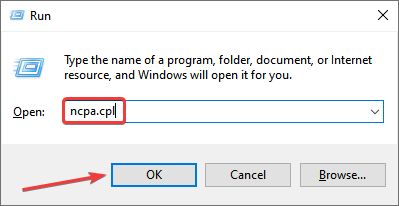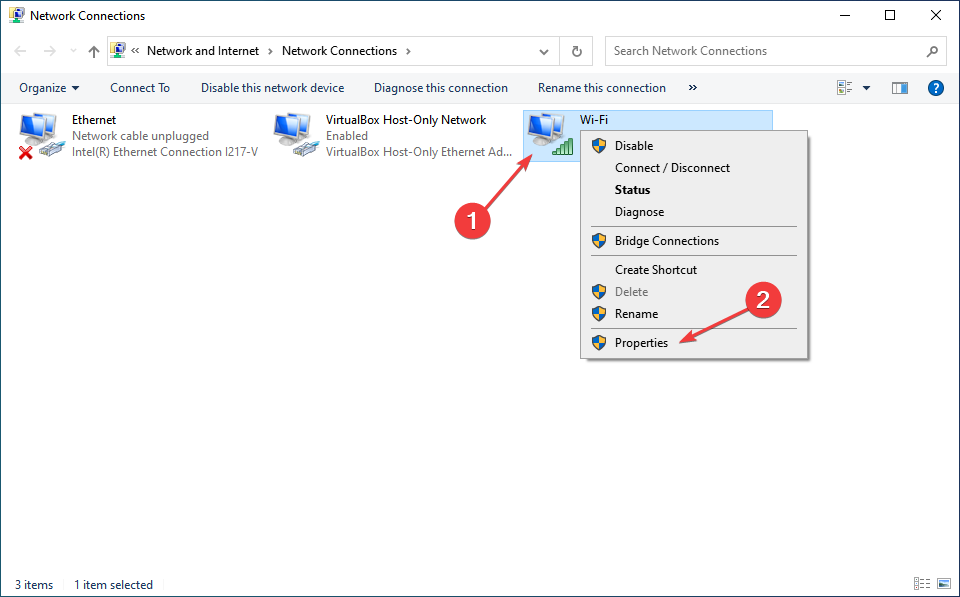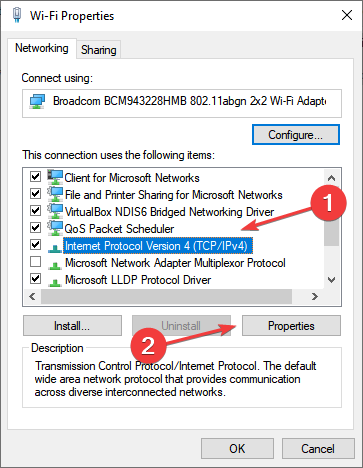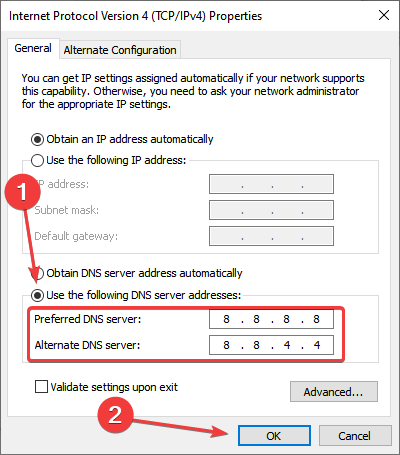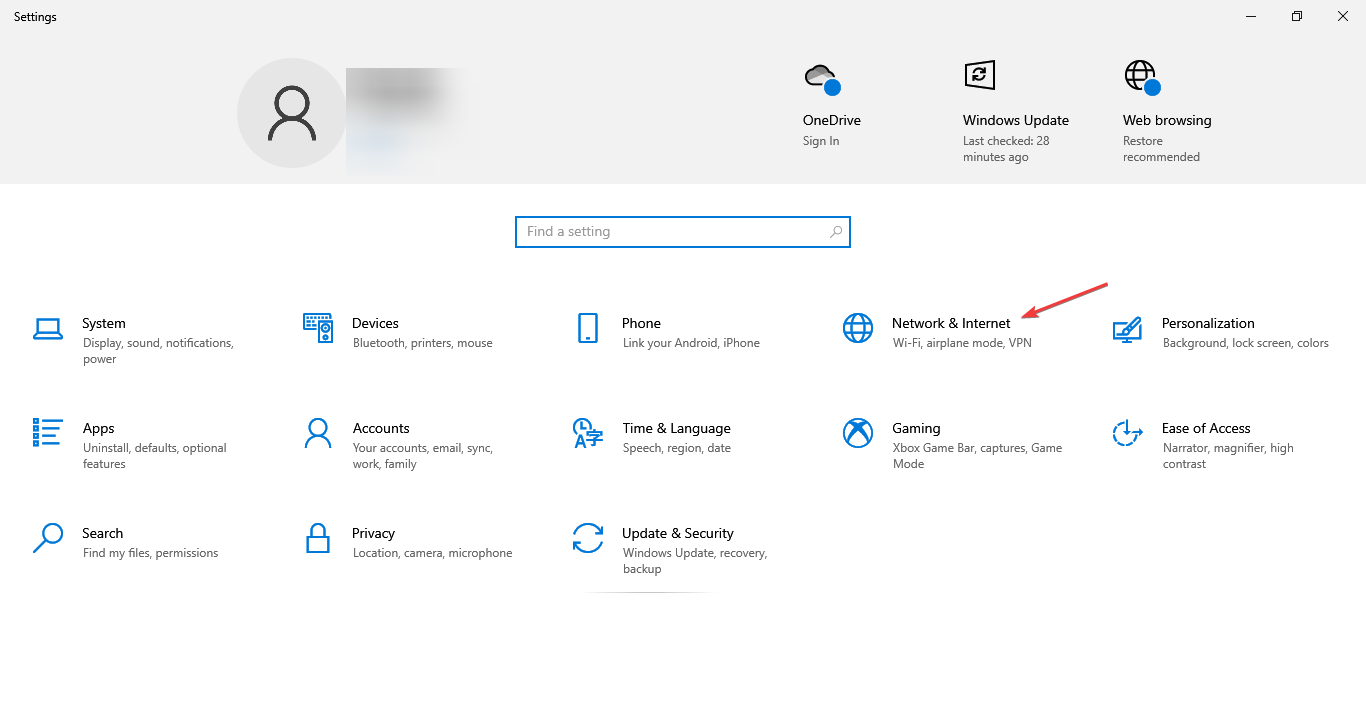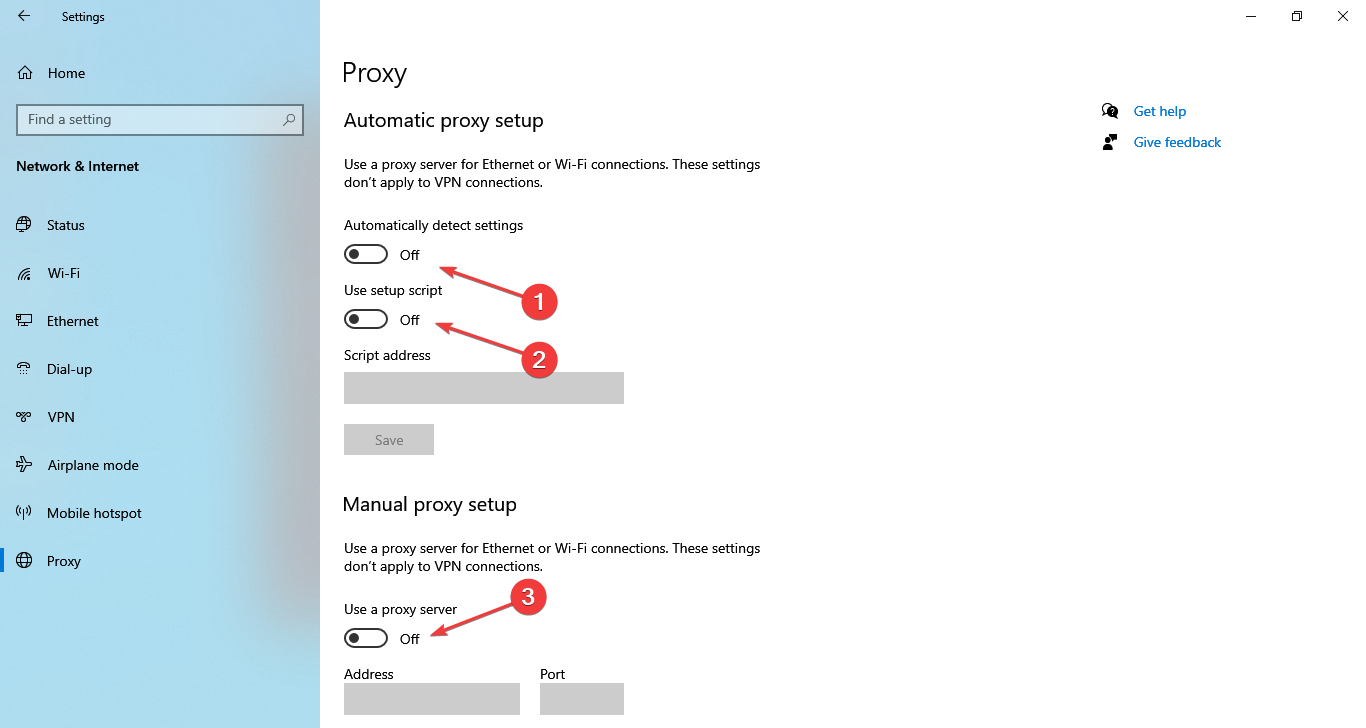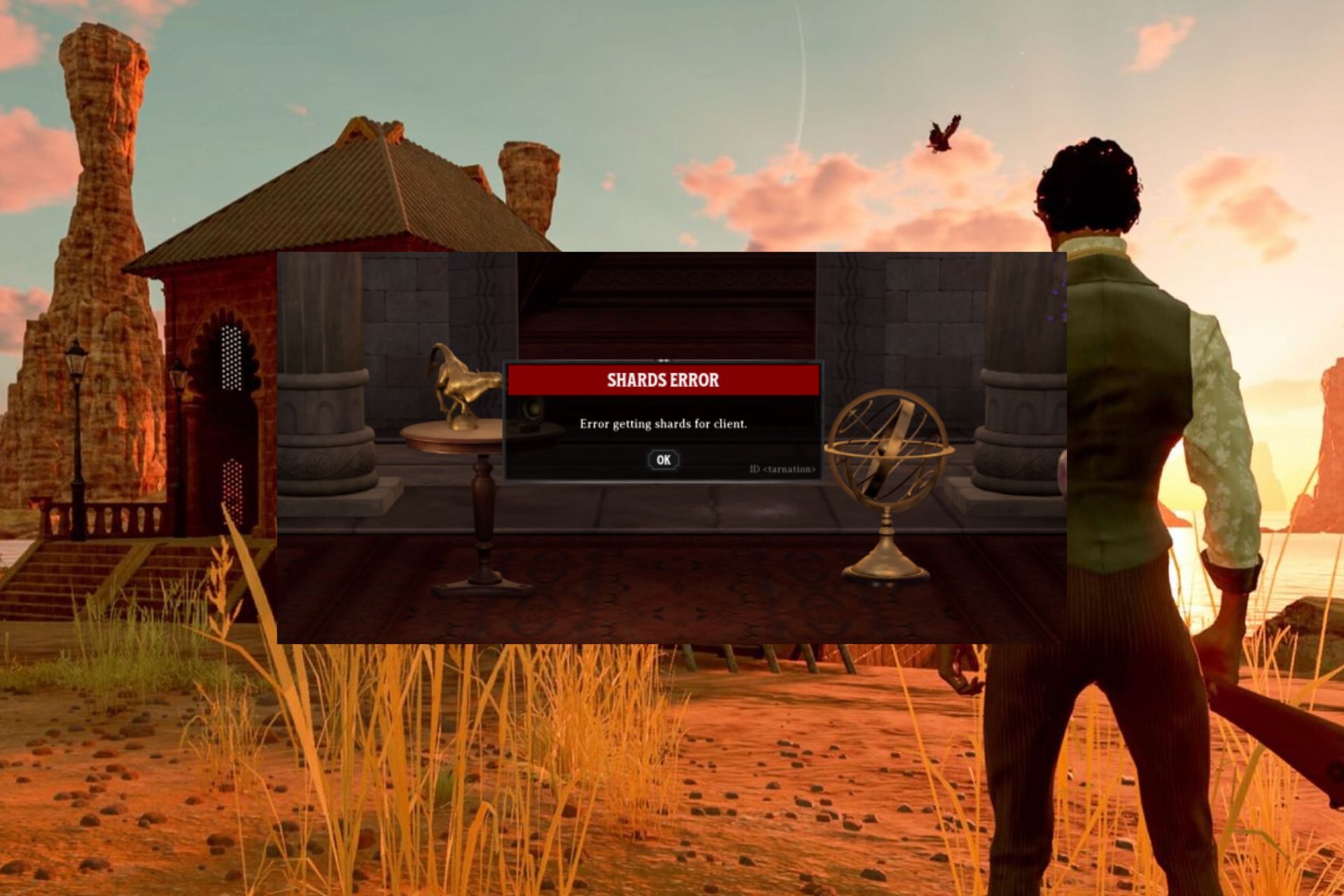League of Legends Ping Spikes: How to Fix & Avoid Lag
Fix League of Legends lag once and for all with these methods
9 min. read
Updated on
Read our disclosure page to find out how can you help Windows Report sustain the editorial team Read more
Key notes
- League of Legends lag spikes can negatively impact your gameplay.
- Fixing this issue requires you to adjust your network settings properly.
- In some cases, you'll have to ensure that the game is allowed though your firewall.

League of Legends is a fun game to play that challenges players to take on the role of a summoner who controls a champion with unique abilities and skills. But, several users reported ping spikes in League of Legends on Windows 10 and 11.
Ping spikes can be an issue with any game, and it becomes all the more problematic on a competitive and challenging one like League of Legends. Unfortunately, it’s not the only one; users have been affected by a series of annoying issues on LoL.
Here are some common issues reported by users:
- League of Legends lag – Background applications on your PC can cause this. So make sure you’re only running the game and not other network-intensive apps in the background.
- League of Legends lag spikes, wireless – If that’s the case, we suggest temporarily switching to a wired network and checking if that helps.
- League of Legends ping goes high – High ping is usually caused by applications running in the background. We advise you to check your antivirus and firewall if you have this problem. In some cases, you might even have to disable your antivirus/firewall to fix this issue.
In this article, we’ll focus on League of Legends ping spikes happening every few seconds and show you how to fix them.
Why does my ping keep spiking in League of Legends?
A host of issues can cause ping spikes, and the surprising part is that these don’t even appear as issues when you use the computer for other work. For instance, many reported that their antivirus caused League of Legends lag spikes with low ping.
Also, it depends on the network setup. Wi-Fi, for instance, is more prone to such issues due to higher packet loss and interference from other devices. So, switching to Ethernet might do the trick if you are connected via Wi-Fi.
Besides, outdated or corrupt network drivers are just as likely to be responsible. And make sure to check for third-party apps that can control or modify the network settings since these, too, could cause League of Legends ping spikes.
How do I lower my LoL ping?
To lower your ping, you can check your network connection and ensure it’s working correctly. Also, check if your firewall or antivirus is blocking League of Legends.
Forwarding specific ports or adjusting your network settings can help with ping issues, so consider that.
How can I fix the League of Legends ping issues on Windows 10?
1. Check your antivirus and firewall
If you’re having issues with ping spikes in League of Legends, you might be able to fix them by checking the antivirus and firewall configuration. However, sometimes the antivirus can interfere with your system and cause conflicts with some applications.
To fix the issue, you need to open your antivirus settings and try disabling certain features. For example, disable the firewall features on your antivirus and check if that solves the problem with ping spikes.
If the problem is fixed, then you should consider a different antivirus. There are many good options on the market, and you can even find several antivirus software configured for gaming PCs.
This software usually includes gaming modes that temporarily disable intrusive notifications while playing. The real-time protection runs silently in the background.
Keep in mind that this is a universal solution, and it can be used if League of Legends has ping spikes on Mac as well.
2. Remove the Xbox app
- Type Resource Monitor in the Search menu and then select the relevant result.
- Go to the Network section of Resource Monitor.
- Search for the GameBarPresenceWriter process, right-click on it, and then select Suspend Process.
Disable the Xbox app:
- Type PowerShell in the Search menu, right-click on Windows Powershell, and then select Run as administrator.
- Click Yes in the UAC prompt that appears.
- Paste the following command and then hit Enter:
Get-AppxPackage Microsoft.XboxApp | Remove-AppxPackage
Once done, restart the computer for the changes to effect and verify if the League of Legends lag spikes in team fights stop. In case it’s still there, head to the following method.
3. Turn off the auto-connect option for Wi-Fi
- Press Windows + I to open the Settings app, and then click on Network & Internet.
- Select Wi-Fi from the navigation pane, and then click on the connected network on the right.
- Disable the Connect automatically when in range setting.
To reduce League of Legends ping spikes, you might want to try changing a couple of Wi-Fi settings. According to users, sometimes, the auto-connect feature for your Wi-Fi can cause this issue to appear.
Once done, connect to the network and check if the problem with ping spikes still appears. If you can, try switching to an Ethernet connection.
4. Make sure League of Legends isn’t blocked by your firewall
- Press Windows + S to open the Search menu, enter Windows Defender Firewall, and then click on the relevant search result.
- Click on Allow an app or feature through Windows Defender Firewall on the left.
- Click Change settings and then check League of Legends on the list.
- Now, click on the Allow another app button.
- Click Browse in the Add an app window.
- Now, locate League of Legends and other files listed below, select them individually, and then click on Open.
- Click Add.
- Verify that both Private and Public checkboxes are ticked for the process, and then click on OK to save the changes.
For League of Legends to work properly on your PC, the following files need to be allowed to go through your firewall:
- C:Riot GamesLeague of Legendslol.launcher.exe
- C:Riot GamesLeague of Legendslol.launcher.admin.exe
- C:Riot GamesLeague of LegendsRADSsystemrads_user_kernel.exe
- C:Riot GamesLeague of LegendsLeagueClient.exe
- C:Riot GamesLeague of LegendsRADSsolutionslol_game_client_slnreleases(latest release version – ex: 0.0.0.xx)deployLeague of Legends.exe
- C:Riot GamesLeague of LegendsRADSprojectslol_air_clientreleases(latest release version – ex: 0.0.0.xx)deployLolClient.exe
- C:Riot GamesLeague of LegendsRADSprojectslol_launcherreleases(latest release version – ex: 0.0.0.xx)deployLoLLauncher.exe
After allowing all these files through the firewall, you shouldn’t have any more issues with the game.
5. Change your DNS
- Press Windows + R to open Run, enter ncpa.cpl in the text field, and then click OK.
- Right-click your network and choose Properties from the menu.
- Select Internet Protocol Version 4 (TCP/IPv4) and click Properties.
- Select Use the following DNS server addresses, enter the values below in the fields, and click OK to save the changes.
- Preferred DNS server: 8.8.8.8
- Alternate DNS server: 8.8.4.4
- Again, click OK in the Network Properties window.
Problems with the configured DNS server can often lead to ping spikes in League of Legends. In this case, switching to a public DNS server might help. Here, we switched to Google’s DNS server, and you could use other public ones.
6. Forward the required ports
To reduce ping spikes in League of Legends, it might be necessary to forward the required ports. Port forwarding is an advanced procedure, and to see how to do it properly, we advise you to check your router’s manual.
The process is different for each router, so there are no universal guidelines. Log in to your router and locate Port Forwarding on the configuration page. Now forward the following ports:
- 5000 – 5500 UDP (League of Legends Game Client)
- 8393 – 8400 TCP (Patcher and Maestro)
- 2099 TCP (PVP.Net)
- 5223 TCP (PVP.Net)
- 5222 TCP (PVP.Net)
- 80 TCP (HTTP Connections)
- 443 TCP (HTTPS Connections)
- 8088 UDP and TCP (Spectator Mode)
This is an excellent solution if League of Legends lag spikes occurs with low ping, so we encourage you to try it.
7. Disable proxy and VPN
- Press Windows + I to open the Settings app, and click on Network & Internet.
- Navigate to the Proxy tab from the left and disable all settings on the right.
That’s it. The League of Legends ping spike should be fixed if the previous methods didn’t work till now.
How can I fix League of Legends ping spikes on Windows 11?
In addition to the methods listed earlier, you may check for third-party app conflicts and remove all such apps. Though if you are removing an antivirus, ensure the built-in Windows security is enabled to keep your system safe.
Also, updating the network drivers may help if the problem lies with the connection. Finally, if you share a relationship with others, try switching to a high-speed Internet plan since low Internet speed is also a likely cause.
Besides, for the best experience under these circumstances, you may join a server that’s located geographically close.
Why is my ping so high but my internet is good?
This could mean a problem with your device or the connection. So the primary thing to do is terminate all non-critical apps and background processes that might be using the Internet.
The distance between the device and the router affects the Internet speed, so move the two closer and check if that improves the situation.
Resetting the router also did the trick for many, but before you do that, restart it once, and verify if the ping comes down to normal levels. If none of these solutions work, we recommend contacting the ISP since it could be a localized issue.
Will a better router improve ping?
It might, if you are currently using an outdated model, but in general, routers don’t play much of a role with the ping. Ping is mostly related to the distance between you and the hosting server.
A stable Internet connection with minimum interference and reducing the distance between the device and router should primarily help you improve ping.
But if you have a decent spare router lying around, give it a try and check if the ping improves. Though you must know, switching to Ethernet is highly effective at reducing ping.
That’s all there’s to ping spikes in League of Legends and, in general, with other games. And the solutions listed here should fix things for you.
Also, find out what to do when you notice an FPS drop in League of Legends.
Use the comment section below to tell us if these methods worked for you!