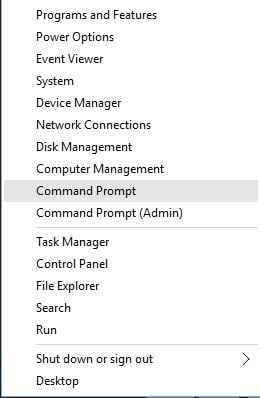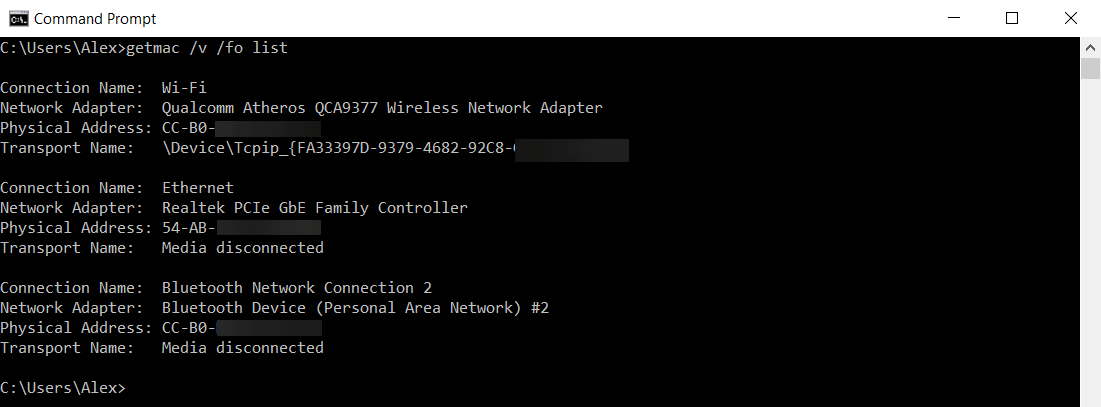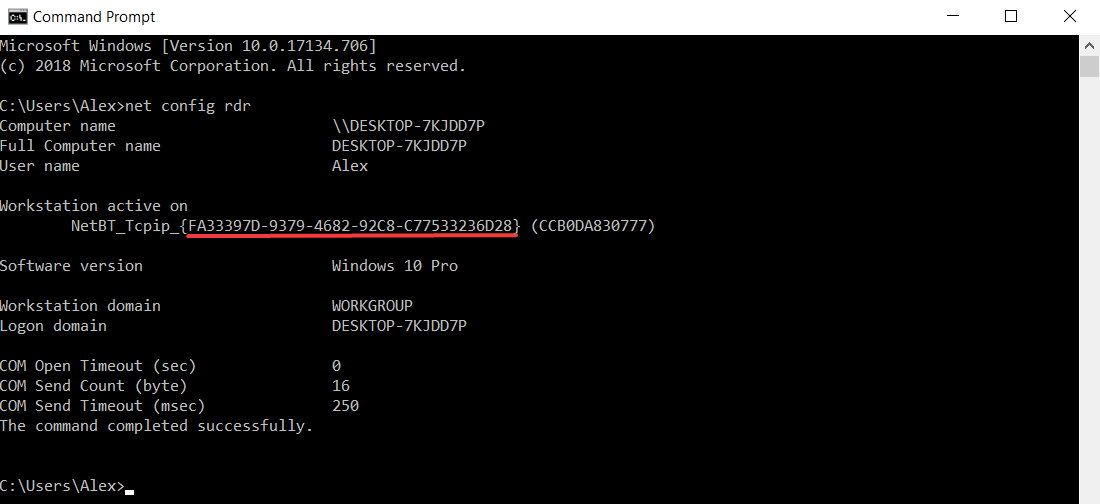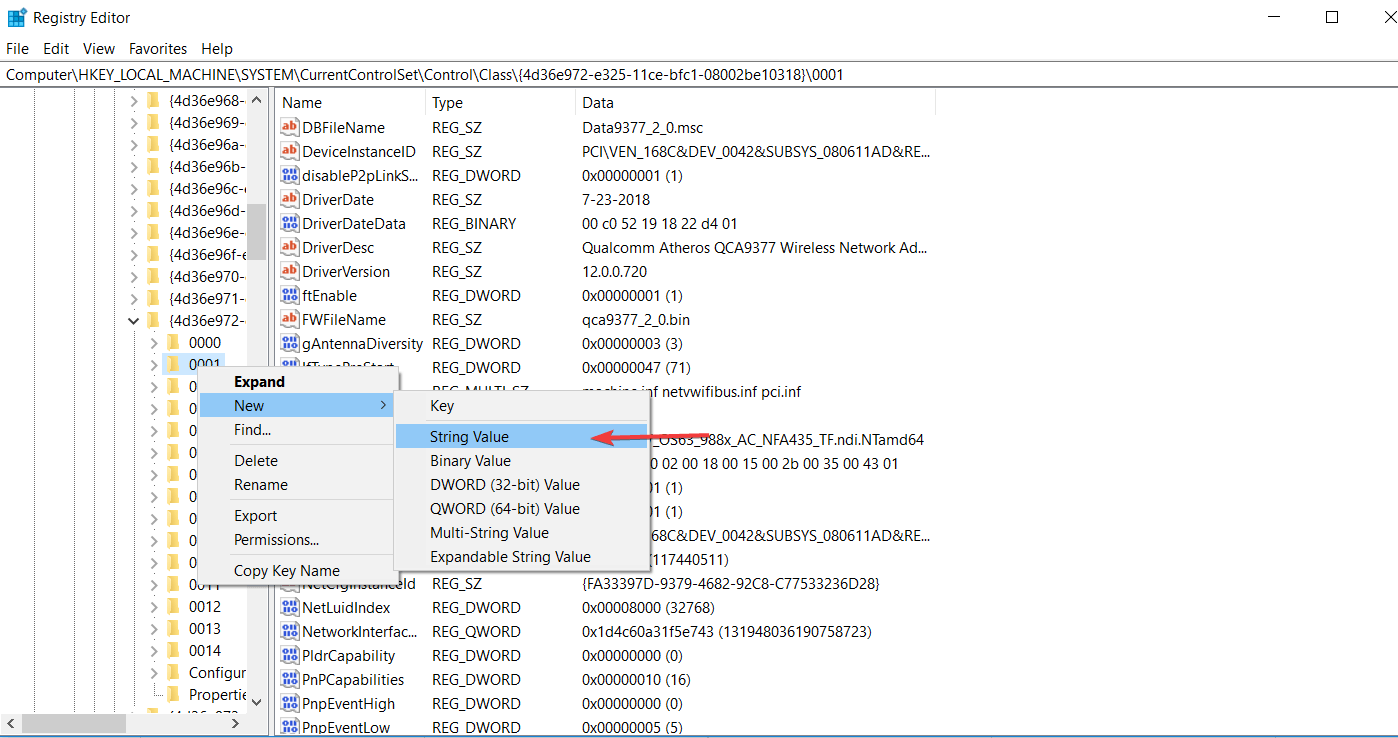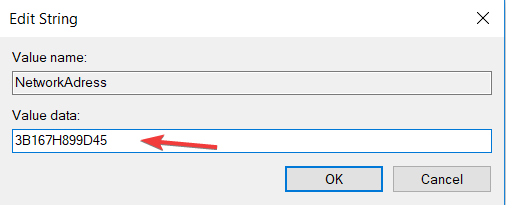How to Change the Mac Address in Windows 10
Find out three easy methods to change it from our guide
6 min. read
Updated on
Read our disclosure page to find out how can you help Windows Report sustain the editorial team Read more
Key notes
- You can find your Mac Address in Windows 10 using Command Prompt or cmd.
- You can change your Mac Address in multiple ways, and we will show them to you.
- The easiest way to change your Windows 10 Mac Address is through Device Manager or a dedicated third-party app.

MAC address is a crucial component of every network device, and in some cases, you might want to change your MAC address.
This is a relatively simple procedure, and today we will show you how to change your MAC address on Windows 10 by using a MAC address changer.
MAC address is a unique identifier that allows your network device, such as an Ethernet or wireless card to connect to other networks.
Every network device comes with a Media Access Control, or MAC for short, address that allows that device to be identified on a network.
Just like IP address, MAC address is crucial when transferring data from one computer to another because each data packet comes with a header that contains MAC address of the destination PC.
Unlike IP address assigned to your PC by your ISP or network administrator, MAC address is assigned by the manufacturer of your network device.
How can I find out my Windows 10’s Mac Address using cmd?
To change your MAC address, first, you need to know how to locate it.
Unlike your IP address, your MAC address isn’t displayed in the network information window, but it’s still easy to find by following these steps:
- Press Windows key + X and select Command Prompt from the menu.
- Once Command Prompt opens, enter getmac /v /fo list and press Enter to run it.
- A list of all network adapters should appear. Locate your network adapter and check the Physical Address value in order to see the adapter’s MAC address. As you can see, MAC address is represented by a hexadecimal value and it consists of 6 pairs of characters.
If you’re having trouble accessing Command Prompt as an admin, then you better take a closer look at our dedicated guide.
How can I change my Mac Address on Windows 10?
Now, that you know how to locate and check your MAC address, let’s see how to change it. Changing your MAC address doesn’t require any third-party software, but you can use it if you prefer.
Before we show you how to change your MAC address, bear in mind that changing your MAC address might cause issues with your current network.
In a worst-case scenario, your network device might not be able to be recognized by the network.
1. Via Device Manager
1. Press the Windows key + X and select Device Manager from the list.
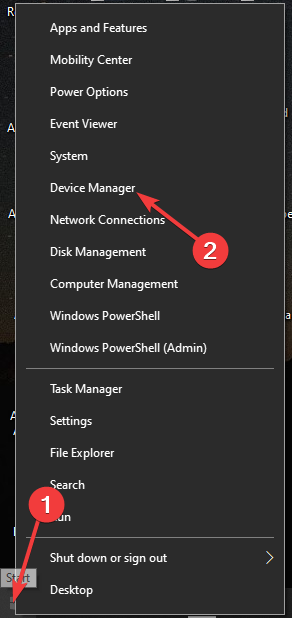
2. Once Device Manager opens, locate your network adapter, right-click it and choose Properties.
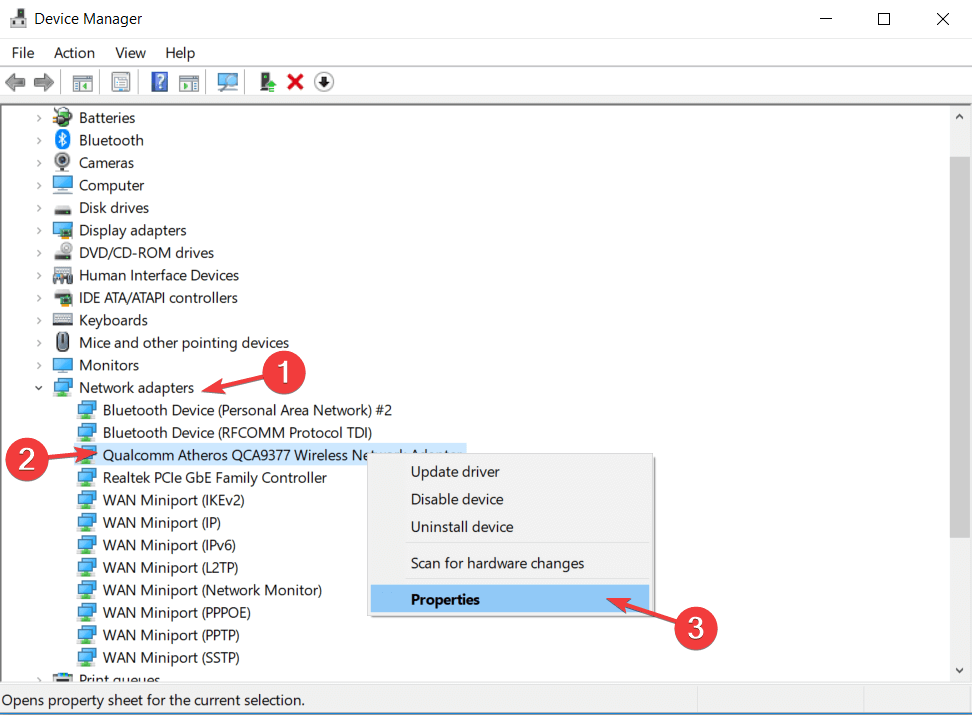
3. When the Properties window opens, navigate to the Advanced tab and select Network Address from the list.
4. Select the Value option and enter any 12-character hexadecimal value.
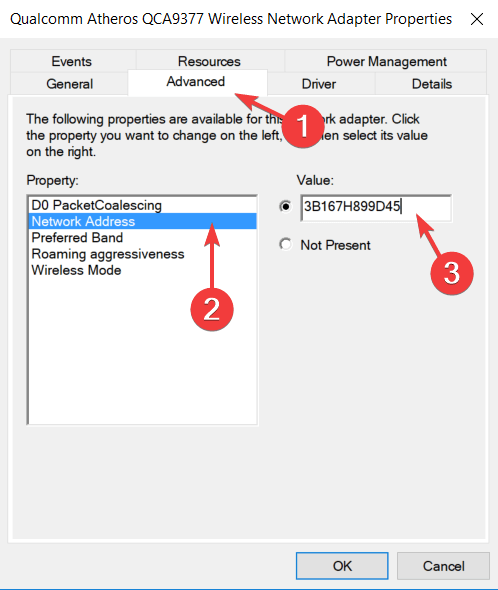
5. Click OK to save the changes.
The best and easiest way to change your Mac address in Windows 10 is via Device Manager, a built-in tool on your device.
As you can see, changing your MAC address is rather simple, but keep in mind that your actual physical MAC address remains the same. In case anything goes wrong you can simply revert to it by following the aforementioned steps.
Just select Not Present in Step 4, and you’ll easily revert back to your default MAC address.
Your PC won’t acquire a network address? Check out our guide to solve the issue in a couple of easy steps.
2. Use third-party tools
If you want to use a MAC address changer to change your MAC address on Windows 10, there are a few tools that you can use.
One of these tools is Technitium MAC Address Changer. To use this tool to change your MAC address, follow these steps:
- Download Technitium MAC Address Changer.
- Once you’ve downloaded and installed this tool, run it.
- When Technitium MAC Address Changer starts, you should see the list of all network adapters available.
- Select the network adapter you want to change, and in the Change MAC address section enter a new MAC address. Remember to use a hexadecimal value. If you wish to make this step faster, you can just click Random MAC Address button that will generate a random MAC address for you.
- Click Change Now! button and your MAC address should be changed.
- Optional: If you wish to restore your default MAC address just click the Restore Original button.
Another tool that you can use it SMAC MAC Address Changer.
This tool works similarly to the previous one, but it comes as an evaluation copy, so it lacks certain features, such as the ability to change MAC address of multiple adapters.
Another MAC address changer tool we have to mention is NoVirus Thanks MAC Address Changer. This is an entirely free and simple tool that allows you to change your MAC address easily.
To do that, you must start the application, select your network adapter, and click the Change MAC button.
After that, you can manually or randomly enter your new MAC address. Of course, there’s also an option to restore your MAC address.
If you encounter the Windows can’t connect to this network error, fix it by following our step-by-step guide.
3. Use Registry Editor
In addition to Device Manager and third-party tools, you can change your MAC address using the Registry Editor. Bear in mind to change your registry carefully to avoid causing any potential problems.
To change the MAC address of your network adapter using Registry Editor, do the following:
- Open Command Prompt. You can open Command Prompt by pressing Windows key + X and choosing Command Prompt from the menu.
- When Command Prompt opens, type net config rdr and press Enter.
- Locate Workstation active on and write down the number between the curly brackets. You’ll need that number for future steps, so write it down or don’t close Command Prompt. In our example, that number is 0297EE55-1B73-4C00-BE24-1D40B59C00C3, but it will be different on your PC.
- Press Windows key + R and enter regedit. Press OK or Enter to start Registry Editor.
- When Registry Editor open, navigate to the following key in the right pane:
- HKEY_LOCAL_MACHINE/SYSTEM/Current/Control/SetControl/Class/{4D36E972-E325-11CE-BFC1-08002BE10318}
While searching for this key you’ll see several similar keys, so pay extra attention and select the correct one.
- HKEY_LOCAL_MACHINE/SYSTEM/Current/Control/SetControl/Class/{4D36E972-E325-11CE-BFC1-08002BE10318}
- You should see several folders with names such as 0000, 0001, etc. Each of these folders represents one network adapter on your PC. You’ll need to navigate through each of them in order to find your network adapter. To find your network adapter check the NetCfgInstanceId value to see if it matches the value that you got in Step 3. In our example it was FA33397D-9379-4682-92C8-C77533236D28, therefore folder 0001 matches our network adapter.
- Right click the folder that represents your adapter, in our case it was 0001 but it can be a different folder on your PC, and choose New > String Value. Enter NetworkAddress as the name and double click NetworkAddress to open its properties.
- In Value Data enter your desired MAC address. Remember, it has to be hexadecimal 12-character value.
- Click OK to save changes.
- Restart your computer or your network adapter to apply changes.
If you can’t edit your Windows 10‘s registry, read our handy guide and find the quickest solutions.
Can’t access the Registry Editor? Things aren’t as scary as they seem. Check out our guide and solve the issue quickly.
We have to mention that when changing your MAC address sometimes you have to use 2,6,A or E as the second character. For example: A6CE91…, 3ECCF1…,E2AA95…, etc.
This applies to all 3 solutions. By not following this rule, some adapters might not work properly if you change their MAC address, so keep that in mind.
Changing your MAC address on Windows 10 PC is relatively easy, and it can be even easier if you use any third-party MAC address changer tool that can assign a random hardware address to your network adapter.
If you have any more questions, feel free to leave them in the comments section below.