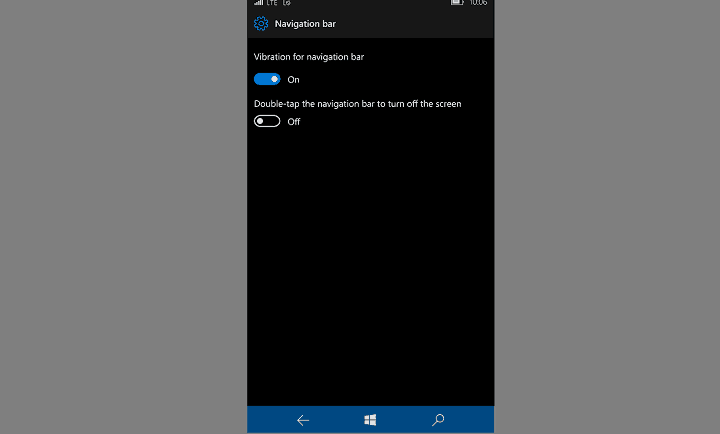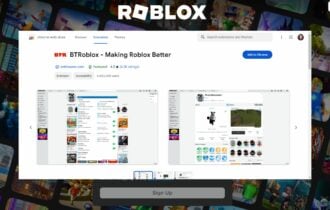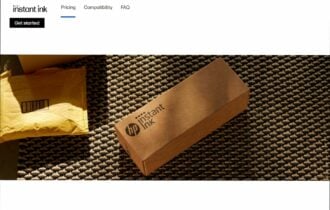How to manage settings for Navigation bar in Windows 10 Mobile
2 min. read
Updated on
Read our disclosure page to find out how can you help Windows Report sustain the editorial team Read more

The latest Windows 10 Mobile Insider Preview build 14322 brought a lot of improvements to the OS, but mainly focusing on improving the settings app. One of the new features of the Settings app is the Navigation bar page, which allows users to bring a little customization to this UI element.
Navigation bar is navigation bar, and there isn’t much you can do to change it. But, there are a couple of settings which can customize the bar at least a little. To access the new Navigation bar settings page that was introduced with the latest Windows 10 Mobile Preview build, go to Settings> Personalization > Navigation bar.
From here you can choose whether you want the Navigation bar to vibrate when you tap it, or not. You can also set the Navigation bar to turn off the screen, when you double tap it. This is probably the best option of the Navigation bar, as a lot of people find it easier to just tap on the Navigation bar to lock the phone, instead of pressing the side button.
These options were available in Windows 10 Mobile Preview even before, but it’s the first time that Microsoft dedicated a whole Settings page to the Navigation bar.
There’s also one Navigation bar customization you can perform outside the Navigation bar Settings page. You can set your system colors to apply to the Navigation bar. To do that, go to Settings > Personalization > Colors, and turn on the “Apply color to navigation bar” option.
So, if you’re not satisfied with how your Navigation bar looks or performs, you can tweak it with these settings. Once again, you can’t do much, but there are some options, at least.
RELATED STORIES YOU NEED TO CHECK OUT: