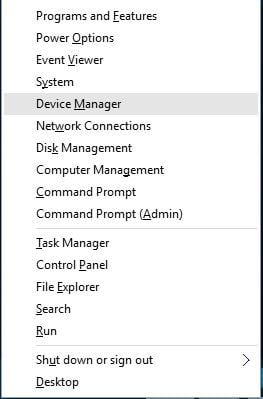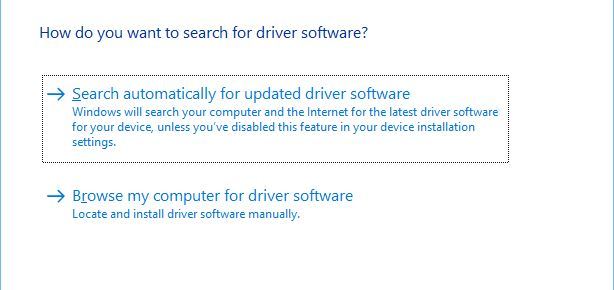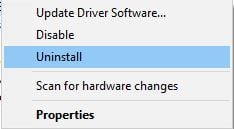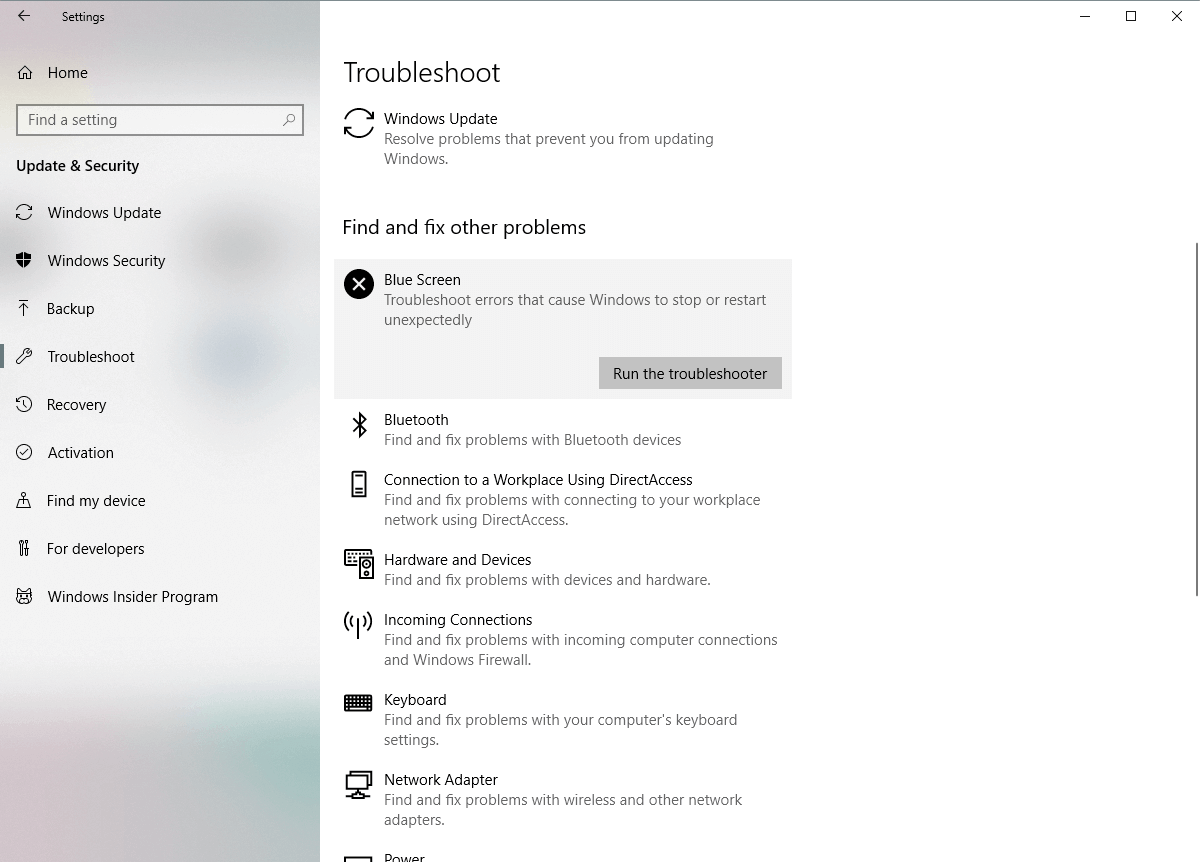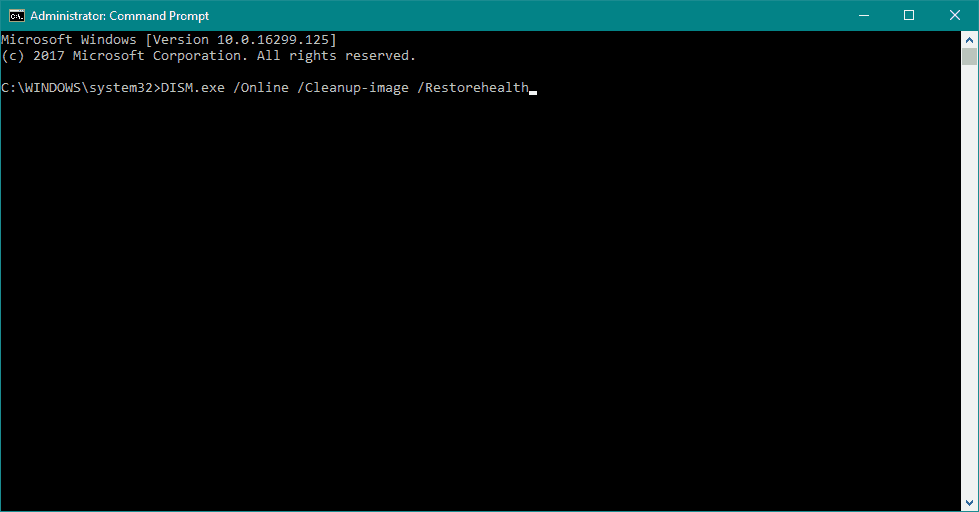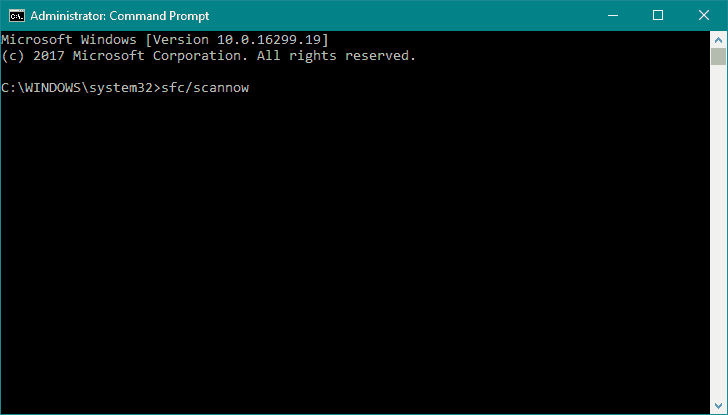FIX: MANUALLY INITIATED CRASH error in Windows 10/11
8 min. read
Updated on
Read our disclosure page to find out how can you help Windows Report sustain the editorial team Read more
Key notes
- If you get the MANUALLY INITIATED CRASH error on Windows 10, it is caused by corrupted data.
- One simple solution would be updating your drivers and your Operating System.
- Using a system restore will also get rid of the Windows 10 MANUALLY INITIATED CRASH error.
- You could also perform SFC and DISM scans, and ultimately, a Windows 10 reset.

Blue Screen of Death errors are one of the most serious errors that you can encounter on Windows 10.
These errors can cause instability issues and data loss, therefore today we’re going to show you how to fix MANUALLY_INITIATED_CRASH error.
Since BSoD crashes are so problematic, you need to make sure you get rid of them completely. We’ve comprised a list with the best solutions, so make sure you follow all of them.
How do I fix the MANUALLY_INITIATED_CRASH error?
- Update your drivers and install the latest Windows 10 updates
- Remove the problematic software
- Perform Windows 10 reset
- Check if your hardware is working properly
- Run the Hardware Troubleshooter
- Run DISM
- Use System Restore
- Run the SFC scan
1. Update your drivers and install the latest Windows 10 updates
- Press the Windows Key + S and type in Settings.
- Go to Update and Security.
- Select Windows Update.
- Then, select Check for updates.
- Let windows search and install any necessary updates.
Downloading the latest Windows 10 updates is crucial for system stability and safety. Many of these updates offer security improvements and new features, but there are also various hardware and software bugfixes.
Blue Screen of Death errors are often caused by hardware or software issues, and if you want to keep your system stable and free from errors, we strongly advise you to download the latest patches.
In addition to Windows updates, it’s also important that you download the latest drivers for your hardware. Your hardware cannot work without the proper drivers.
If your drivers are outdated or just not fully compatible with Windows 10, that can cause Blue Screen of Death error such as MANUALLY_INITIATED_CRASH to appear.
To update your drivers, you can simply use Device Manager by following these steps:
- Press Windows Key + X and select Device Manager from the list.
- When Device Manager opens, select the device you want to update.
- Right click it and choose Update Driver Software.
- Choose Search automatically for updated driver software and Windows 10 will automatically download and install the best driver for your device.
- Repeat these steps for all devices that you want to update.
Update drivers automatically
Although downloading drivers by using Device Manager is simple, we have to mention that Device Manager doesn’t always download the latest drivers.
In fact, it’s usually better that you download the necessary drivers automatically, by using third-party software that will ensure the correct drivers are installed on your computer.
To proceed with this you should install this specialized tool that will run a comprehensive scan on your system and detect outdated drivers.
Afterward, it will request you to choose which drivers need to be updated before starting the process automatically. The process works smoothly and you can rest assured regarding the system protection.
2. Remove the problematic software
- Press Windows Key + X and choose Device Manager from the menu.
- When Device Manager opens, locate the driver you wish to uninstall, right-click it and choose Uninstall. Click OK to confirm.
These types of errors can often be caused by your software, therefore it’s important that you find and remove any software that can cause this error.
These errors are most commonly caused by your antivirus, and if you want to fix the MANUALLY_INITIATED_CRASH BSoD error we advise you to temporarily remove all third-party antivirus programs.
It’s important to know that Windows 10 comes with its own antivirus program, so even if you delete all third-party antivirus programs, your computer won’t be without any protection.
We have to mention that certain drivers can cause this error too, and you might have to remove them in order to fix it. According to users, removing keyboard and processor drivers can sometimes fix it as well.
After uninstalling a driver, Windows 10 will install the default one instead. If the default driver works, you can continue using it, or you can update it to the newer version.
3. Perform a Windows 10 reset
- Start Automatic Repair by restarting your computer a few times during the boot sequence.
- Choose Troubleshoot > Reset this PC > Remove everything.
- During this step you might be asked to insert Windows 10 installation media, so be sure to do that.
- Choose Only the drive where Windows is installed > Just remove my files. Click the Reset button.
- Follow the instructions on the screen to complete Windows 10 reset.
If the MANUALLY_INITIATED_CRASH error is caused by third-party software, you can fix it by performing Windows 10 reset. Before you do that you should know that this process will delete all files from your C partition.
so be sure to back them up. You might also need a bootable USB flash drive with Windows 10 to complete this process, so keep that in mind.
After the reset process is complete, you’ll have a clean installation of Windows 10. If the error appears again, it means that is caused by your hardware.
4. Check if your hardware is working properly
Blue Screen of Death errors are often caused by hardware, and if you’re getting MANUALLY_INITIATED_CRASH BSoD error, we strongly advise you to check your hardware.
Be sure to check your RAM first, and then move to other major components. Several users reported that this issue was caused by a faulty motherboard, so be sure to check and replace your motherboard.
With this occasion, you should clean your PC for dust and clogged fans, because overheating is also a cause of BSoD issues, and you should take every measure to make sure your components are properly ventilated.
5. Run the Hardware Troubleshooter
- Open the Settings app and go to Update & Security section.
- Select Troubleshoot from the menu on the left.
- Select BSOD from the right pane and click Run the troubleshooter.
- Follow the instructions on the screen to complete the troubleshooter.
If none of the previous solutions resolved the problem, we’re going to turn to built-in troubleshooting tools.
The first tool we’re going to try is Windows 10’s built-in troubleshooter. You can use this tool to resolve various issues, including the BSOD problems.
6. Run DISM
- Right-click Start and open Command Prompt (Admin).
- Paste the following command and press Enter:
DISM /Online /Cleanup-Image /RestoreHealth - Wait until the scan is finished.
- Restart your computer and try updating again.
The next troubleshooter we’re going to try is the Deployment Image Servicing and Management (DISM). As its name says, this tool deploys the system image all over again, so it might resolve the BSOD issue on the way.
The procedure above is the standard one that you should follow simply without any other requirements. If you have Windows Installation Media, you should use another procedure.
With the Windows installation media
- Insert your Windows installation media.
- Right-click the Start menu and, from the menu, choose the Command Prompt (Admin).
- In the command line, type the following commands and press Enter after each:
dism /online /cleanup-image /scanhealthdism /online /cleanup-image /restorehealth - Now, type the following command and press Enter:
DISM /Online /Cleanup-Image /RestoreHealth /source:WIM:X:SourcesInstall.wim:1 /LimitAccess - Make sure to change an X value with the letter of the mounted drive with Windows 10 installation.
- After the procedure is finished, restart your computer.
7. Use System Restore
Sometimes the best way to fix BSoD errors is to use System Restore. Using System Restore is easy, and you can do it by following these steps:
- Restart your computer a few times during the boot in order to start Automatic Repair.
- Choose Troubleshoot > Advanced options > System Restore.
- Select your username and enter your password.
- Select Choose a different restore point and click Next.
- Select restore point that you wish to return to and click Next.
- Wait for the restore process to finish.
8. Run the SFC scan
- Right-click on the Start Menu button, and open Command Prompt (Admin).
- Enter the following line and press Enter:
sfc/scannow - Wait until the process is done (it may take a while).
- If the solution is found, it will automatically be applied.
- Now, close the Command Prompt and restart your computer.
And finally, the last troubleshooting tool we’re going to try is the SFC scan. This tool scans your system for potential issues and resolves them, if possible.
So, if none of the previous solutions resolved the BSOD error, we hope you’ll have more luck with the SFC scan.
MANUALLY_INITIATED_CRASH BSoD error can cause you many problems, but we hope that you managed to fix this error by using one of our solutions.
Make sure you give us any feedback regarding the error in the comment section below.