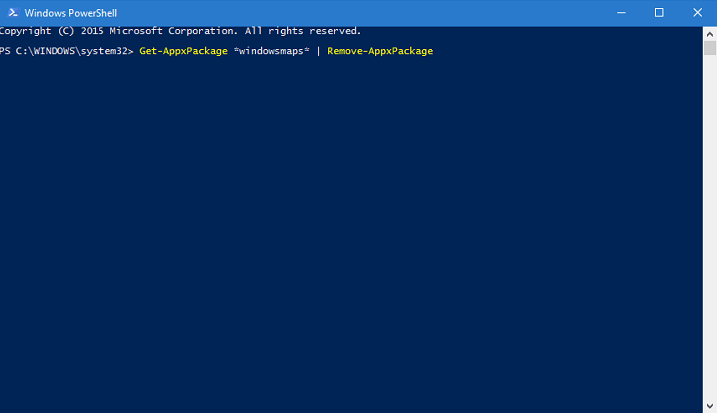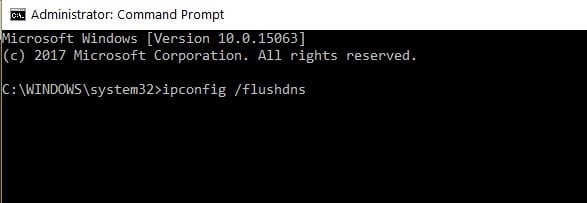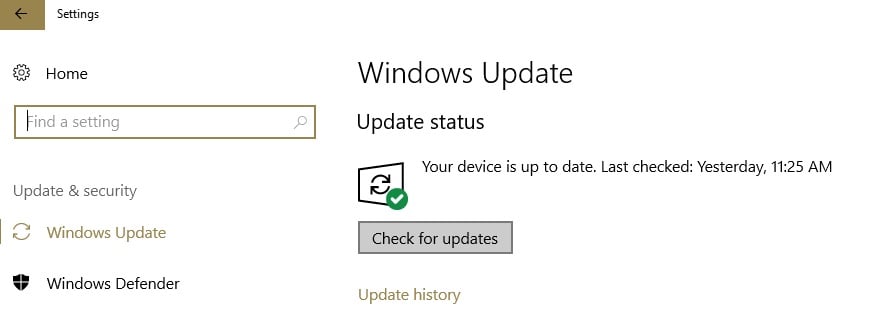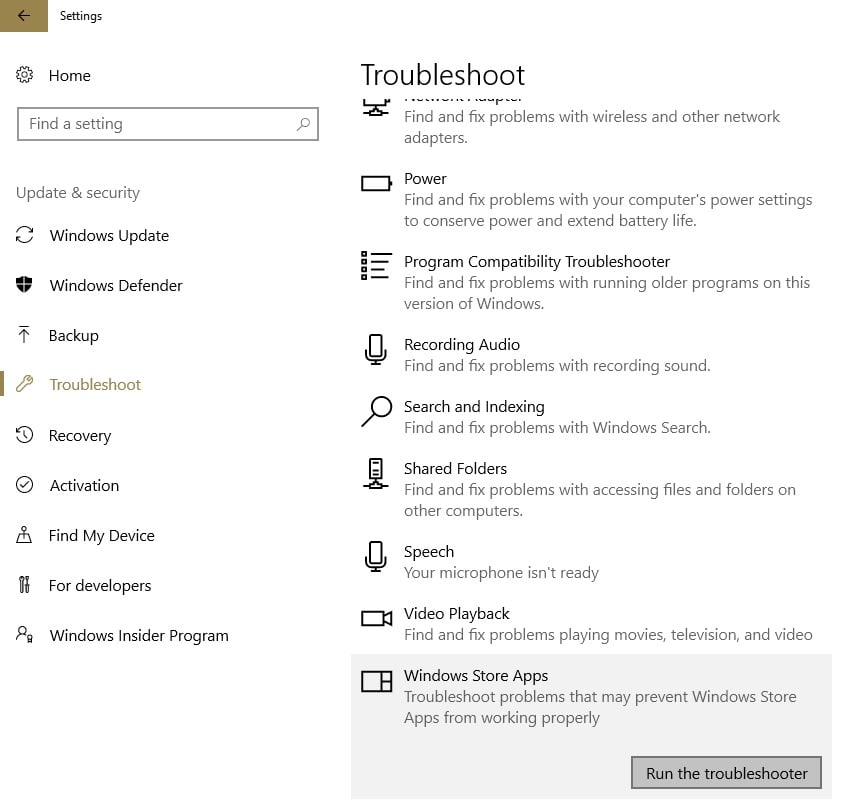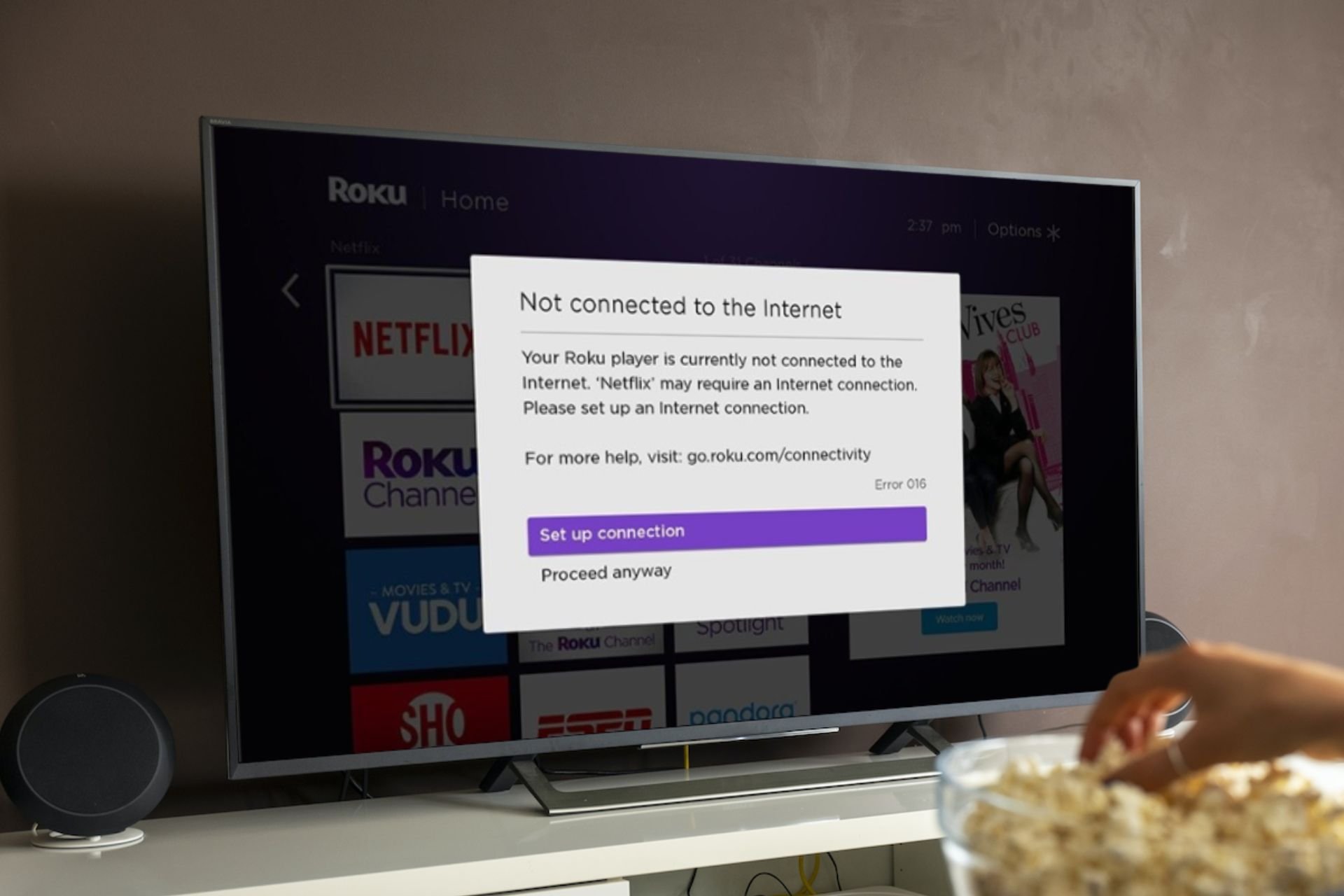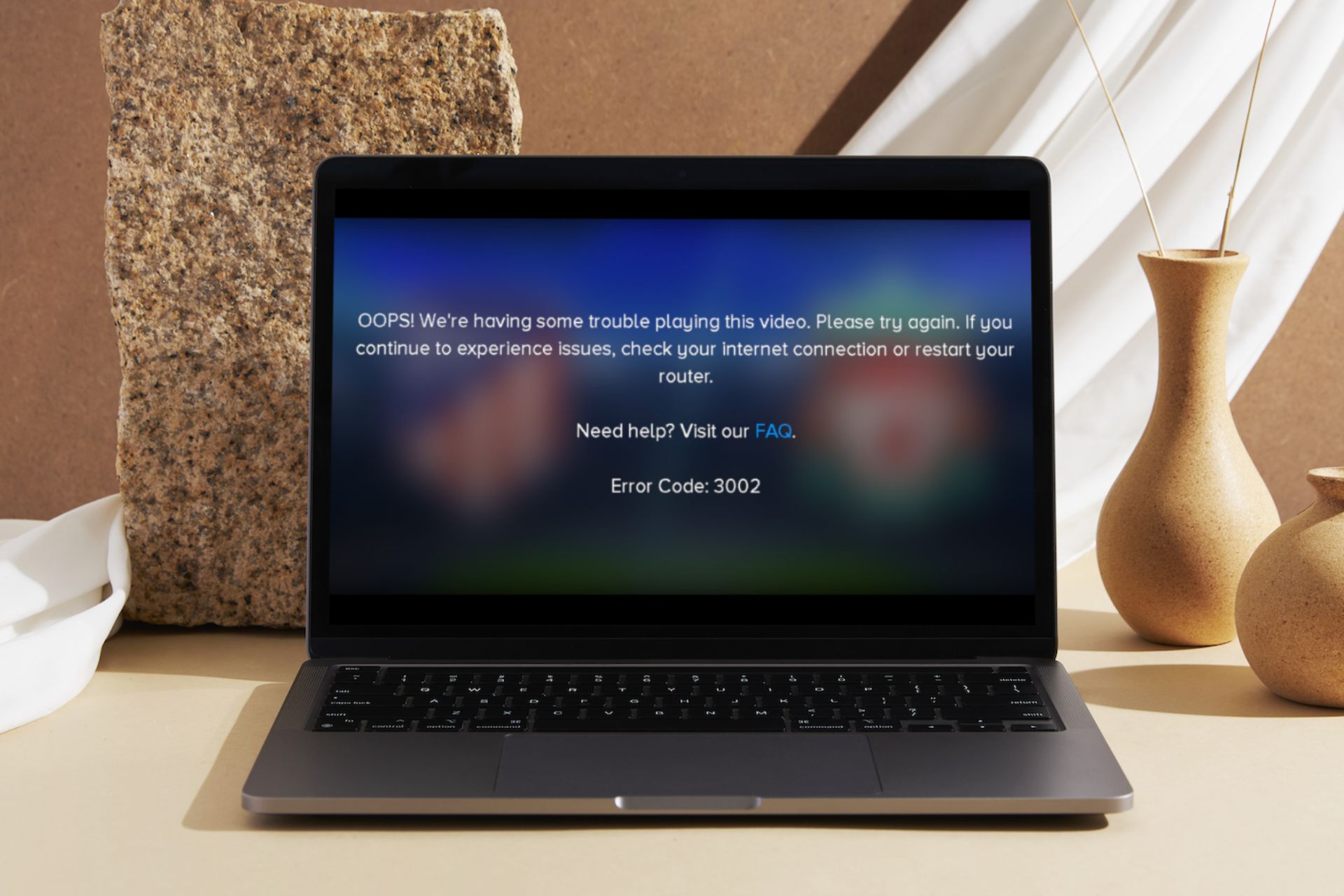Fix: Maps App Doesn't Work in Windows 10/11
4 min. read
Updated on
Read our disclosure page to find out how can you help Windows Report sustain the editorial team Read more
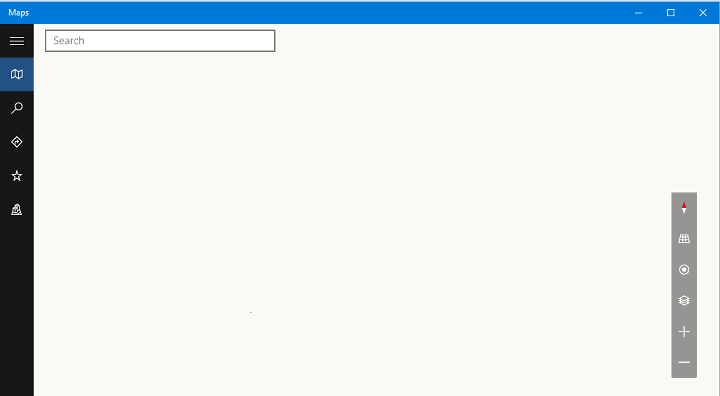
Windows 10 Maps app is very useful, especially when you’re on the go. But if you rely on this app to guide you in a foreign city, and it doesn’t work, you can be in a big problem. So, we will show you what to do if you are unable to run Windows 10 Maps.
What can I do if Windows 10 Maps isn’t working?
1. Enable location
Windows 10 Maps is tightly connected with your location settings. It uses your location to determine proper maps you need, and available routes.
So if your location is turned off in Windows 10, Maps won’t work. Location in Windows 10 is turned on by default, but many users tend to disable it because they fear that Microsoft is using it to collect their data. And then, when you need an app such as Maps, and your location is turned off, you could be a problem because the app won’t work.
Luckily, the solution reveals itself. So, to make Windows 10 Maps work normally again, you just need to turn your location back on. And if you’re not sure how to do that, follow these steps:
- Open Settings
- Go to Privacy>Location
- Turn Location on
- Also, scroll down, and make sure Maps is set to, under Choose apps that can use your location
Turning on location should solve all the problems with Maps, and you should be able to use them usually again.
2. Reset the Maps app
But if somehow you still have issues, maybe you can try resetting the app. To reset the Maps app, do the following:
- Go to Search, type powershell, and open PowerShell as Administrator
- Paste the following command, and press Enter: Get-AppxPackage *windowsmaps* | Remove-AppxPackage
- Your Maps app will be uninstalled
- Now, head to Windows Store, search for Maps, and install it again
3. Flush DNS
As you browse the Internet, DNS collects cache, and all these piles of stored cache may block your connection or prevent your apps from running properly.
So, if your Maps app is still unavailable, try flushing DNS. Here are the steps to follow:
- Go to Start > launch Command Prompt as administrator
- Enter the following commands and hit Enter after each one:
- ipconfig /release
- ipconfig /renew
- Wait until the process completes and then type the command ipconfig /flushdns to flush DNS > hit Enter.
4. Update your computer
Running outdated Windows OS versions may trigger various app and software issues. The Redmond giant regularly rolls out updates to Windows 10 to improve system stability and fix the issues reported by users.
Maybe the current Maps App problems you’re experiencing are triggered by a general OS bug. Installing the latest OS updates may help you fix the problem.
Go to Start > Settings > Update & Security > Check for updates.
Install the available updates and then launch the Maps App again to check if the problem persists.
5. Delete the file maps
Some users confirmed that deleting the file maps with the earlier date quickly fixed the problem.
- Launch Windows Explorer > go to View > check Hidden items in order to display hidden files and folders
- Go to Program Files located the Windows Apps folder Scroll > open it
- Navigate to the folder Microsoft.WindowsMaps_4.1509.50911.0_neutral_split.scale-100-8wekyb3d8bbwe. Remember that this file should have two versions with two different creation dates.
- Delete the file with the earlier date > restart your computer
6. Run the Windows Store Apps Troubleshooter
Windows 10 has a built-in troubleshooter to help you fix app issues in less than five minutes. All you need to do is go to Start > Settings > Update & Security > Troubleshoot and select the appropriate troubleshooter for your situation.
In your case, select the Windows Store Apps troubleshooter.
Run the troubleshooter and then check if the problem persists.
That’s about it, I hope this article helped you to solve the problems with Maps app in Windows 10. If you have any comments or questions, just write them down below.
Also, if you’ve got additional suggestions on how to fix this issue, feel free to list the steps to follow in the comments.
If you face issues like Windows Maps showing the wrong location on Windows 11, read this guide to learn more about it.
Tell us, what do you think of the Windows 10 Maps App? Are you using it? Is it good? Please tell us your opinion using the same comments section below.