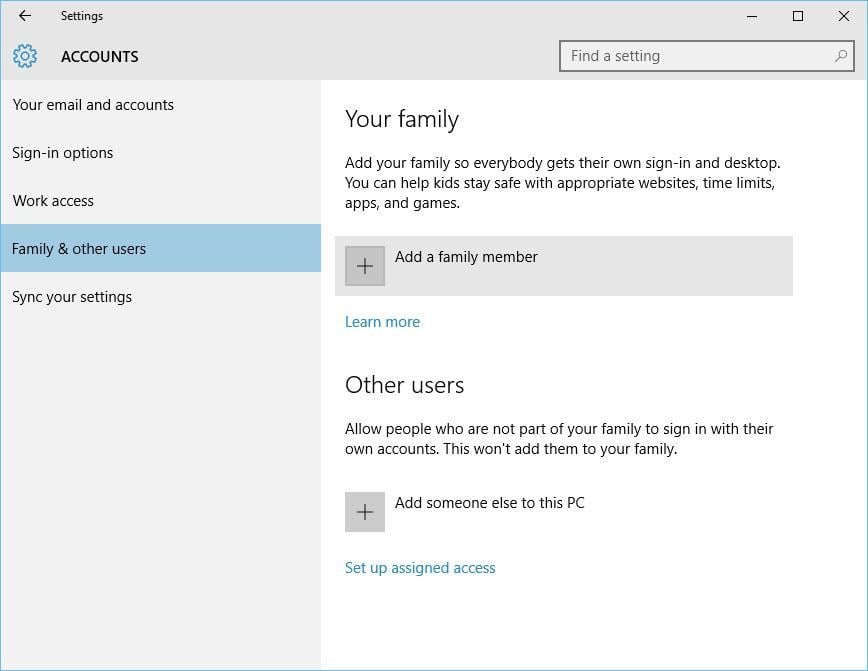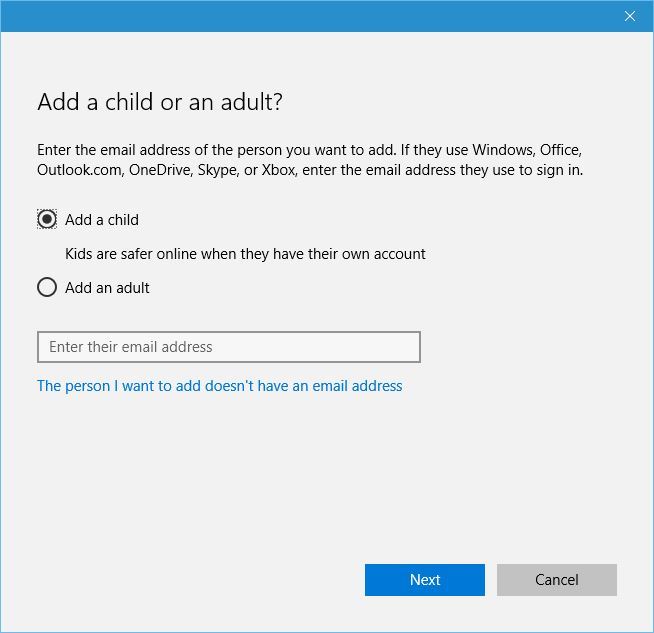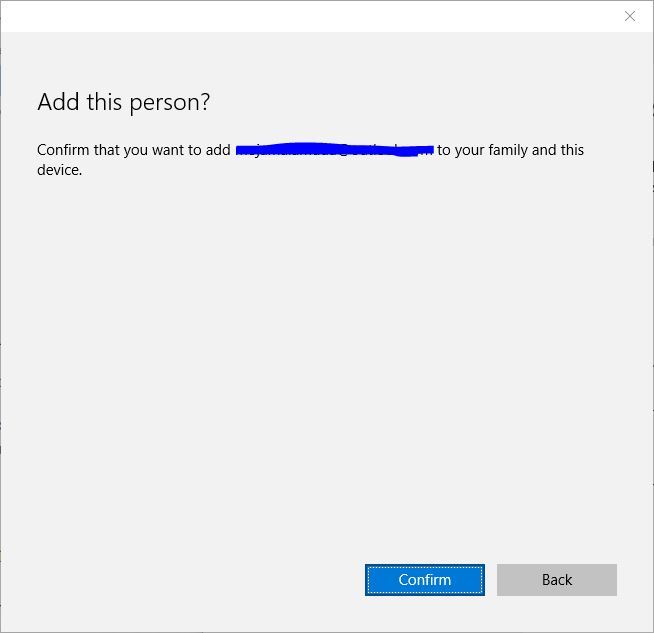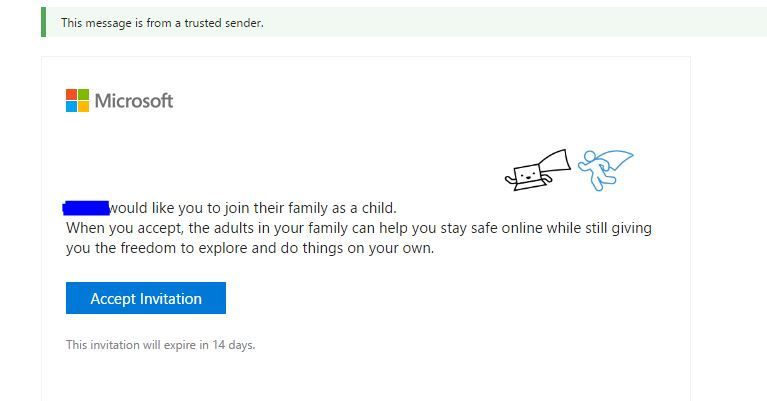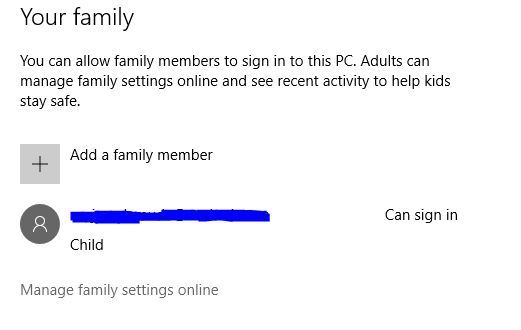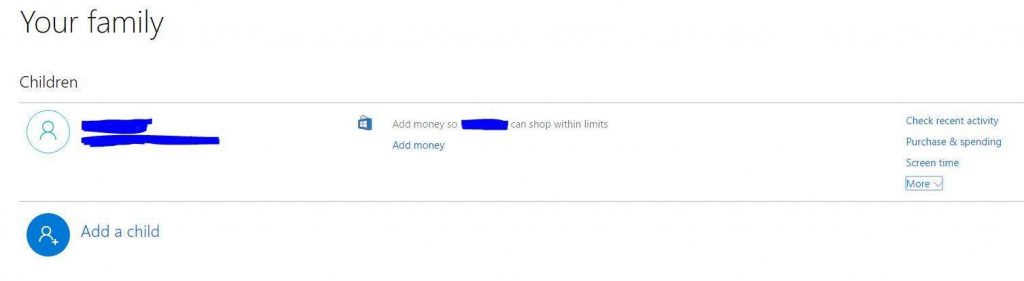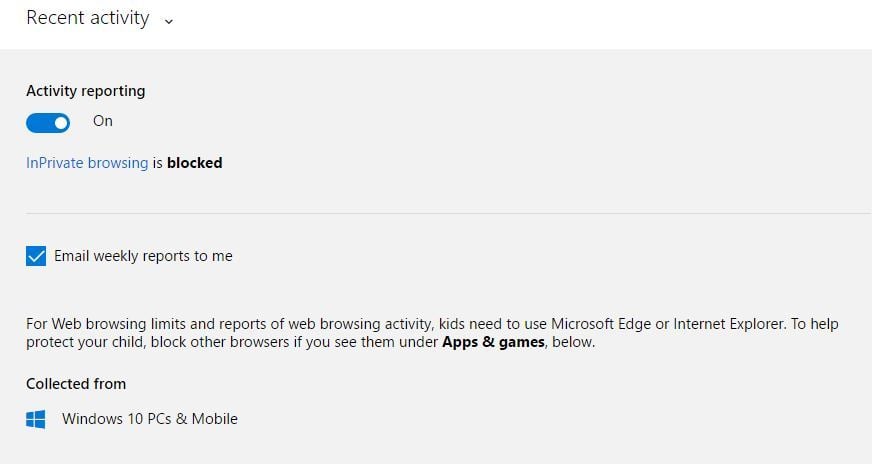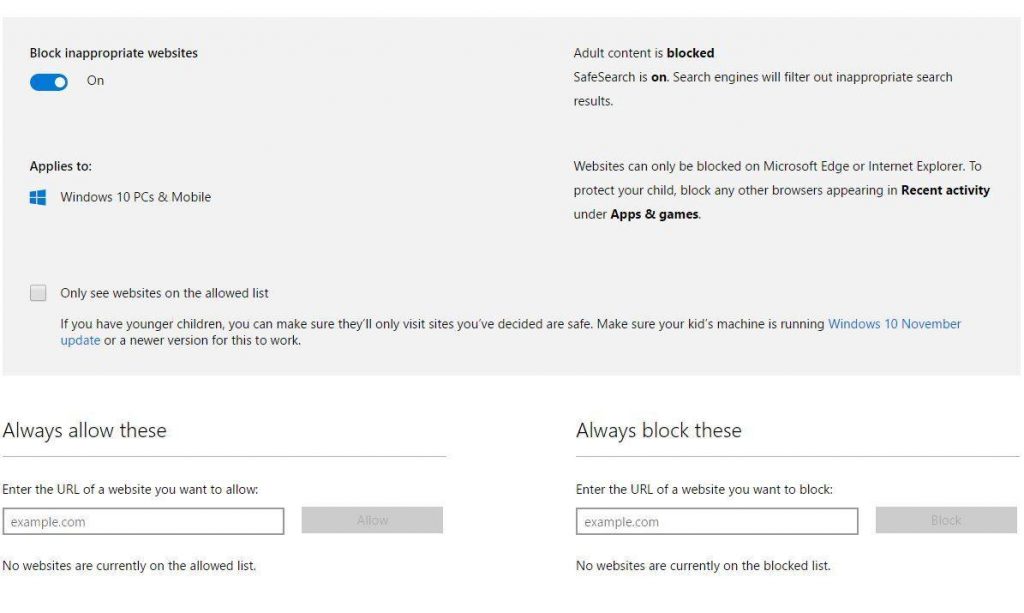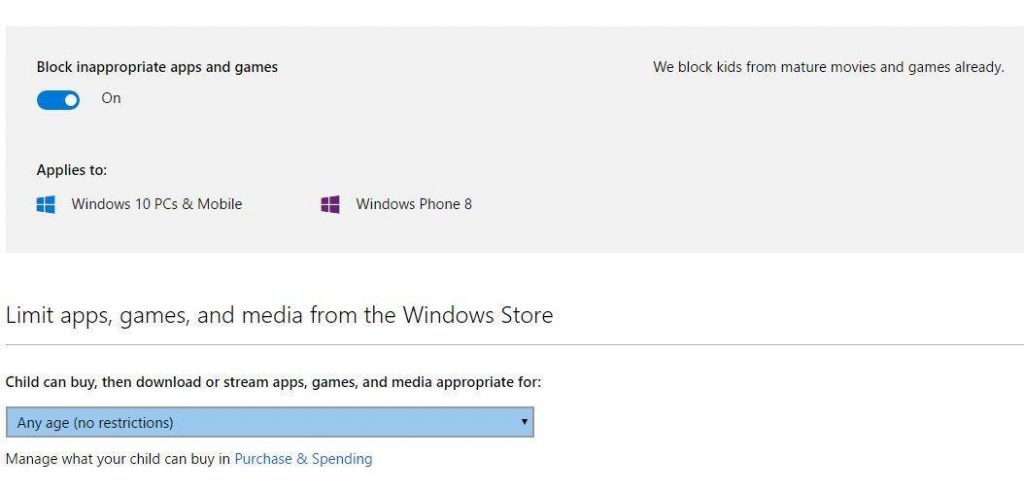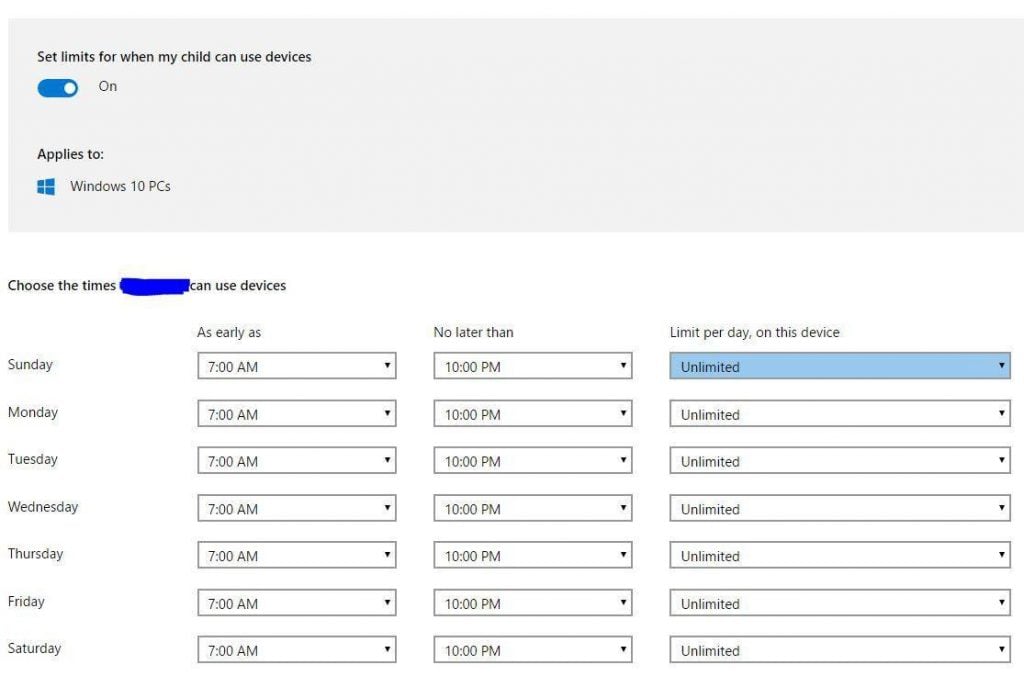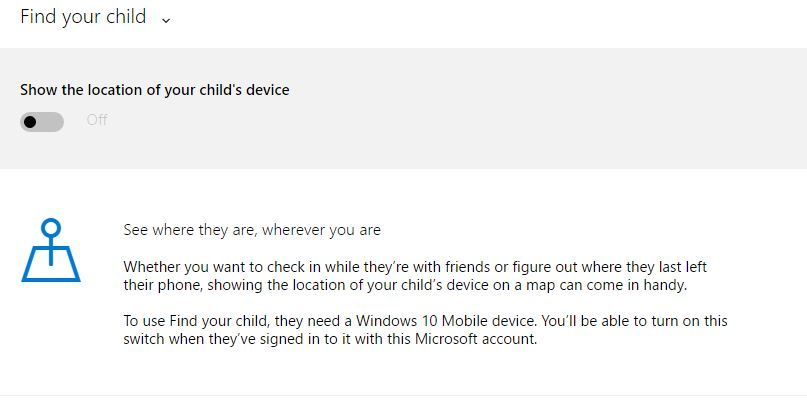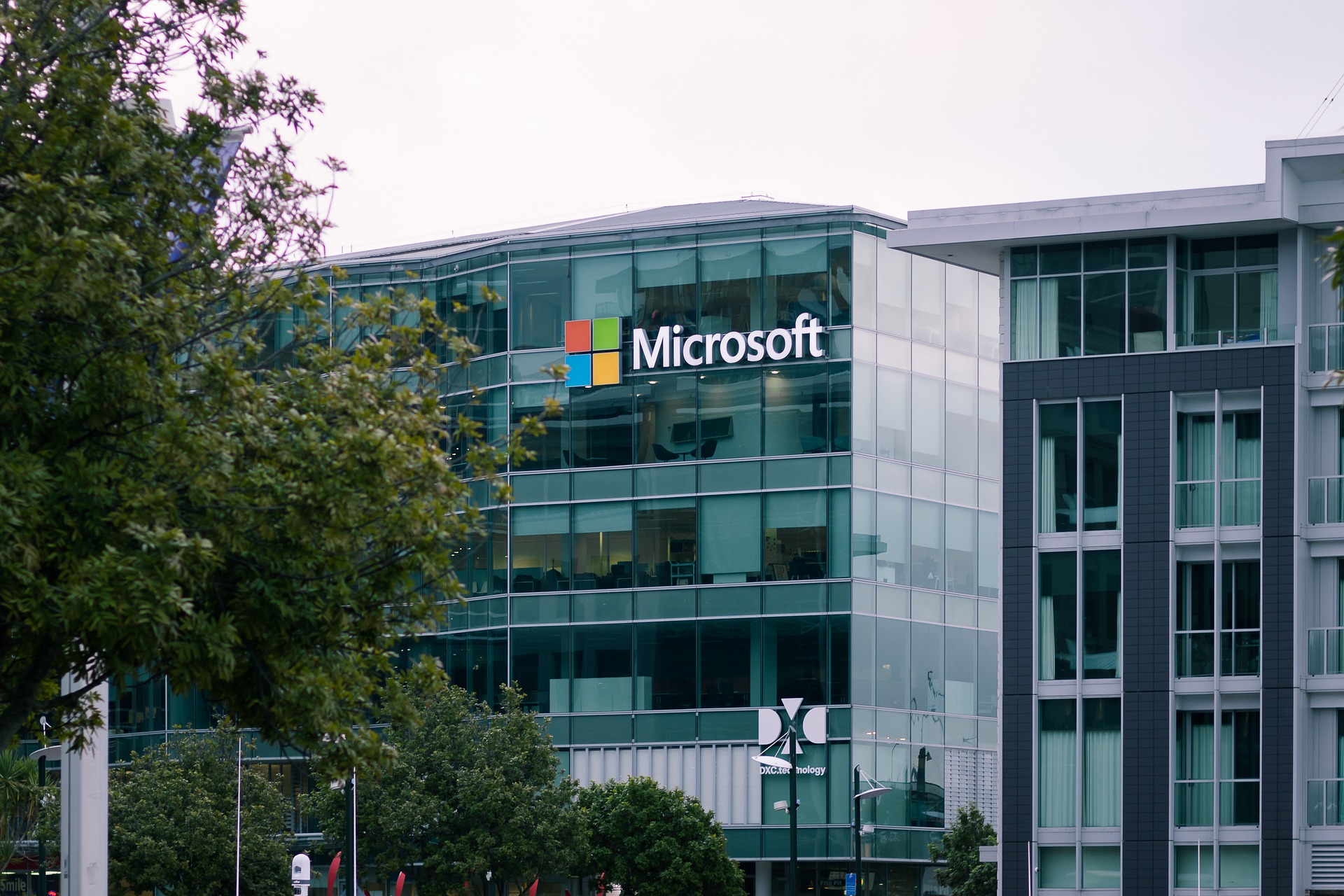Download And Install Microsoft Family Safety [How to]
Microsoft Family Safety doesn't require installation on Windows
4 min. read
Updated on
Read our disclosure page to find out how can you help Windows Report sustain the editorial team Read more
Key notes
- To use Microsoft Family Safety, just enable it from the Settings app on your PC.
- On other platforms, you might have to install the dedicated software in order to use it.
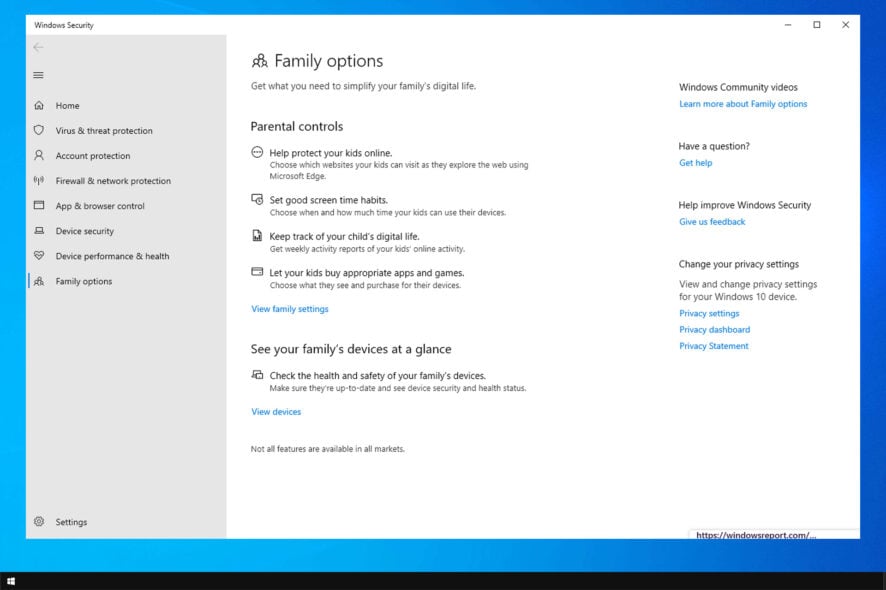
The Internet is a great source of information, but at the same time it can be quite harmful, and this is why many users want to install Microsoft Family Safety on their PC.
This is a great service, and in today’s guide, we’re going to show you how to properly set it up and use it.
What is Microsoft Family Safety?
- This is a parental control service available in Windows.
- It allows you to limit app and game time.
- Using it you can set screen time limits.
- It allows you to block harmful apps, games, and online content.
- Ir provides location sharing for family members.
How do I enable Family Safety on Windows 10?
How do I add a device to Microsoft Family Safety?
- Open the Settings app.
- Go to Accounts > Family & other users. Click Add a family member.
- Select Add a child option and enter that user’s email address. To use Family Safety on Windows 10, both you and your family members have to have Microsoft accounts. Once you enter the email address, click the Next button.
- Click the Confirm button.
- In order to enable Family Safety, the new user needs to accept your request for it. To do that, that user needs to check their email and accept your invitation by opening the invitation email and clicking Accept Invitation.
- The new browser tab will now open and explain to you what Family Safety does for you. Click Sign in and join.
- After doing that you’ll get a notification that a new person joined your family.
Change family member settings
- Open the Settings app and go to Family & other users.
- Click Manage family settings online.
- New browser window will now open and you’ll be able to change various settings related to family accounts.
The first option is Recent Activity, and by using this option you can view the browsing activity for a child account.
In fact, you can even get weekly emails with detailed reports regarding your child’s internet activity.
Bear in mind that this feature only works in Microsoft Edge or Internet Explorer, since third-party web browsers aren’t supported.
The next feature is Web browsing and you can use this feature to block inappropriate content from search results.
In addition, you can also block specific websites, or you can allow only certain websites to be accessed.
Apps, games & media feature will block mature movies and games so that your child cannot download them from Windows Store.
If you want, you can even set age restrictions for content that your child can download from Windows Store.
Next option is Screen Time and using this option you can set limits for computer usage. For example, you can set specific time frames for days of the week, and you even set limits for daily computer usage.
Purchase & spending option allows you to add a certain amount of money to a child’s account thus allowing him to buy products from Windows and Xbox Store.
In fact, you can even see all purchases in the last 90 days, so you can always keep track of your child’s spending.
If you want to keep an even closer eye, there’s an option that will notify you every time your child gets an app or a game.
You can also allow your child to get only free apps and games, or block downloading applications and games completely.
The last option is Find your child, and using this option you can easily see your child’s whereabouts on a map.
To use this feature, your child needs to have a Windows 10 Mobile device and it should be signed on to it with his Microsoft account.
What devices are supported by Microsoft Family Safety?
The following devices have the Microsoft Family Safety app available:
- Windows
- Xbox
- Android
- iOS
Keep in mind that not all features are available on all platforms. For example, you can set app and game time limits on Windows, Xbox, and Android, but device screen time limits are available only for Windows and Xbox.
As for content filtering, it only works on Microsoft Edge, regardless of the platform.
Is Windows Family Safety free?
Yes, this feature is completely free since it’s a core component of Windows.
Using it, you can monitor up to 6 devices in your household, which should be more than enough for most users.
As you can see, it’s easy to install Microsoft Family Safety since it’s already available on your computer, but other platforms might need a dedicated app.
In case you don’t want to use this feature anymore, we have a great guide on how to disable Family Safety, so be sure to check it out.
Have you ever used this feature? If so, let us know in the comments below.