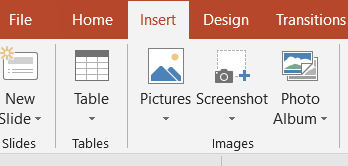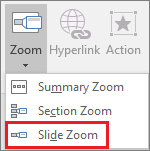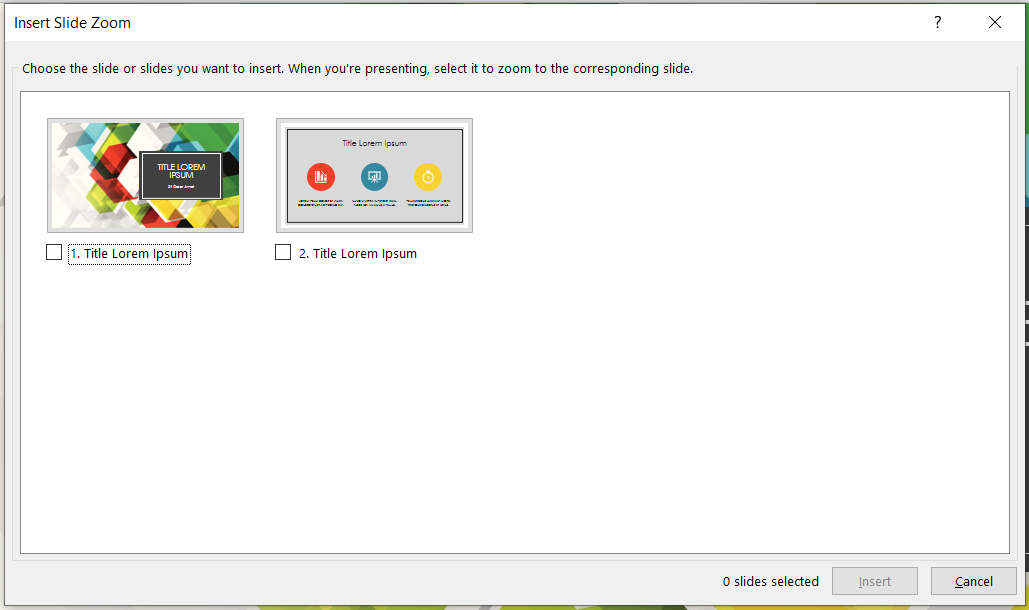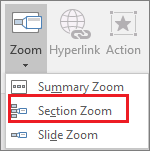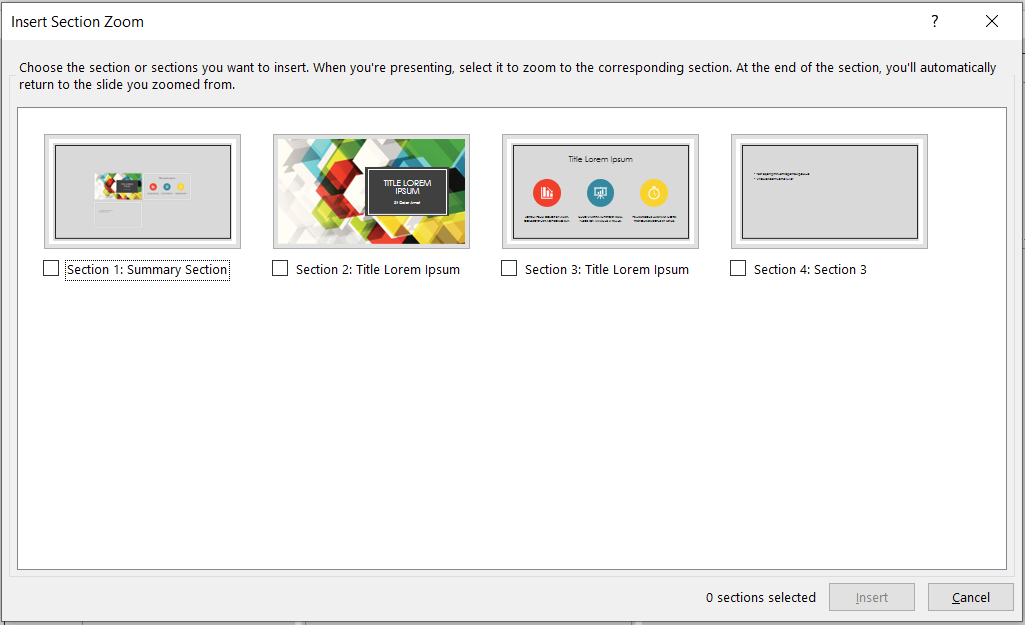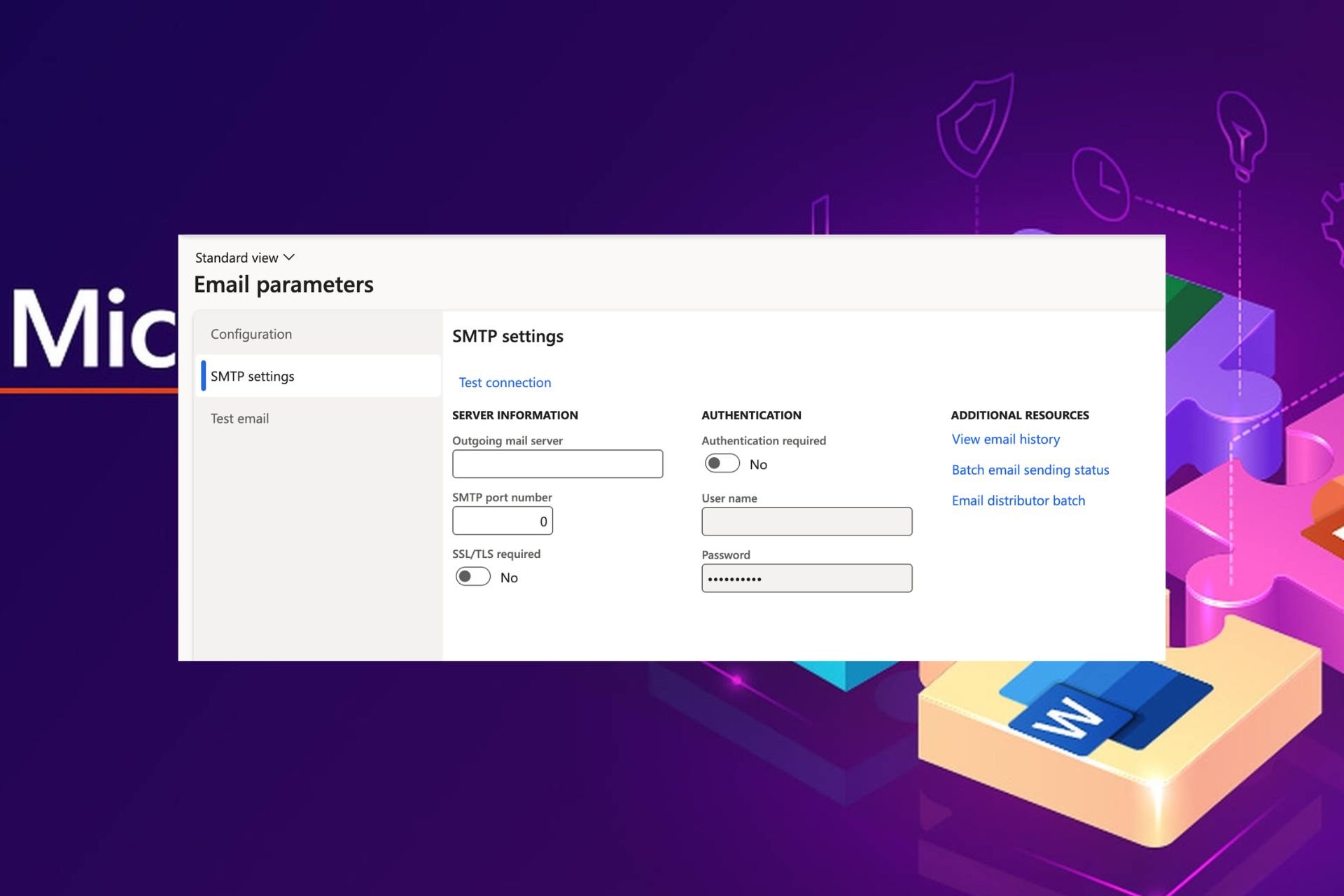How to Zoom in PowerPoint
Apply our detailed procedure right away
2 min. read
Updated on
Read our disclosure page to find out how can you help Windows Report sustain the editorial team Read more
Key notes
- If you have wondered how to add the Zoom feature in PowerPoint 2016, follow the steps in our guide below, and make your presentations more dynamic.
- You don't need to download the Zoom option, it is a feature that Microsoft introduced in PowerPoint by default.
- If you don't see the Slide Zoom in Powerpoint 2016 make sure to download the newest version of the Office suite.
- If you don't have the Zoom feature, consider using another tool for creating presentations.

Microsoft released PowerPoint way back in 1990 to become one of the most used applications in the world. This is no surprise since it comes with many features to create presentations.
If you are a fan of using PowerPoint to create awesome presentations, now you have a new tool. The new Zoom feature will allow you to create interactive, non-linear presentations easily.
According to Microsoft, using Zoom during a presentation will allow you to go from any point in your presentation to any other in any order you want.
The Slide Zoom option will make the presentation more dynamic, meaning you can navigate without any problems between slides in any order you like.
On the other hand, Section Zoom will give you the freedom to go back to the sections you want to focus on.
How do I use Zoom in PowerPoint?
1. Create a Slide Zoom
- Open a PowerPoint presentation.
- Go to Insert and select Zoom.
- Choose Slide Zoom.
- The Slide Zoom dialog box opens
- Choose the slides you want to use in your Slide Zoom.
- Once you select all the slides you want to use, select Insert.
- Your Slide Zoom is created.
2. Create a Section Zoom
- Open a PowerPoint presentation.
- Go to Insert and select Zoom.
- Choose Section Zoom.
- Choose the section you want to use in your Section Zoom.
- Once you are done selecting the section, select Insert.
- Your Section Zoom is created.
3. Use an alternative tool for these types of procedures
If you want to use Zoom in PowerPoint to create awesome presentations, why not go a step forward and choose a product that makes fabulous presentations by default?
Adobe Creative Cloud Express is a suite of programs that allows you to design visual content that can be used for businesses, education, and social media. Creating a presentation should come as second nature for this program.
The UI is extremely simplistic, and the library of already-present templates is extensive, allowing you to create fantastic projects with minimum effort.
By following these steps, you should be able to create better-looking presentations by using the Zoom feature in PowerPoint.
We also have a helpful guide on how to jump to a slide in PowerPoint whether you’re presenting or editing.
If you have any suggestions, ideas, or problems with the Zoom option, please let us know in the comment below.