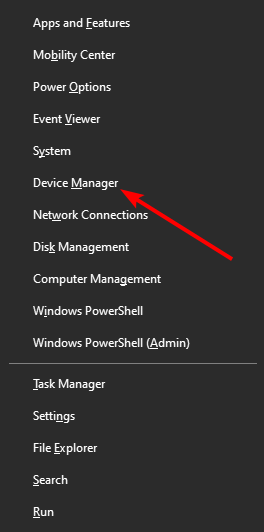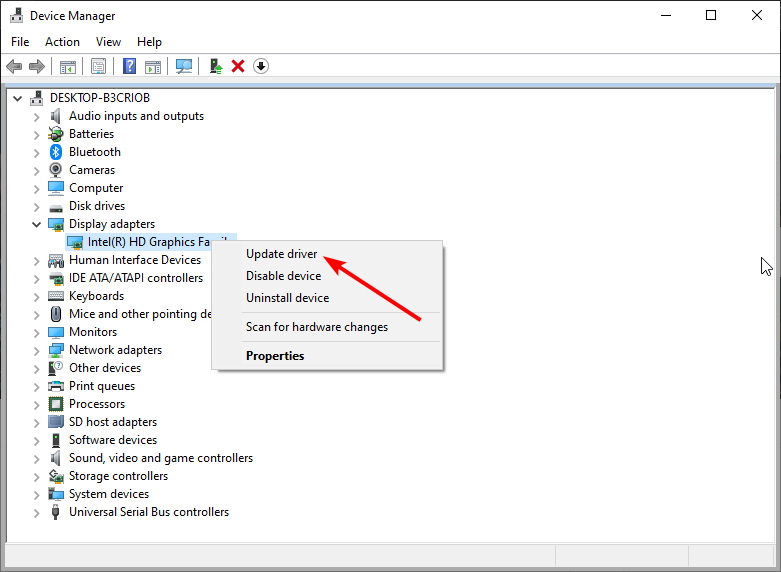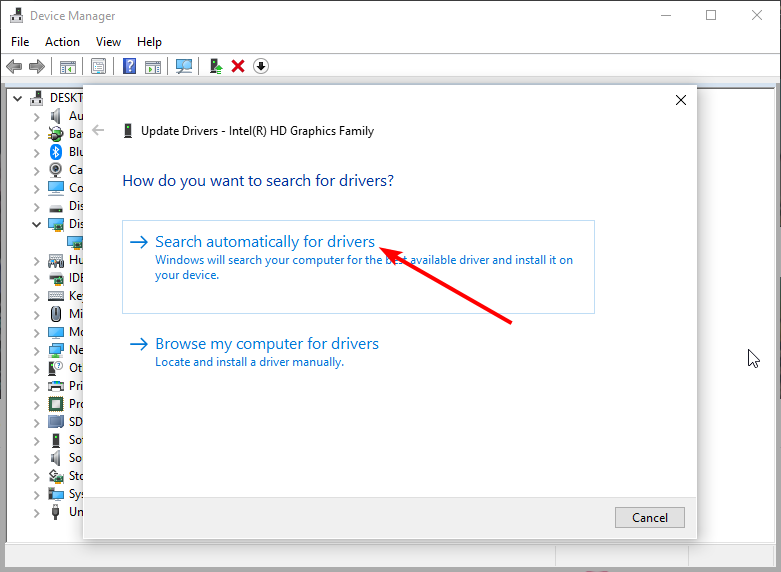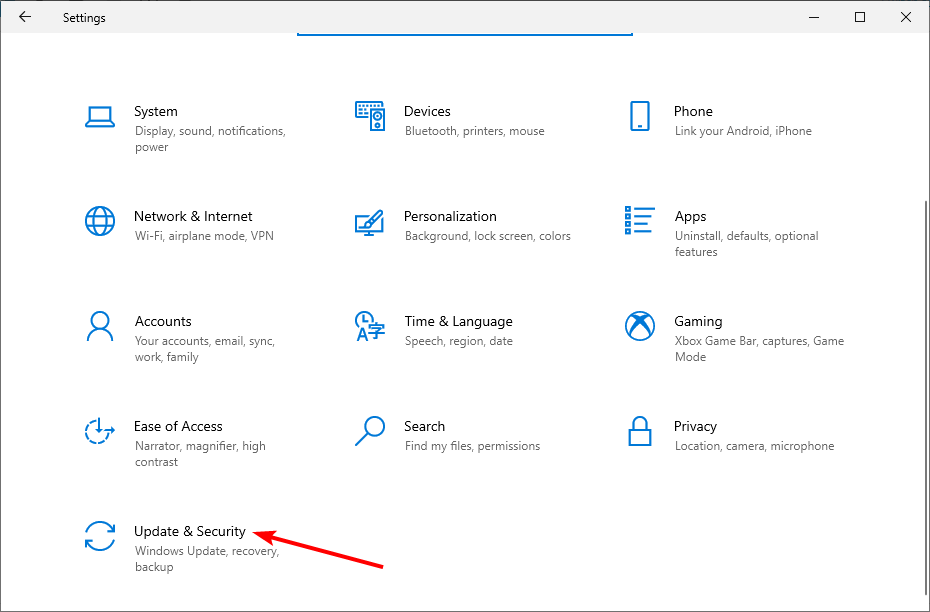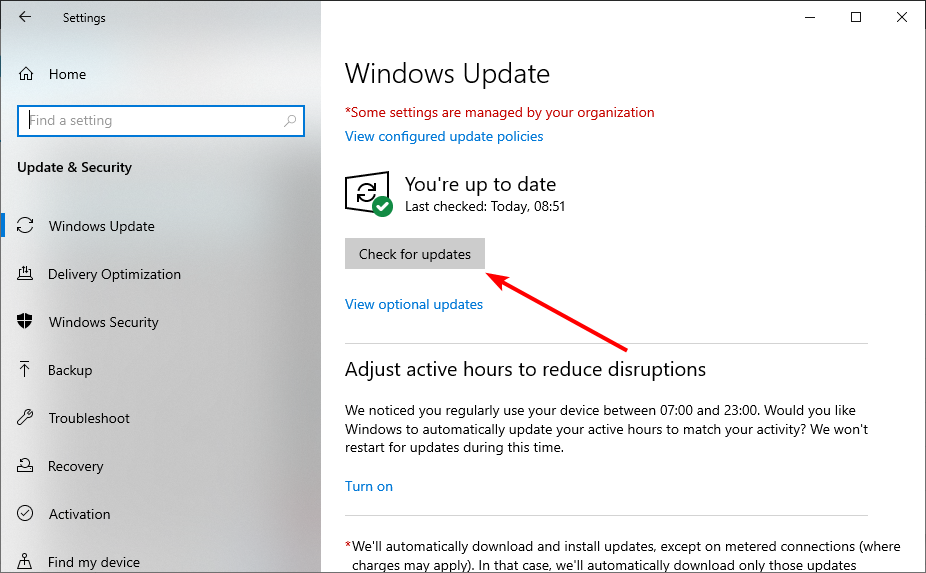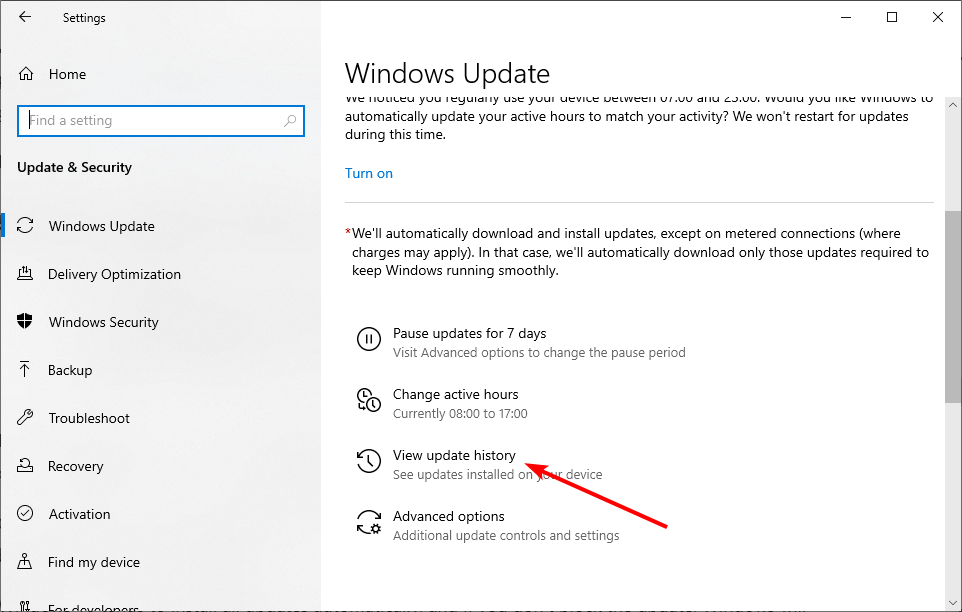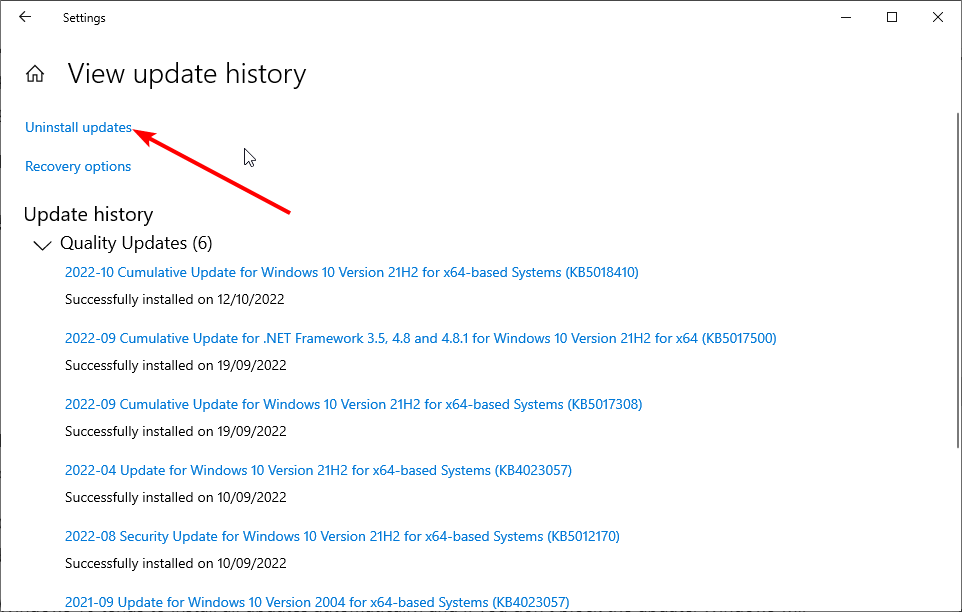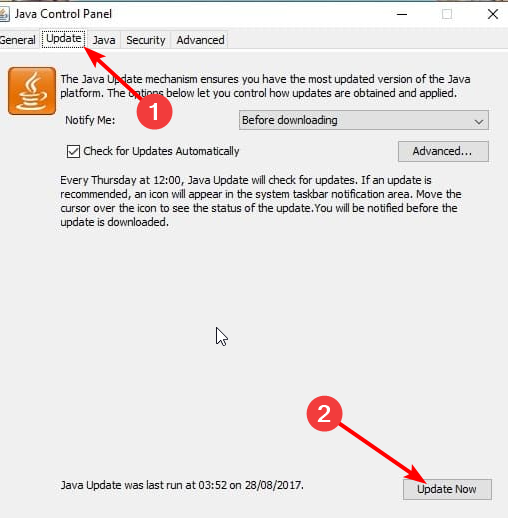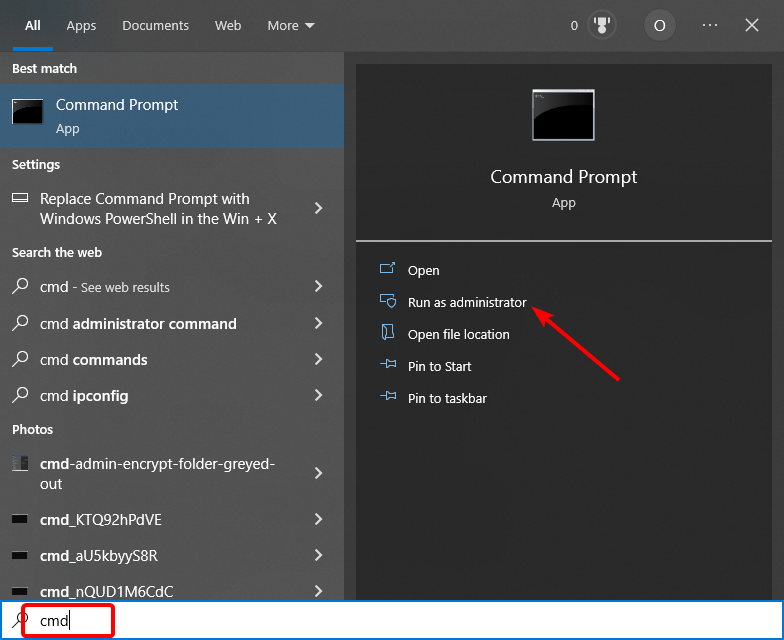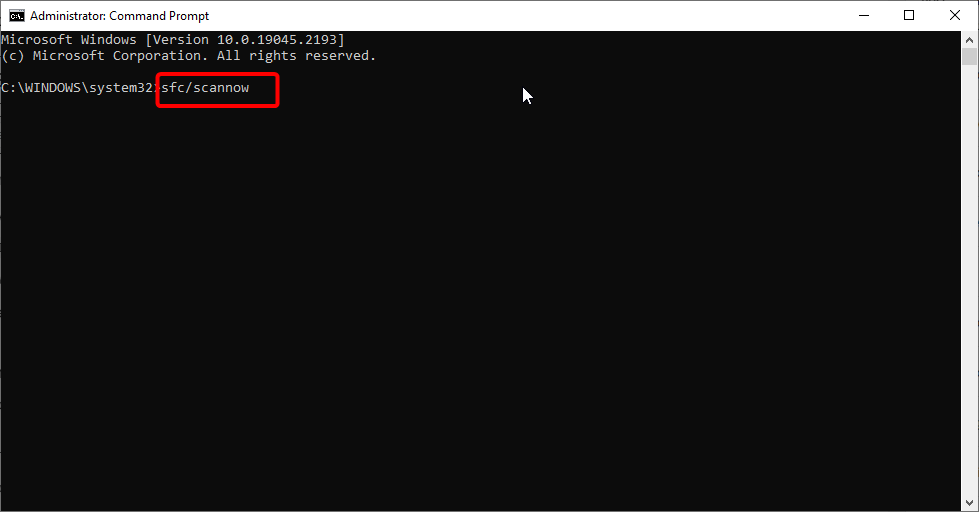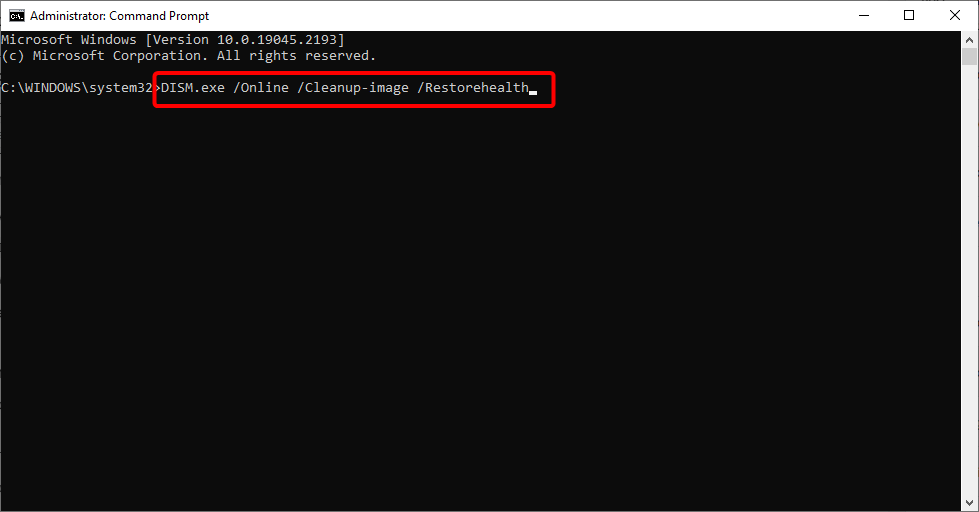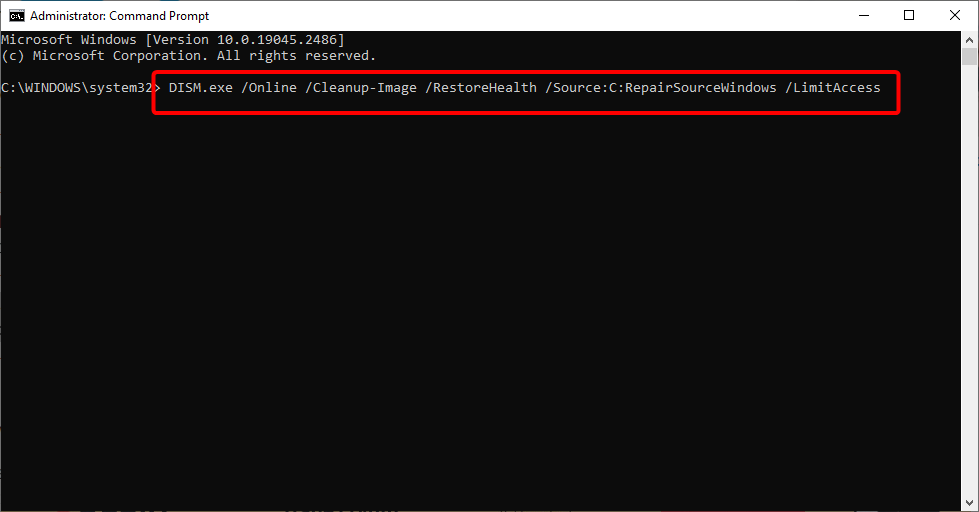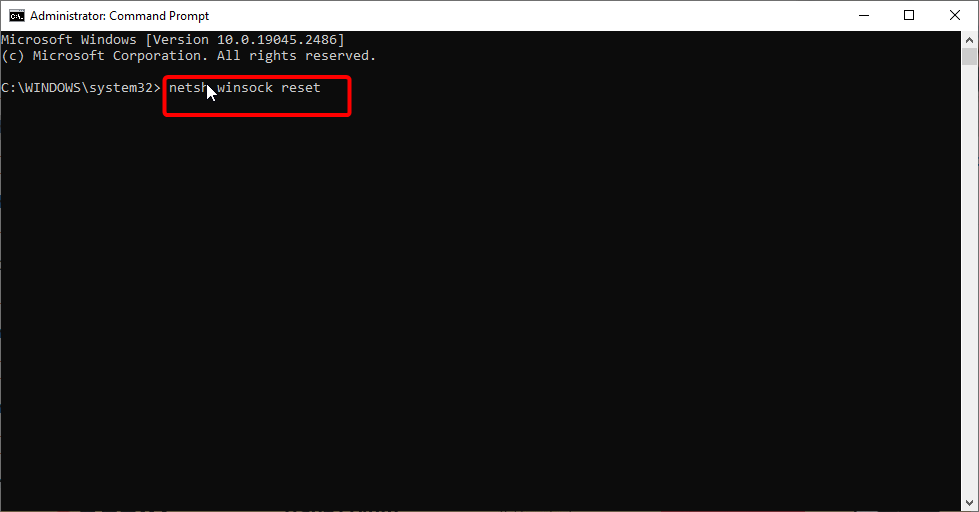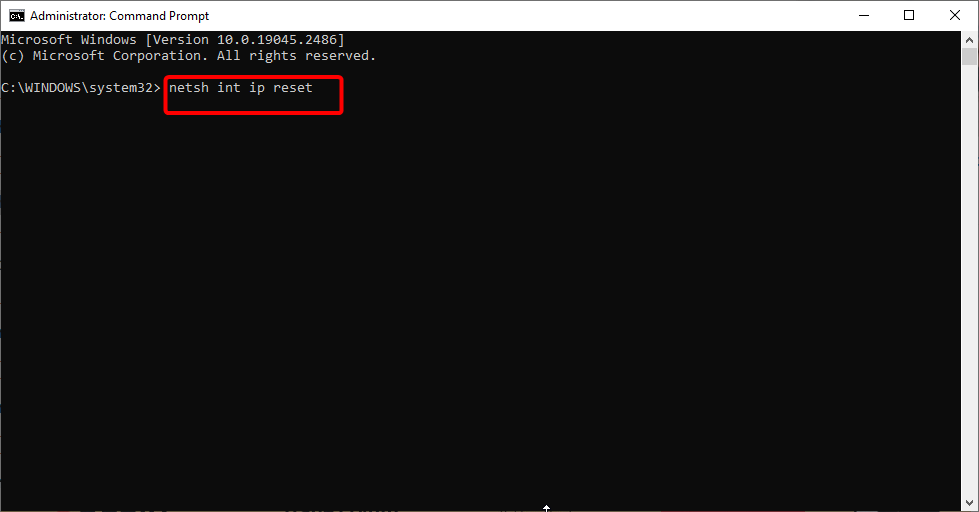Minecraft Keeps Crashing Windows 10: Why & How to Fix
Updating your graphics driver should fix this issue for good
6 min. read
Updated on
Read our disclosure page to find out how can you help Windows Report sustain the editorial team Read more
Key notes
- If Minecraft keeps crashing in Windows 10, it might due to driver incompatibility issues.
- A quick and effective way to fix this issue is to update your operating system to the latest version.
- You can also solve this problem by removing any faulty mods.

Minecraft is still one of the most popular games in the world, played by millions daily. However, you can’t expect such a huge game to work flawlessly for everyone, as some users complain that Minecraft keeps crashing on Windows 10.
In this guide, we will show you the easy ways to fix this issue and restore normalcy to your game.
Why does my Minecraft keep crashing?
Listed below are some of the reasons Minecraft keeps crashing on your Windows 10 PC:
- Outdated drivers: Your graphics card drivers play an important role in the smooth running of your games. If the drivers are outdated, they can cause your games to crash. The solution to this is to update your drivers to the latest version.
- Outdated operating system: Sometimes, the problem might be because of an outdated operating system. In this case, you need to update your PC to the latest version.
- Faulty updates: If you started noticing this issue after updating your PC, it might be because of issues with the update. Uninstalling your updates should fix this for good.
How can I solve Minecraft crashing problems in Windows 10?
1. Update graphics card drivers
- Press the Windows key + X and select the Device Manager option.
- Double-click the Display adapters option and right-click the device there.
- Now, select the Update driver option.
- Finally, choose Search automatically for drivers and install any available updates.
When it comes to your hardware, the most common reason Minecraft crashes your Windows 10 PC is an outdated graphics driver. Given the circumstances, updating your graphics card driver is the most obvious workaround.
If you cannot get the latest drivers following the steps above, you can download them from the manufacturer’s website. If you don’t know how to do that, we strongly recommend Outbyte Driver Updater.
That’s a lightweight tool known to download all the outdated drivers on your personal computer automatically.
Moreover, do note that Outbyte Driver Updater scans for updates as your antivirus scans for threats. This tool will keep your system safe as you can manually download and install the wrong driver version.

Outbyte Driver Updater
Update your graphics card driver to the latest version and solve Minecraft crashes! Outbyte Driver Updater is up for the task!2. Update Windows
- Press the Windows key + I and select Update & Security.
- Click the Check for updates button.
- Finally, download and install all available updates, including the optional ones.
Windows 10 is a tricky platform. As much as it’s optimized for gaming, you’re dependent on constant updates for the system.
Hence, if Minecraft keeps crashing on Windows 10, you should update and restart your PC.
3. Update Minecraft
If updating Windows didn’t help, you may as well try to update the game itself. In fact, this is a more common solution, as various versions of Minecraft tend to give some headaches to players.
And what’s broken in the current version can easily be fixed in the next one.
To update Minecraft, go to the Microsoft Store, and check for updates. If you have the win32 version, you can check for updates in-game.
4. Roll back updates
- Press the Windows key + I to open the Settings app and select Updates & Security.
- Select View update history.
- Now, click the Uninstall updates option.
- Next, right-click the latest update installed on your computer and select Uninstall.
- Finally, follow the onscreen instructions to complete the process and restart your computer.
In some cases, Minecraft might be crashing your Windows 10 PC because of a recent update. This can be due to bugs in the update or incompatibility issues.
The quickest way around this is to uninstall the update and restart your PC.
5. Make sure Java is installed
Java is essential for running Minecraft (and many other apps and games) on your computer. If you don’t have Java installed on your computer, you won’t even be able to run the game.
So, make sure you have it. If Java is not installed on your computer, you can download it free from the official Java website.
6. Update Java
- Press the Windows key + S, type configure java, and open Configure Java.
- Go to the Update tab.
- Finally, click the Update Now button.
Even if you have Java installed on your computer, there’s a chance something will go wrong if you use an outdated version. This might be the reason Minecraft keeps crashing on Windows 10.
7. Use the SFC scan
- Press the Windows key, type cmd, and select Run as administrator under Command Prompt.
- Type the command below and hit Enter:
sfc/scannow - Finally, wait for the command to finish running and restart your PC.
Corrupt system files can be the reason Minecraft keeps crashing on Windows 10. Fortunately, Windows has a built-in tool that can be used for this purpose, which you can use by running the command above.
8. Try DISM
- Press the Windows key + X, type cmd, and select Run as administrator under Command Prompt.
- Type the command below and hit Enter:
DISM.exe/Online /Cleanup-image /Restorehealth - If the DISM can’t obtain files online, try using your USB or DVD installation. Insert media and type the following command:
DISM.exe /Online /Cleanup-Image /RestoreHealth /Source:C:RepairSourceWindows /LimitAccess - Be sure to replace the C:RepairSourceWindows path of your DVD or USB.
- Finally, wait for the command to finish running and restart your PC.
In some cases, running the SFC scan might not fix the Minecraft keeps crashing on Windows 10 issue. To fix this, you must run the DISM scan and repeat the SFC process afterward.
9. Reset winstock
- Launch Command Prompt as admin.
- Now, type the following commands and press Enter after each:
netsh winsock resetnetsh int ip reset - If the commands above do not work, type the ones below and press Enter after each of them:
ipconfig /releaseipconfig /flushdnsipconfig /renew - Finally, wait for the commands to finish running and restart your PC.
Users reported that this solution usually fixes issues with IP configuration problems, but remember that if you use a static IP address, you’ll have to set it again. This should fix the Minecraft crashing Windows 10 issue.
10. Uninstall suspicious Mods
And finally, since Minecraft Mods are very popular, make sure none of that does damage to your game. And if there are any troublesome Mods, the logical solution is to delete them.
That’s about it; we certainly hope at least one of these solutions helped you deal with the Minecraft keeps crashing on Windows 10 issue.
In the same vein, if other games like PUBG keeps crashing your PC, check our detailed guide to fix it convincingly.
If you have any questions or suggestions, let us know in the comments below.