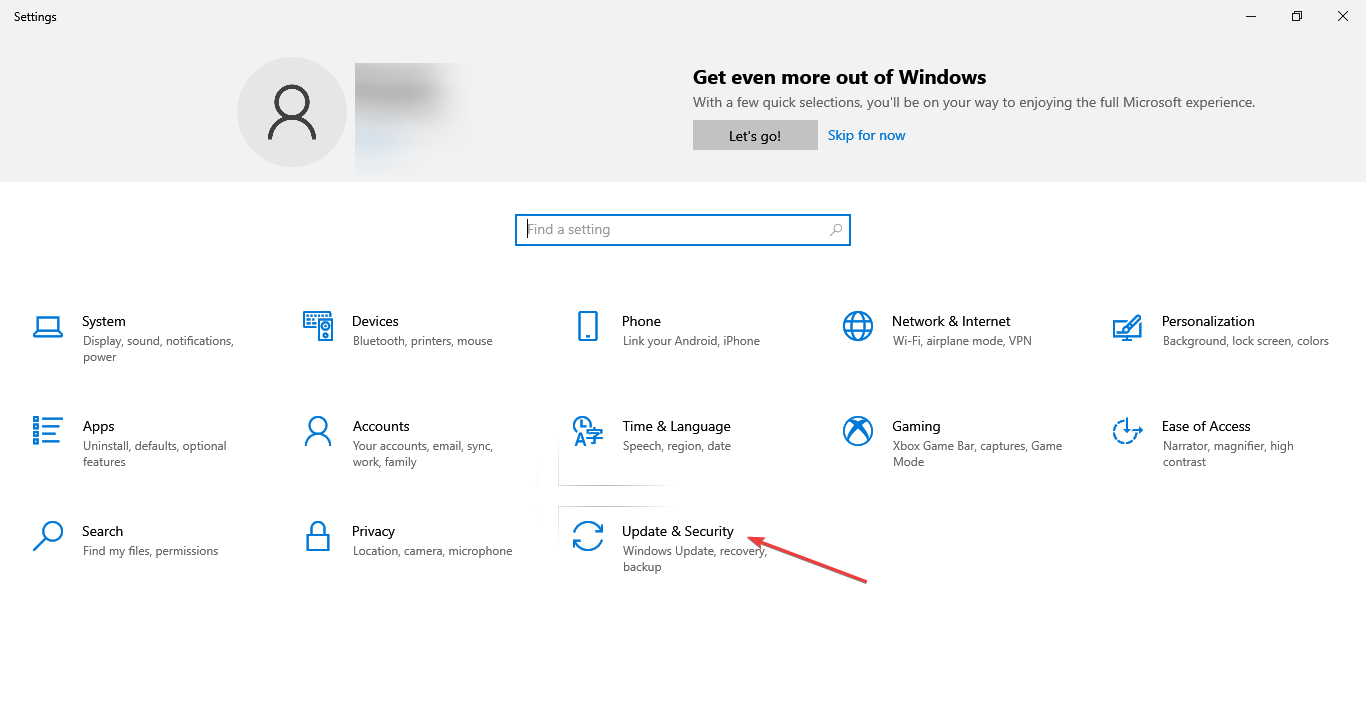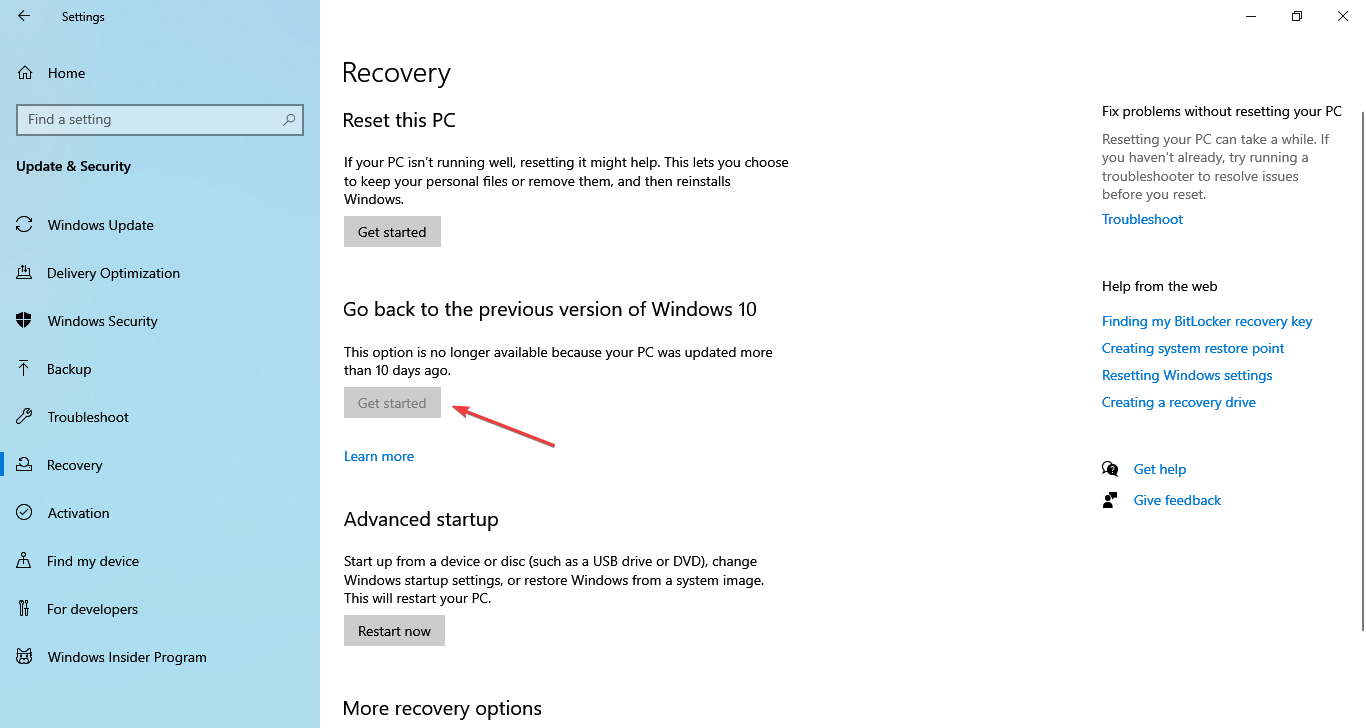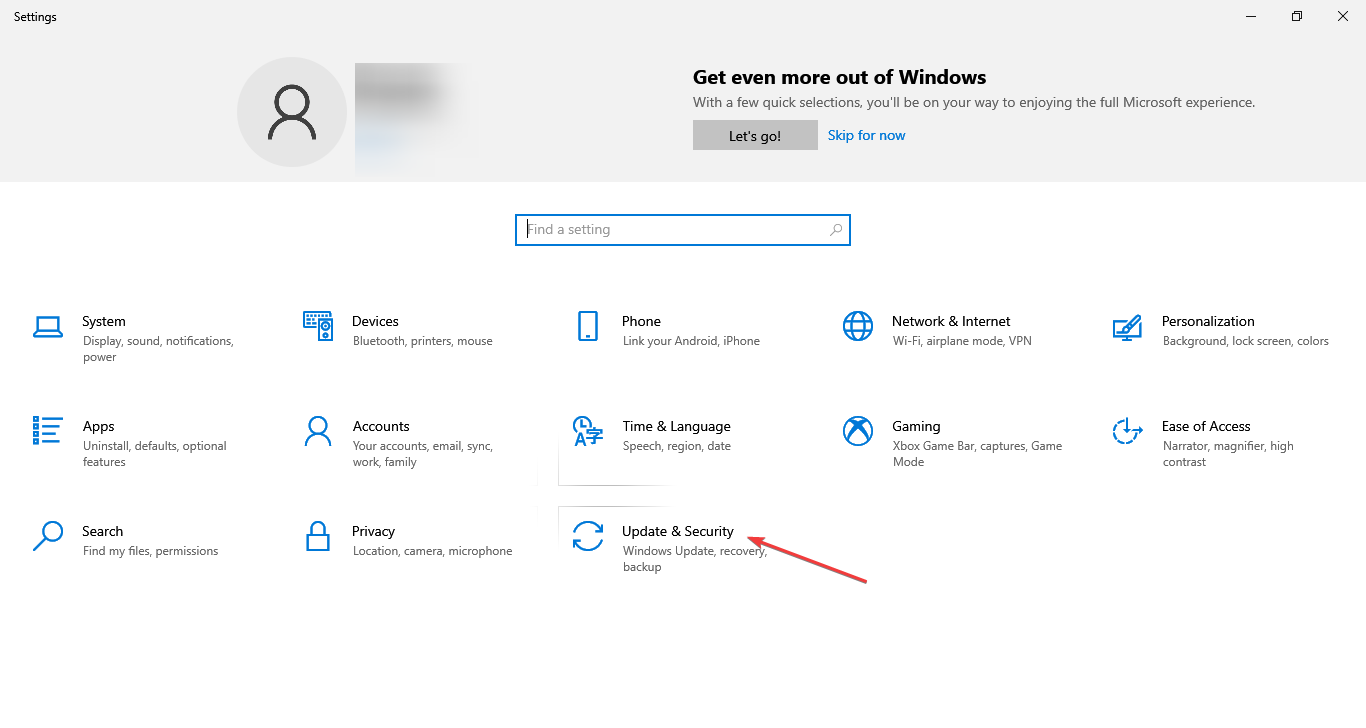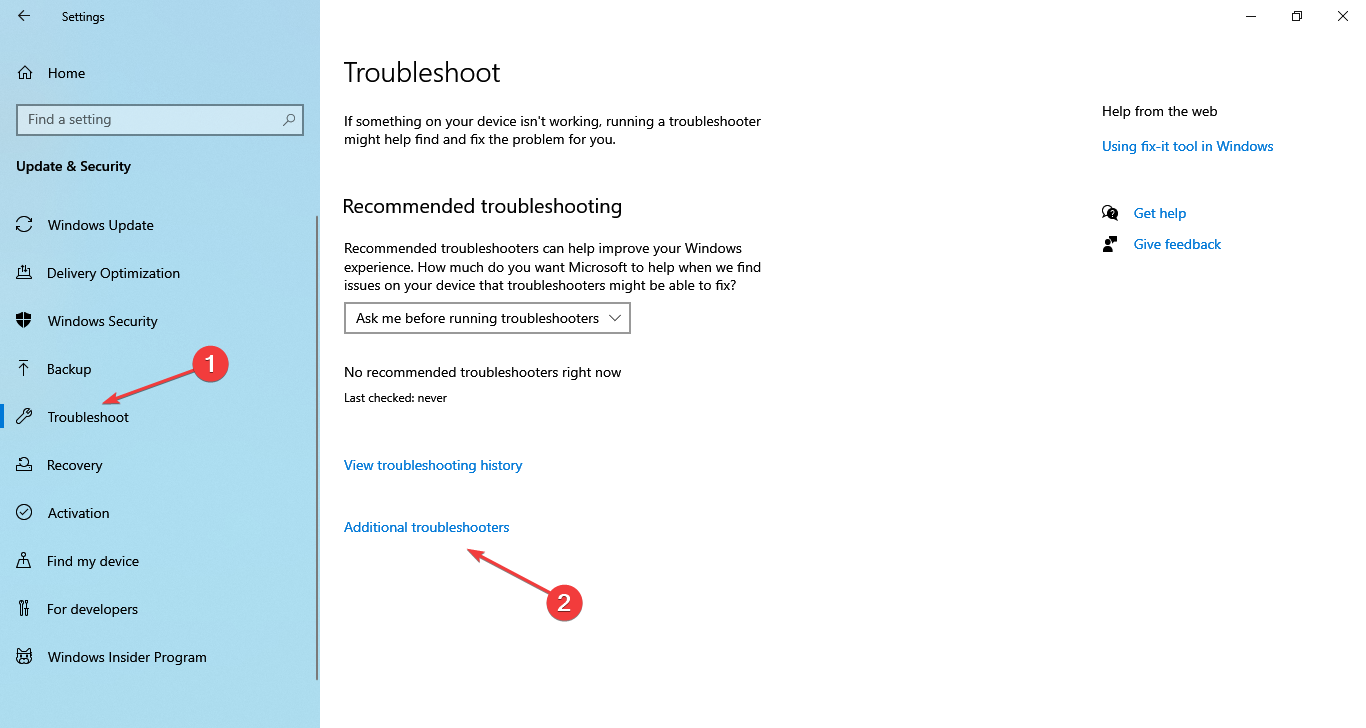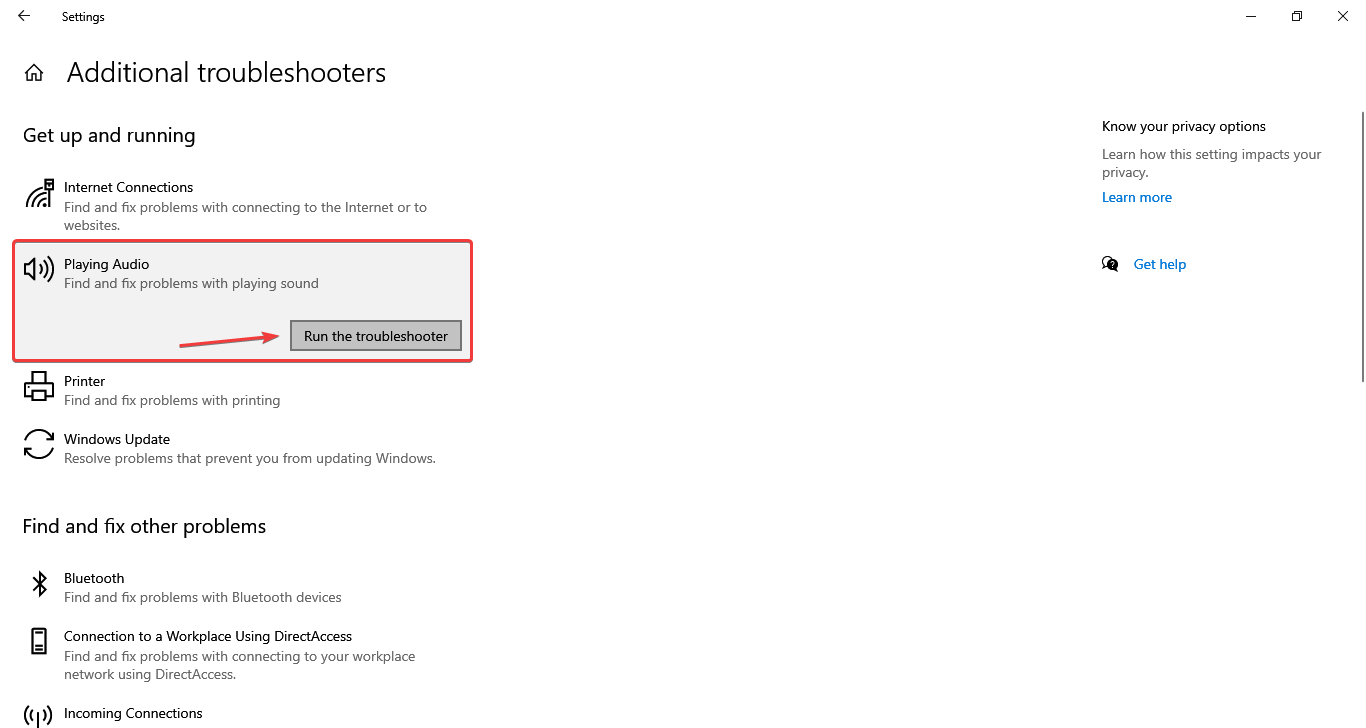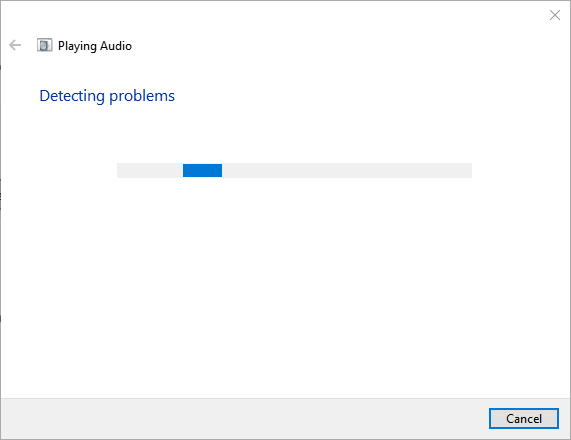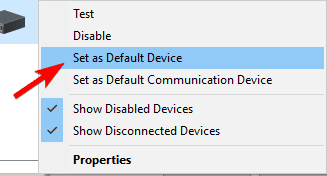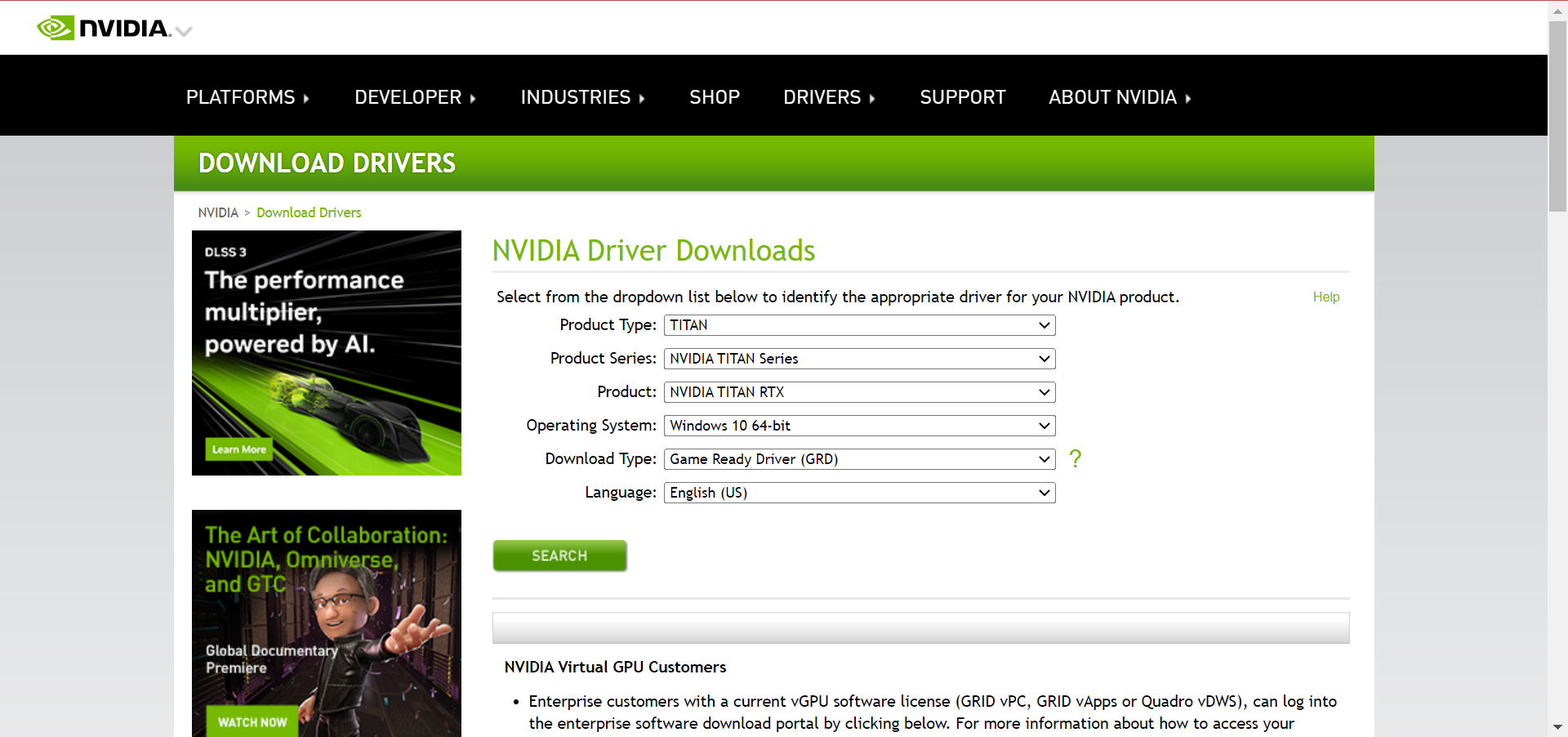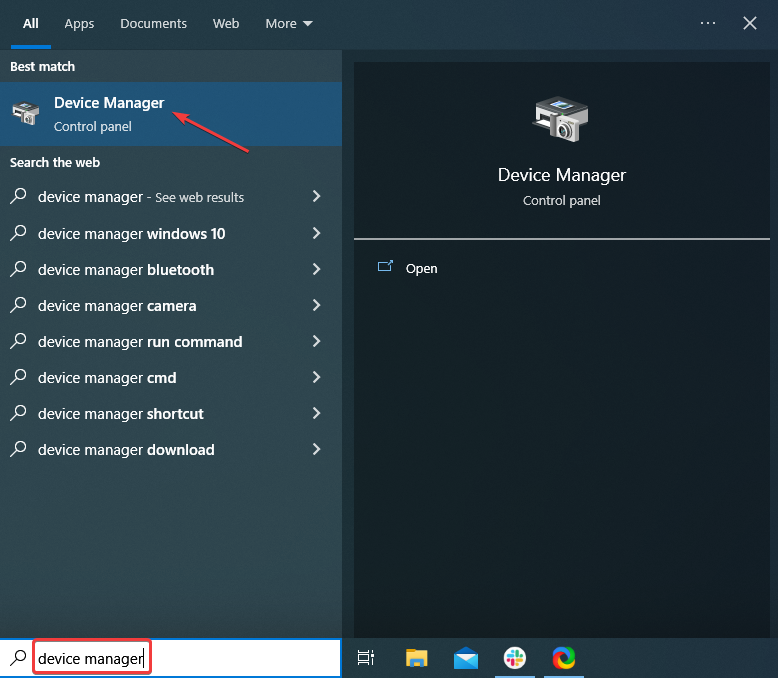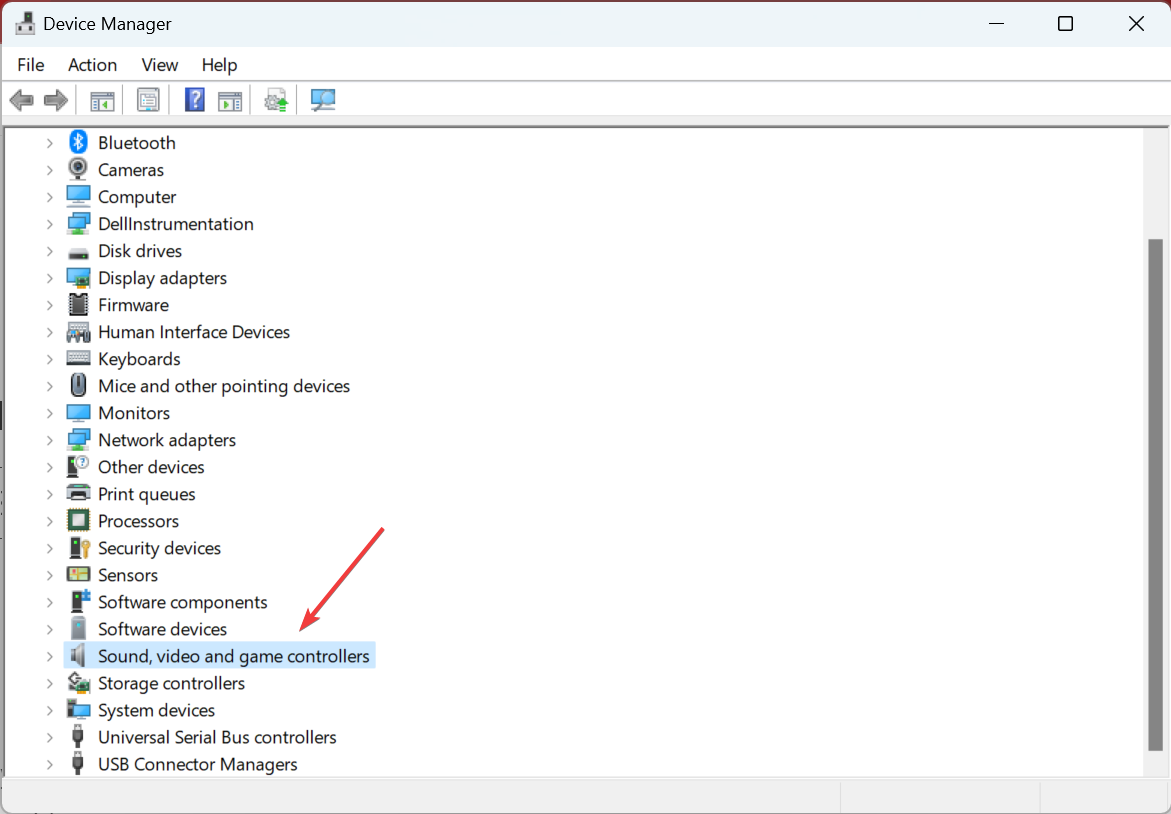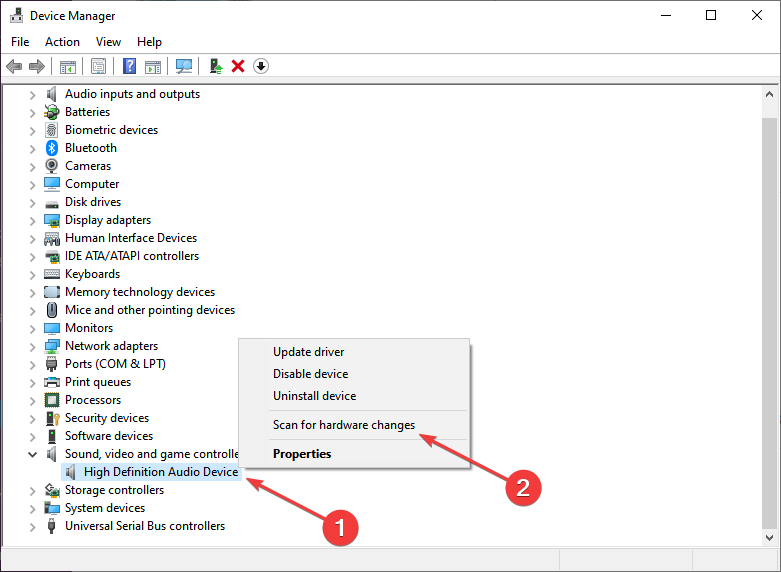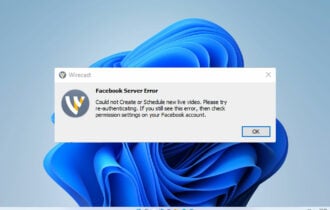Nvidia High Definition Audio Has no Sound? Try These 7 Fixes
A comprehensive guide to get things running in no time
5 min. read
Updated on
Read our disclosure page to find out how can you help Windows Report sustain the editorial team Read more
Key notes
- Despite using ultra-performing hardware, many users reported no sound on Nvidia High Definition Audio Device.
- It's usually the driver to blame, but many found misconfigured device selection and BIOS settings to be the underlying cause.
- To fix the problem, update the driver, revert to a previous version of the OS, or reconfigure the BIOS settings, amongst other solutions here.
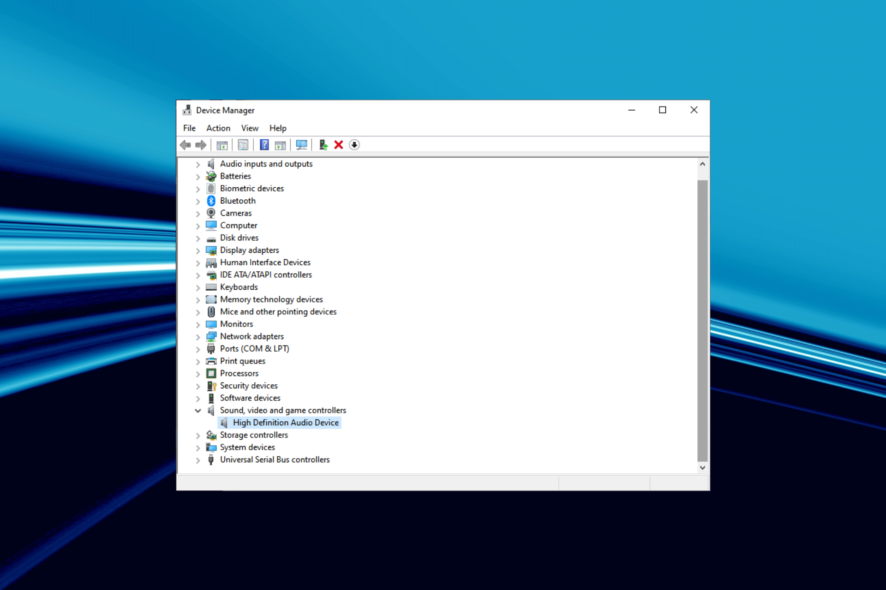
Although uncommon, sound issues are one of the worst you can encounter on a PC, and solving this is often time-consuming. And several users reported no sound on the Nvidia High Definition Audio, which is what we will be fixing today.
In this case, one common issue is users completely lose system sound after installing NVIDIA GPU drivers. For others, the audio device, for instance, headphones, was not recognized.
So, let’s find out why Nvidia audio is not working and its most effective solutions.
Why is my high definition audio not working?
Here are some of the reasons why Nvidia Sound is not working on your PC:
- Outdated, corrupt, or incompatible drivers installed: Issues with the driver are usually the most common reason behind the problem.
- A bug in the installed version of the driver: Oftentimes, users encounter the problem after updating the driver when there’s a bug in the current version.
- Two sound cards running into conflicts: If you have multiple sound cards, there are chances that these might conflict with each other.
- Misconfigured BIOS settings: Many users found the BIOS settings responsible for the issue.
Speaking of the issue, the solutions below should also help in the following cases:
- Nvidia HDMI audio not working – This is a relatively common problem encountered by many users eager to enjoy Nvidia with their home theater receiver. If you’re one of them, you should be able to fix it by using one of our solutions.
- No sound Nvidia High Definition audio – This also happens when using HDMI to stream audio and video to other displays. Faulty drivers and a potentially disabled onboard sound device in BIOS are often the culprits.
- No sound after Geforce update – Many users reported that their sound was gone after updating their Geforce drivers or after installing a Geforce graphics card.
- No sound after installing graphics card Windows 10 – According to users, this error can sometimes appear after installing a new graphics card. This is most likely caused by incompatible drivers.
- Nvidia video card no sound – Users reported that their sound is completely missing while using Nvidia graphics. To fix the issue, you might have to reinstall both your Nvidia and audio drivers.
How do I fix Nvidia high-definition audio?
Before we head to the slightly complex solutions, let’s try a few quick checks and see if it helps.
- Reconnect the audio device you are facing issues with.
- Restart the computer.
- Update to the latest version of the OS.
If these don’t work, the following methods would:
1. Update or reinstall audio drivers
The first thing you must do is check if there’s an updated version available and install it. If you can’t find one on the computer, head to the manufacturer’s official website and download it to update the audio driver manually.
1. Press Windows + R to open Run, type devmgmt.msc, and click OK.

2. Double-click on the Sound, video and game controllers entry.
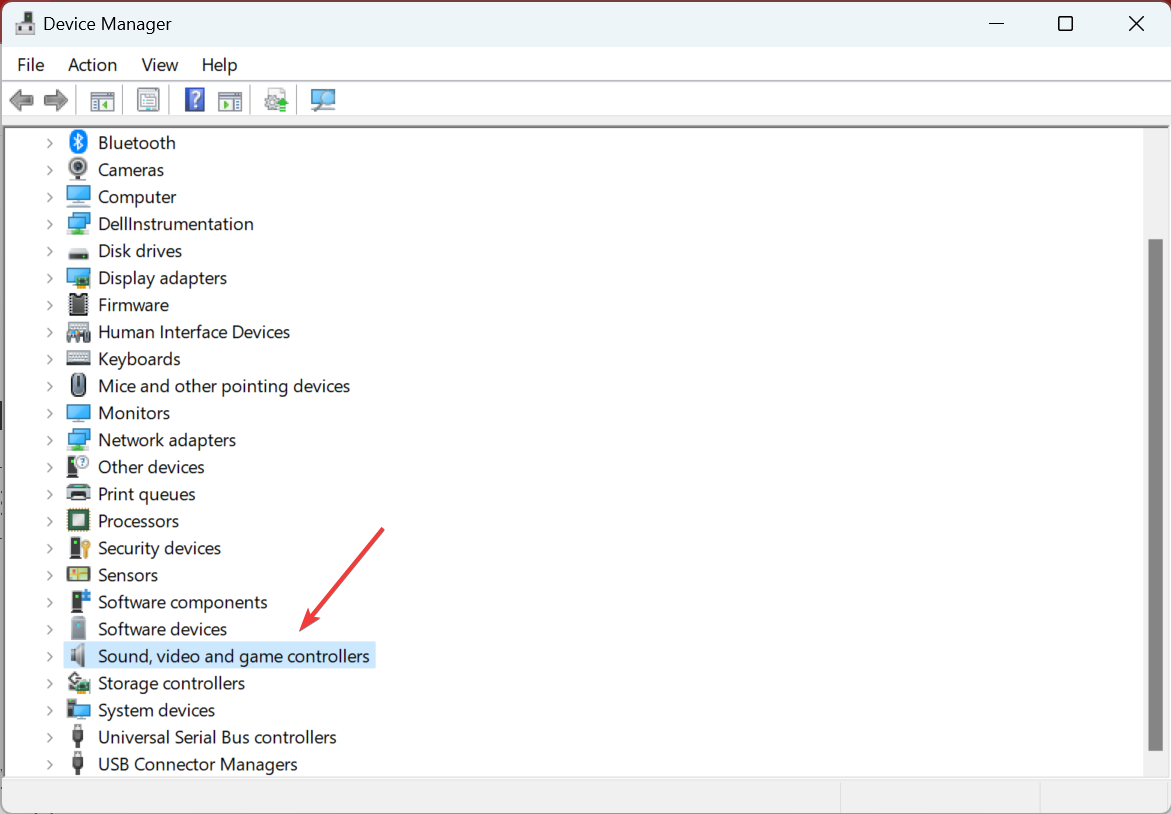
3. Right-click on High Definition Audio Device, and select Update driver.
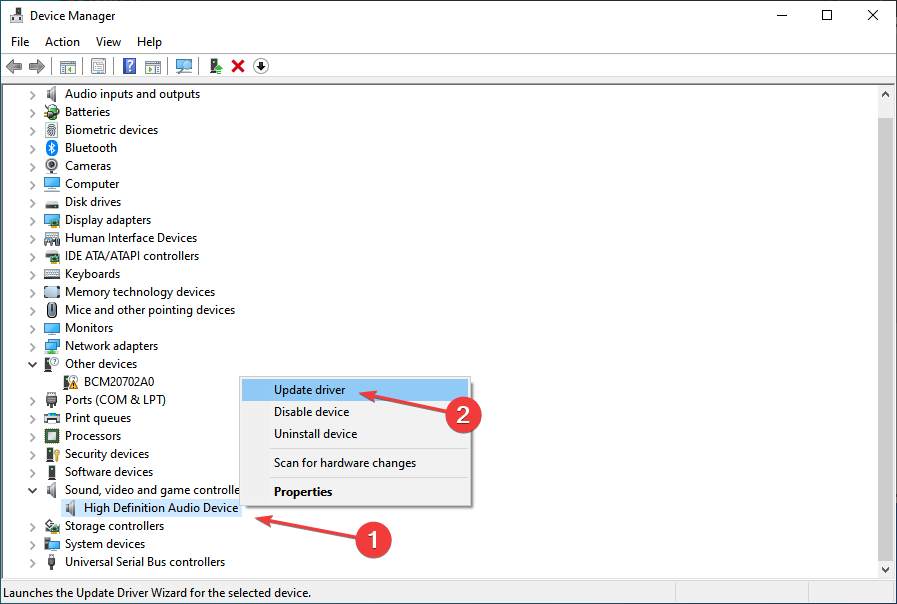
4. Click on Browse my computer for drivers.
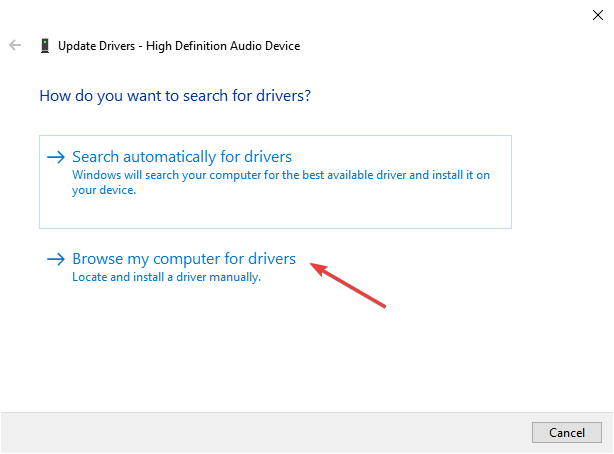
5. Choose Let me pick from a list of available drivers on my computer.
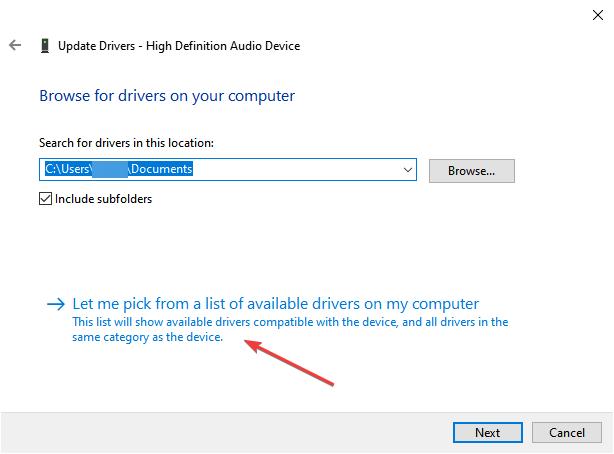
6. If a High Definition Audio Device driver is listed, select it and click Next.
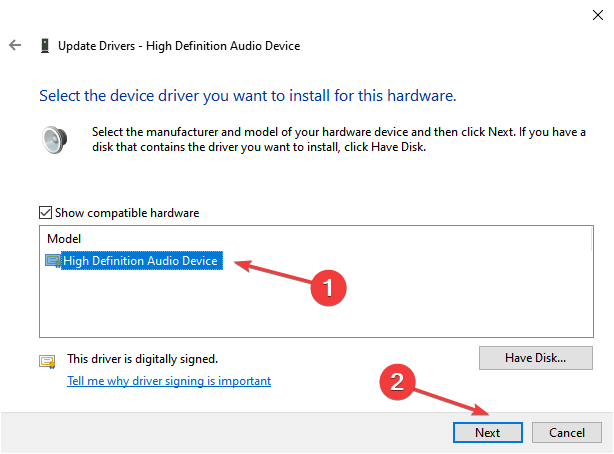
7. Click Yes in the confirmation prompt.
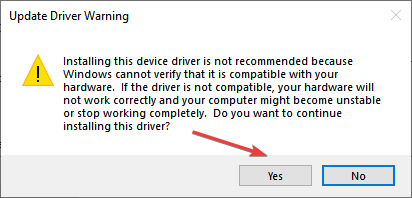
8. After the update is complete, restart the computer for the changes to come into effect.

Now, you can verify if the NVIDIA High Definition Audio Driver starts working.
Update drivers automatically
Try a third-party tool if the previous method doesn’t fix the issue. Downloading drivers manually is a process that carries the risk of getting the wrong driver installed, which may lead to severe malfunctions.
You can prevent these problems by using an automatic tool that will search and install the correct drivers on your computer with just a few clicks. That's why we recommend you use Outbyte Driver Updater. Here's how to do it:
- Download and install the Outbyte Driver Updater app.
- Launch the software.
- Wait for the app to detect all incompatible drivers.
- Afterward, it will show you a list of the drivers found to select the ones to Update or Ignore.
- Click on Update & Apply Selected to download and install the newest versions.
- Restart your PC to ensure the applied changes.

Outbyte Driver Updater
Use this software and solve all driver-related issues from your PC.2. Roll back to a previous Windows build
- Press Windows + I to open Settings, and click on Update & Security.
- Select the Recovery tab from the navigation pane, and click on Get started.
- Now, follow the on-screen instructions to complete the process.
If the no sound problem on Nvidia High Definition Audio Device started after an update, you might revert to the previous build within ten days of updating.
In case the Get started button is greyed out, you can always manually uninstall Windows updates.
3. Check the BIOS settings
If the previous methods didn’t work, you can reconfigure the BIOS settings and disable the other sound cards in case there’s more than one.
Also, remember that you don’t necessarily have to disable the others. For example, if another sound card does the job, disable Nvidia High Definition Audio Device to fix the no sound problem.
4. Run the built-in troubleshooter
- Press Windows + I to open Settings, and click on Update & Security.
- Select Troubleshoot from the left, and then click on Additional troubleshooters.
- Click on the Playing Audio entry here, and then click on Run the troubleshooter button.
- Follow the on-screen instructions and make the recommended changes to fix things.
Users sometimes manage to fix things by simply running the built-in troubleshooter. If you still have no sound from Nvidia High Definition Audio, head to the following method.
5. Change the audio output device
- Right-click the Sound icon in the Notification area and select Playback devices.
- Next, right-click the preferred device and Set as Default Device.
- Right-click Digital Audio/Monitor/HDMI and select Disable from the menu.
- Click OK to save the changes.
Once you set your speakers as the default playback device, the issue should be resolved entirely.
6. Perform a clean installation of Nvidia drivers
- Head to Nvidia’s official website, and download the latest driver for your device.
- Double-click the setup file to run it.
- Once you get to the Installation options menu, select Custom (Advanced) and click on Next.
- Now, tick the Perform a clean installation option and click on Next.
- Follow the on-screen instructions to complete the installation process.
Many users reported that sound was missing after installing Nvidia drivers. However, you can fix that problem simply by performing a clean installation of your drivers. Several users said this solution worked for them, so feel free to try it out.
7. Scan for hardware changes
- Type Device Manager in the Search bar, and click on the relevant search result.
- Double-click on the Sound, video and game controllers entry.
- Right-click on High Definition Audio Device, and select Scan for hardware changes.
If Nvidia High Definition Audio delivers no sound after sleep, scanning for hardware changes should do the trick. First, though, this is a workaround suggested by users with this problem. The above solutions should help eliminate the underlying cause.
We expect the issue to be resolved and the audio device to work seamlessly.
Also, find out the best audio enhancer tools for Windows.
Additionally, don’t forget to share your alternative solutions or ask subject-related questions in the comments below.