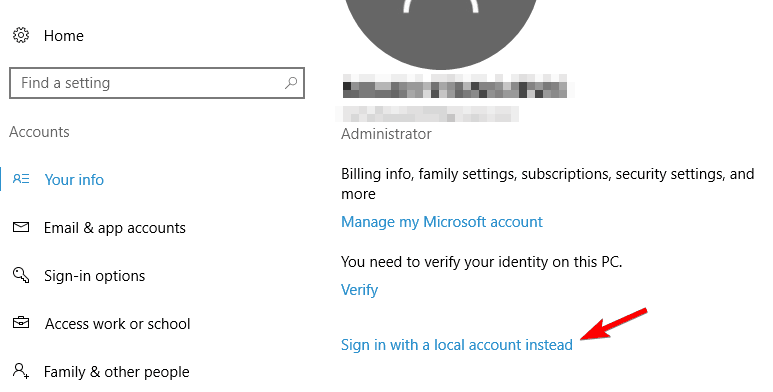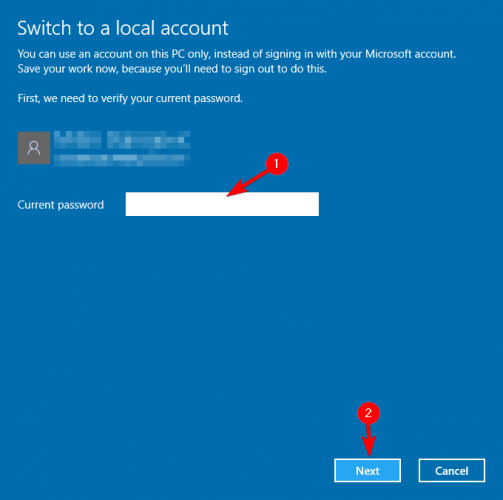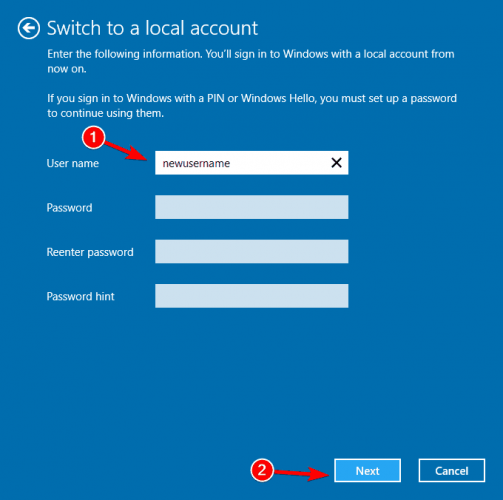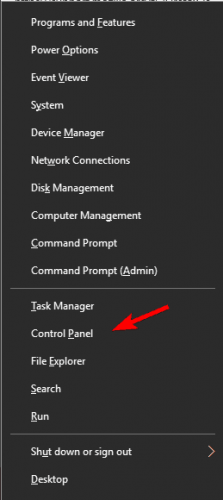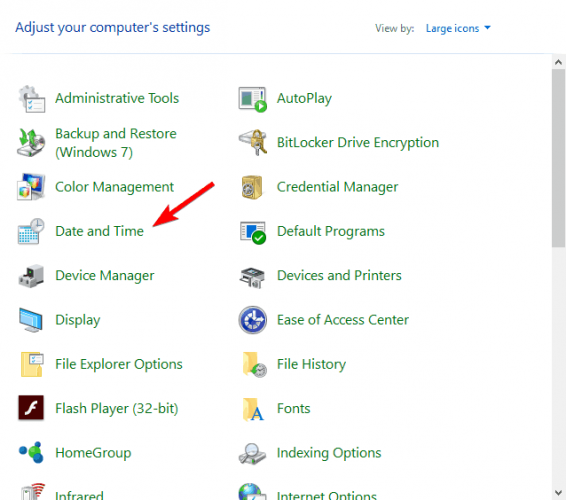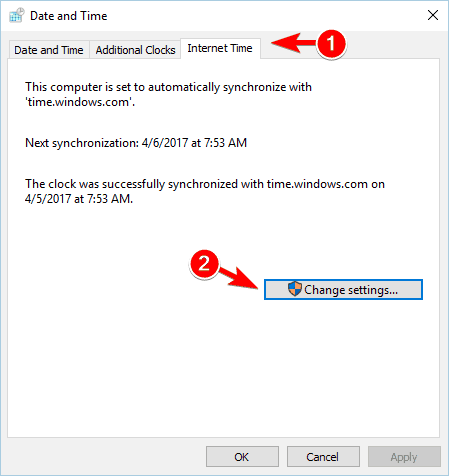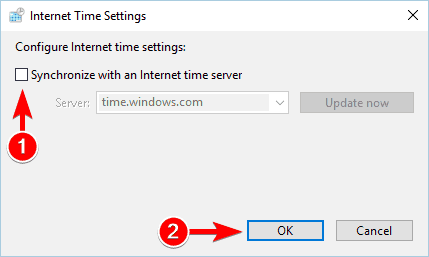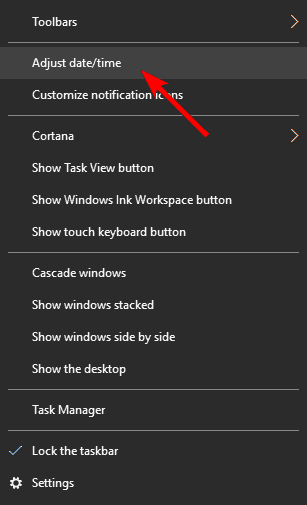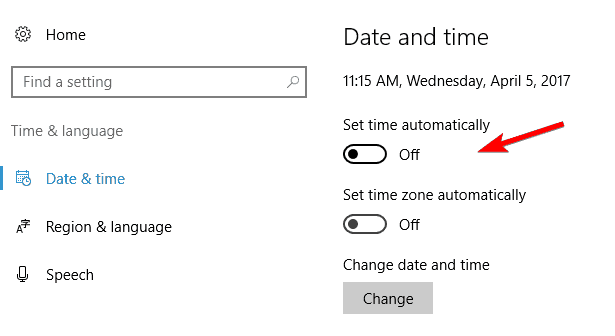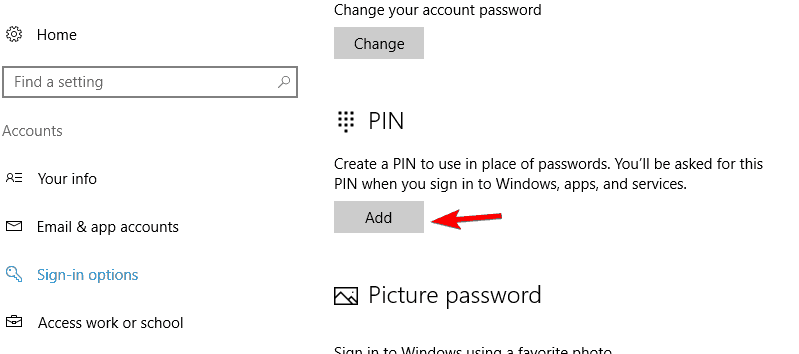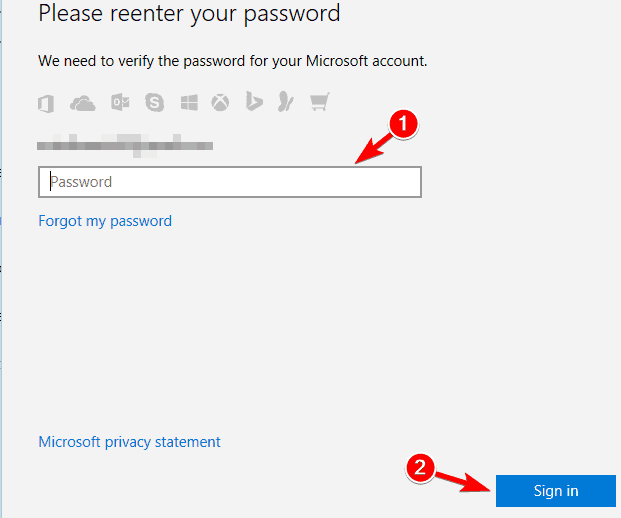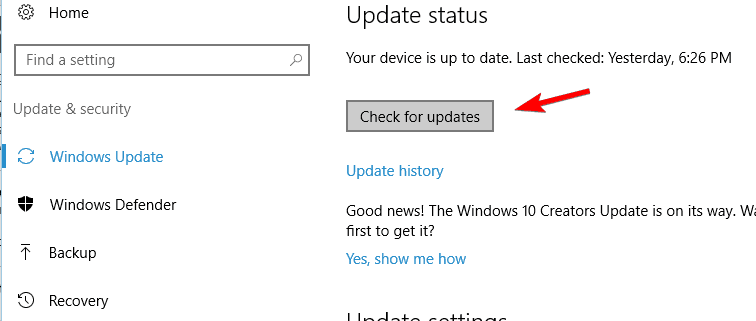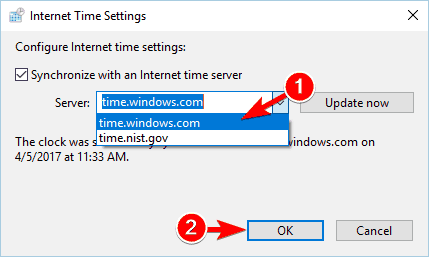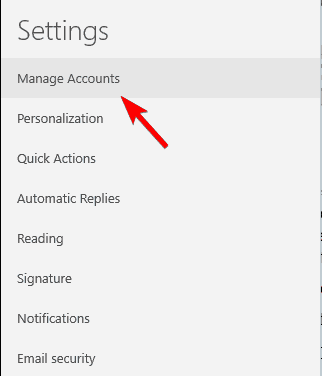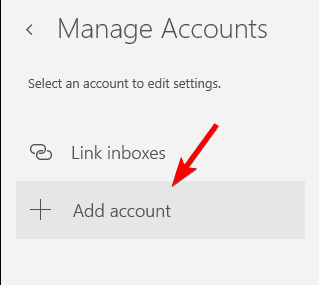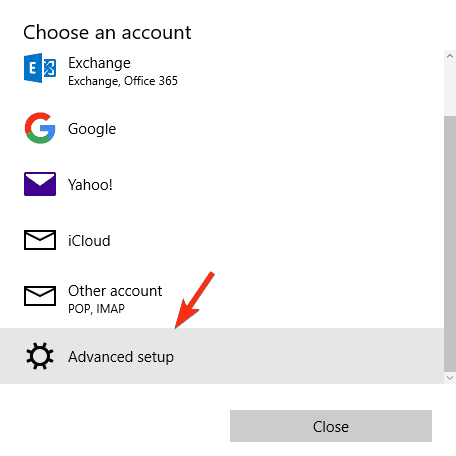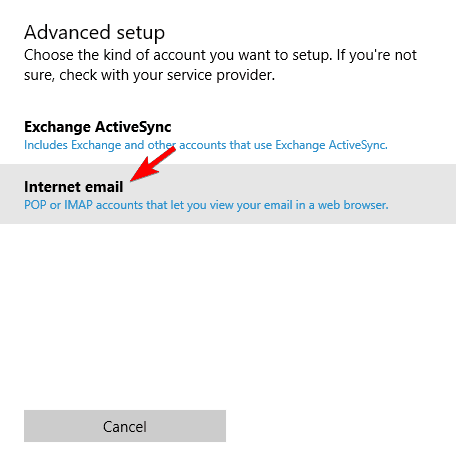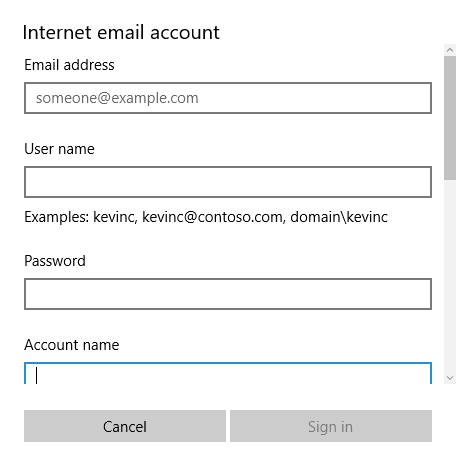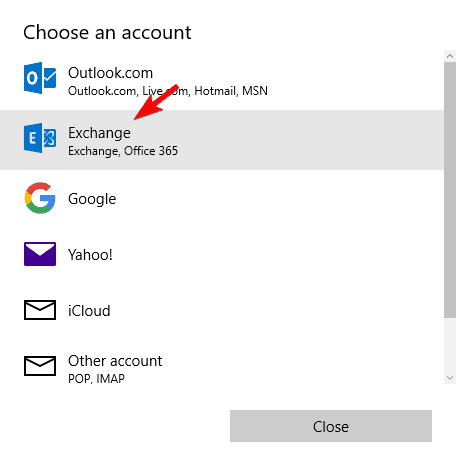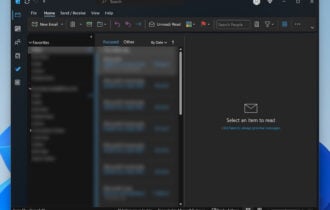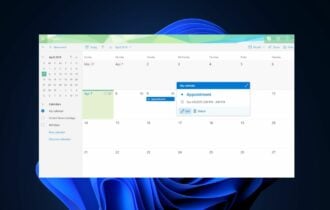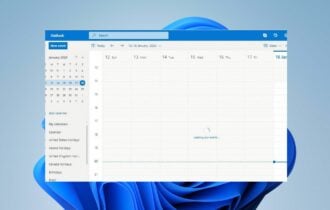Outlook Error: Your Account Settings are Out of Date
Discover tried-and-true strategies vetted by our team of specialists
12 min. read
Updated on
Read our disclosure page to find out how can you help Windows Report sustain the editorial team Read more
Key notes
- You can fix the problem with a single click of a button. When the Your Outlook account settings are out of date message appears, click it.
- If that doesn't work, log out of Windows 10 and log in with your Microsoft account.
- In case you use your local password or a PIN, you might encounter this or some other similar problem.
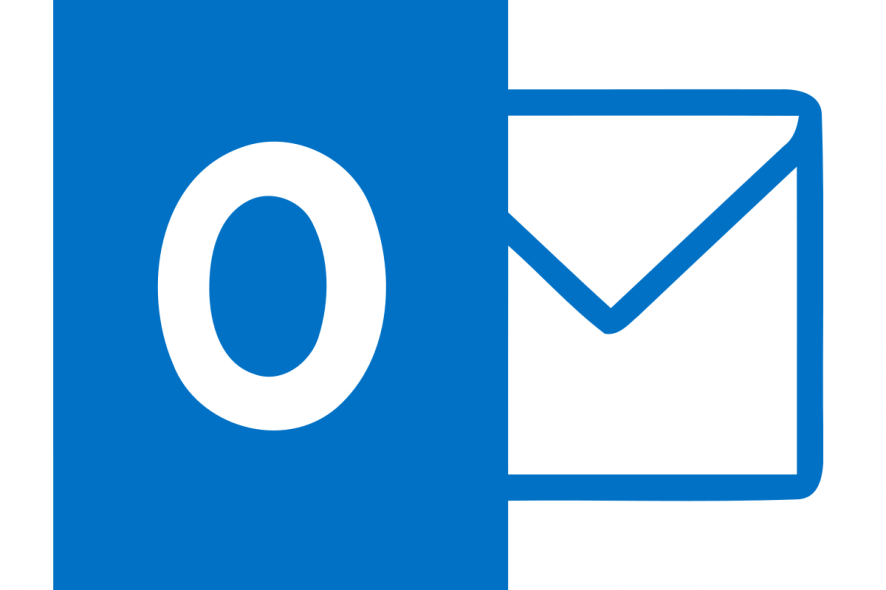
Many PC owners use Outlook as their email service, but sometimes issues with it can occur.
Windows 10 users are reporting the Your Outlook account settings are out of date message and today we’re going to show you how to fix that problem.
What does it mean when it says Your email account settings are out of date?
It’s possible that when you log in to your Windows computer, you’ll suddenly see this notification flash up on the right side of the screen at the bottom corner.
An incorrect date and time, an invalid or incorrect password, or an invalid security certificate are all potential reasons for this problem.
Try restarting your device and logging in with your Microsoft account to determine whether or not this resolves the issue of the notifications showing.
Otherwise, follow the solutions below in order to fix this issue and get access to your emails as soon as possible.
How do I fix Your Outlook account settings are out of date error with these solutions?
- Click the Fix button
- Log in using your Microsoft Account
- Check your password
- Turn off Internet Time
- Add a PIN to your PC
- Install the latest updates
- Change the time synchronization server
- Disable PIN
- Disable certain types of notifications
- Delete your Outlook account and add it again
- Delete your profile folder
- Click Change account settings
- Use the winsock reset command
1. Click the Fix button
According to users, you can easily fix the problem with a single click of a button. When the Your Outlook account settings are out of date message appears, click it.
That will open the Mail app. You should see the same message but this time, a Fix account button as well.
Click the button and Windows 10 will try to fix the problem. After doing that, the problem should be completely resolved.
Sometimes the quickest and simplest solutions are the best, and although this isn’t a guaranteed solution, several users reported that it worked for them, so you might want to try it out.
If this solution fails, feel free to try the next one.
2. Log in using your Microsoft Account
If you have a Microsoft account, be sure to use it to log into Windows 10. If you use your local password or a PIN, you might encounter this or some other similar problem.
To fix the Your Outlook account settings are out of date message, log out of Windows 10 and log in with your Microsoft account.
If you’re using a local account, you can convert it to Microsoft account by following these steps:
- Press Windows Key + I to open the Settings app.
- Go to the Accounts section and click on Sign in with a Microsoft account instead.
- Enter the password of your local account if required and click Next.
- If you have a Microsoft account, enter your login information and click Next.
- You might be asked to verify your account. Choose the verification method from the menu and click Next.
- You should receive a confirmation code. Enter the code and click Next.
- If everything is in order, click the Switch button.
After doing that, log out of your account and log back in with a Microsoft account and check if the problem is resolved.
Some users suggest that you can fix this problem by switching to a local account. This is rather simple and you can do it by following these steps:
- Open the Settings app and navigate to the Accounts section.
- Click on Sign in with a local account instead.
- Enter your account password and click Next.
- Now enter the desired username for your local account. Click Next.
- If everything is in order, click the Sign Out button and sign in again with your local account.
Several users report that you can fix this problem by using a local account to remove your Outlook account from Mail app.
After removing the Outlook account, be sure to add it again. We wrote a detailed guide on how to remove or add an account in Mail app in Solution 10, so be sure to check it out.
3. Check your password
The Your Outlook account settings are out of date message can appear if you changed your Outlook password recently.
If you changed your password online, the Mail app won’t use the new password and won’t be able to connect to Outlook.
To fix this problem, be sure to update your password in Mail app and check if that fixes the problem.
After updating your password in the Mail app, check if the problem is still there.
If you’re using a different email client, you’ll need to check your account settings in that application and add a new password to your account settings.
4. Turn off Internet Time
According to users, the Your Outlook account settings are out of date message can appear if your clock isn’t correct or if you’re using Internet Time synchronization.
To fix the problem, you need to turn off Internet Time synchronization by doing the following:
- Press Windows Key + X to open the Win + X menu and choose Control Panel from the list of options.
- Choose Date and Time from the list of options.
- Go to the Internet Time tab and click on Change settings button.
- Uncheck Synchronize with an Internet time server option and click OK to save changes. The hotmail account settings out of date error will be fixed.
Alternatively, you can stop time synchronization by using the Settings app. To do that, follow these steps:
- Right-click the clock in your Taskbar and choose Adjust time/date from the menu.
- Turn off the Set time automatically option. If needed, adjust your date and time.
Both these methods will achieve the same results, so feel free to use any of them. After you disable time synchronization, the problem should be fixed.
If this solution fixes the problem, you can try enabling time synchronization again and check if the problem is resolved.
5. Add a PIN to your PC
Many users set PINs in order to protect their account from unauthorized access.
In fact, a few users reported that they managed to fix the problem by attempting to add a PIN to their account. To do that, follow these simple steps:
- Open the Settings app.
- Navigate to Accounts > Sign-in options.
- In the right pane, navigate to PIN section and click the Add button.
- Enter your account password and click on Sign in button. The Outlook settings out of date issue will be resolved.
According to users, you can now stop the PIN creation process and close the window.
After entering your account password, the problem should be resolved so there’s no need to complete PIN creation process.
If the issue still persists, try repeating the process and adding a PIN to your account.
6. Install the latest updates
Microsoft frequently releases new updates and many of these updates address both hardware and software issues.
If you’re getting the Your Outlook account settings are out of date message, you might be able to solve it by installing the latest updates.
Windows 10 automatically downloads updates but if needed you can check for updates manually too. To do that, follow these steps:
- Open the Settings app.
- Go to Update & security section > Windows Update.
- Click the Check for updates button. Windows 10 will now check if updates are available. If so, it will download and install the updates automatically.
7. Change the time synchronization server
If you’re getting Your Outlook account settings are out of date message, you might be able to fix it simply by changing the time synchronization server.
This is rather simple, and you can do it by following these steps:
- Follow steps 1 to 3 from Solution 4.
- Once you open Internet Time Settings window, choose a different server from Server menu. Click Update now to update the time and then click OK to save changes.
After changing the server, the problem should be fixed completely.
8. Disable PIN
Even though a PIN-based login is useful, it can cause certain issues. One of these issues is the Your Outlook account settings are out of date message.
To fix the problem, you need to remove your PIN by doing the following:
- Open the Settings app.
- Navigate to Accounts > Sign-in options.
- In the PIN section click on Remove button.
- If you see a confirmation message, click the Remove button again.
- Now enter your Microsoft account password and click OK.
After doing that, your PIN will be removed. Now you just need to log out then back in using your Microsoft account. Once you log back in, check if the problem is resolved.
Users report that while the same message can appear once in a while, you should be able to remove it by following the steps from Solution 1.
9. Disable certain types of notifications
This is a simple workaround that might be helpful to some users.
Keep in mind that this solution won’t fix the problem, but it will prevent the Your Outlook account settings are out of date message from appearing.
To permanently remove this message, simply right-click one of these notifications and choose the option to not receive notifications from this app.
As we already mentioned, this solution won’t fix the core problem but it will prevent this message from appearing.
10. Delete your Outlook account and add it again
If you’re getting the Your Outlook account settings are out of date message, you might be able to fix it simply by deleting your Outlook account from the Mail app.
This is rather simple and you can do it by following these steps:
- Start the Mail app and go to Settings > Manage accounts.
- Select your Outlook account and choose Delete account option.
- After deleting your Outlook account, click on the Settings icon and choose Manage accounts.
- Now click on Add account option.
- Scroll all the way down and select Advanced setup option.
- Now select Internet email option.
- Enter the required information and select IMAP4 as the Account type. After you’re done, click Sign in button.
Several users suggest that you can fix this problem by adding an Exchange account instead. To do that, follow the same steps, but instead of Advanced setup, be sure to choose Exchange from the menu.
After doing that, follow the instructions on the screen to add an Exchange account.
11. Delete your profile folder
According to a few users, they managed to solve the problem with the Your Outlook account settings are out of date message simply by removing a single folder.
To do that, you need to follow these steps:
- Press Windows Key + E to open File Explorer.
- Once File Explorer opens, paste %APPDATA%MicrosoftProtect and press Enter.
- You should see your profile folder. Create a copy of your profile folder on your Desktop and delete the original folder from Protect folder.
- After doing that, restart your PC.
If everything is in order, you’ll be asked to enter your Microsoft account login information in the Mail app. After you do that, the problem should be fixed.
Several users also reported that deleting the %LOCALAPPDATA%Comms folder also fixes the problem, so you might want to try that as well.
Before proceeding, be sure to create a copy of Comms folder on your Desktop.
12. Click Change account settings
If you’re having problems with your Outlook.com account, you should be able to fix them simply by clicking on Change account settings.
This will open https://account.microsoft.com/ and ask you to log in. After logging in with your Outlook account, the issue will be resolved.
If you use a different Microsoft account to log into Windows 10, you should be automatically logged into that account. To fix the issue, log out and sign in using your Outlook email account.
According to users, this issue usually appears when you change your account password. If you changed your password recently, be sure to try this solution.
You might also be interested in our article about the top 6 Windows 10 Password Managers to use
13. Use the winsock reset command
According to users, you can easily fix the Your Outlook account settings are out of date message. To do that, you just need to run few commands in Command Prompt.
You can do that by following these steps:
- Press Windows Key + X and choose Command Prompt (Admin) from the menu.
- When Command Prompt starts, enter the following commands:
- netsh winsock reset
- netsh int ip reset
After both commands are executed, the problem should be resolved.
Users reported that this is just a temporary workaround, so it’s possible that the message will appear again after some time. If that happens, you’ll need to apply the same solution again.
The Your Outlook account settings are out of date message can be rather irritating, but we hope that you managed to fix the problem by using one of our solutions listed above.
Let us know how it worked out for you!
Also, you can try the best Windows 10 Email Clients and Apps to Use from our comprehensive list.
Was this guide useful to you? Let us know by leaving a comment in the section below. Thanks for reading!