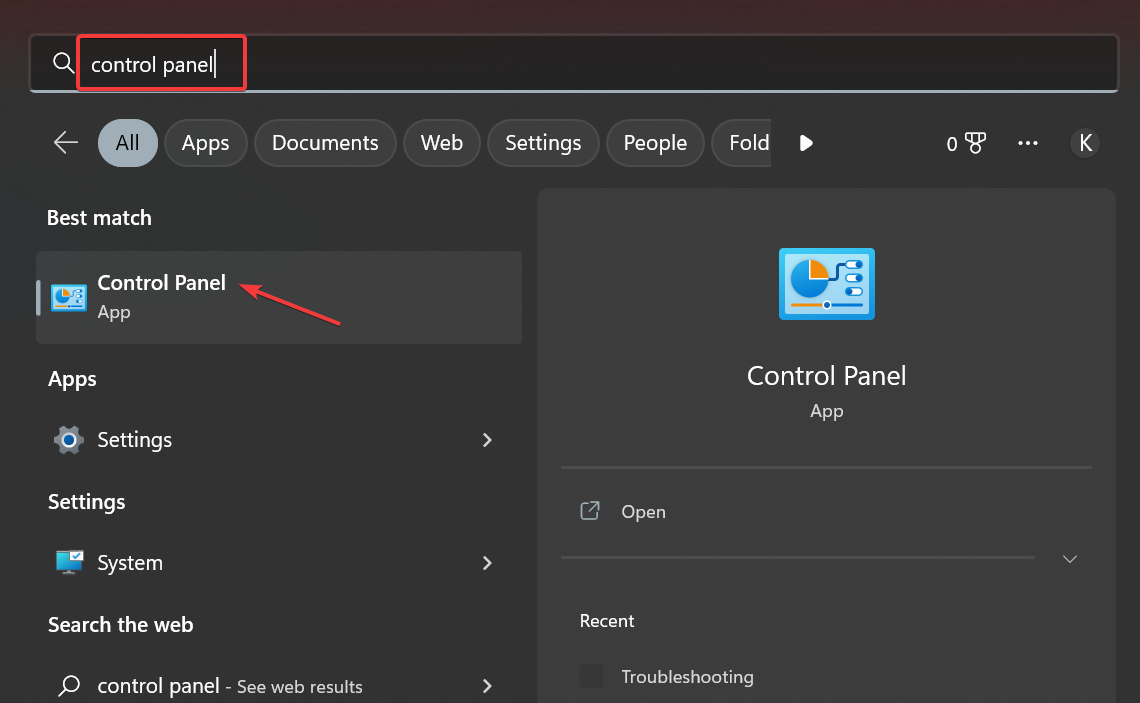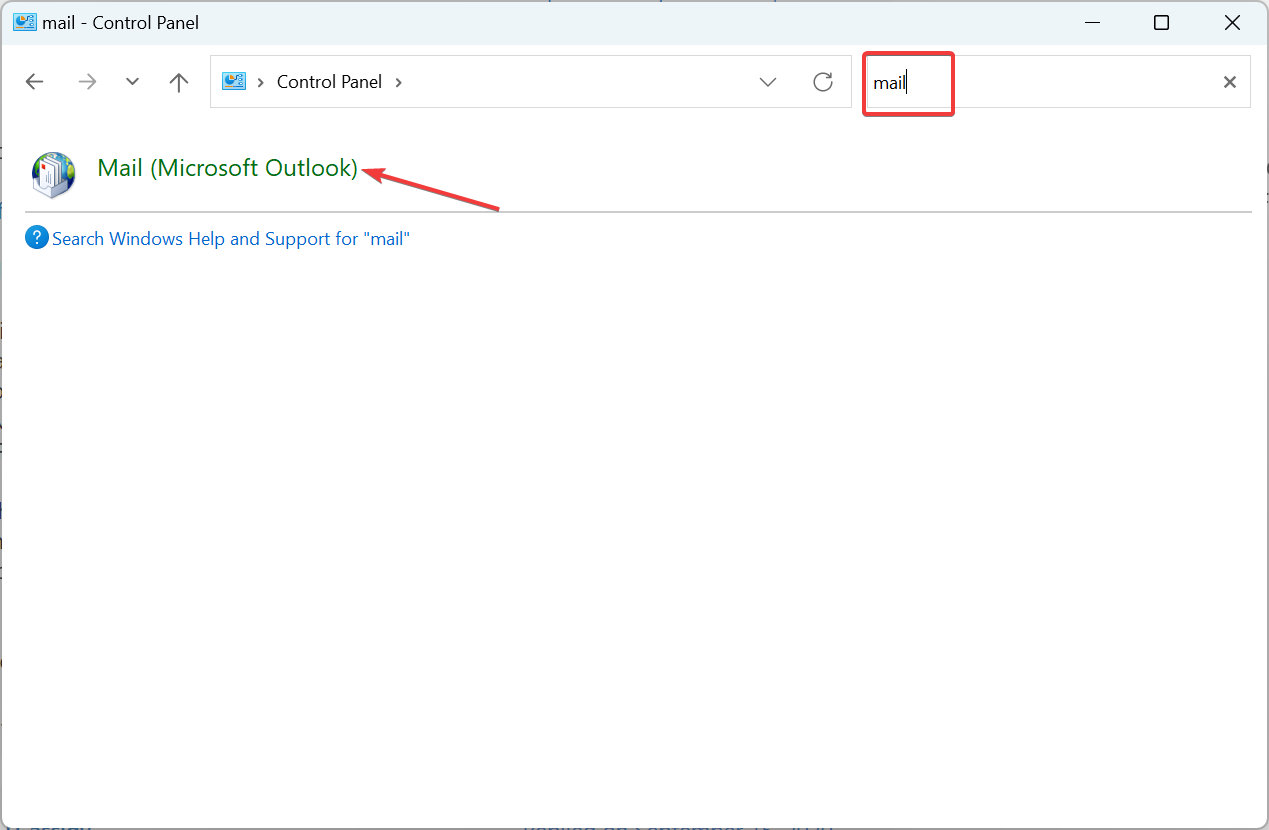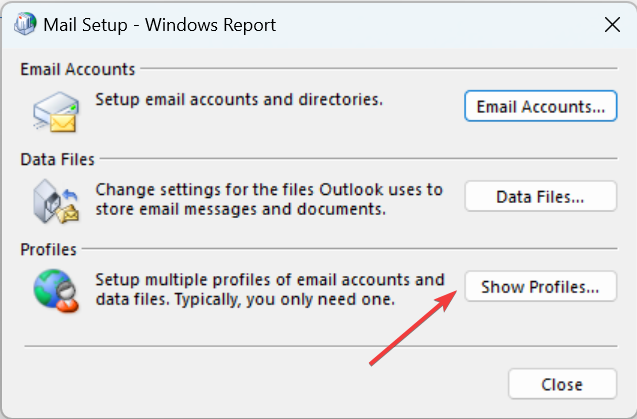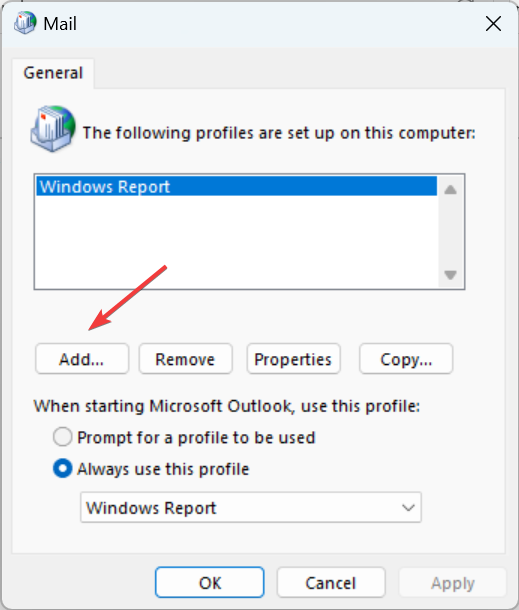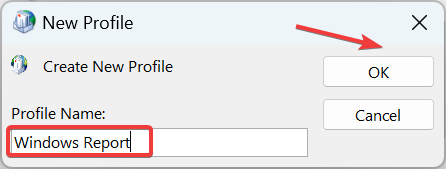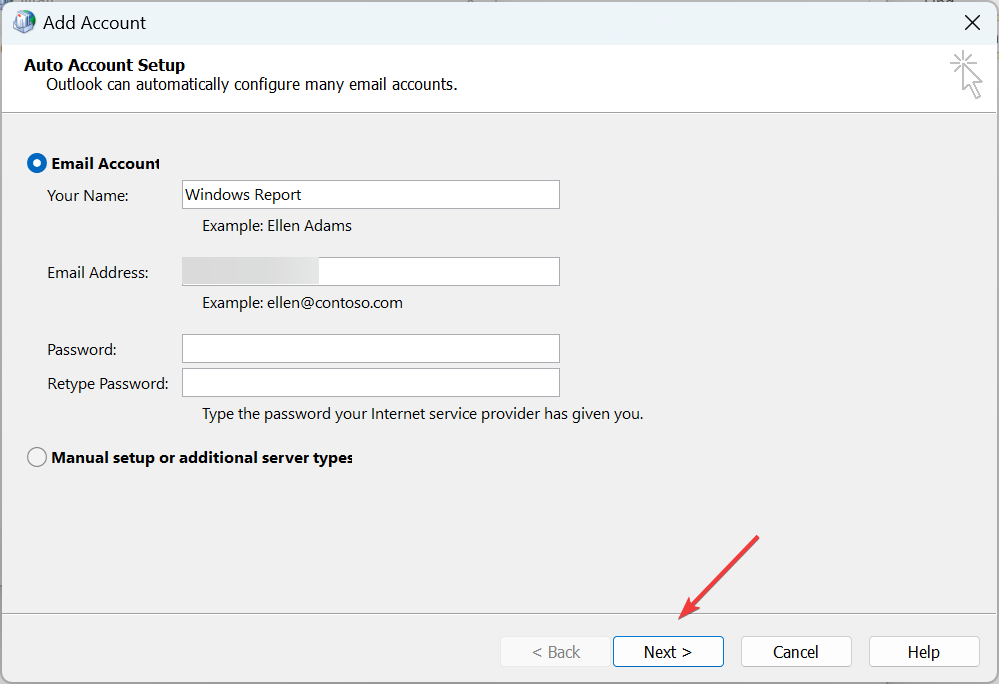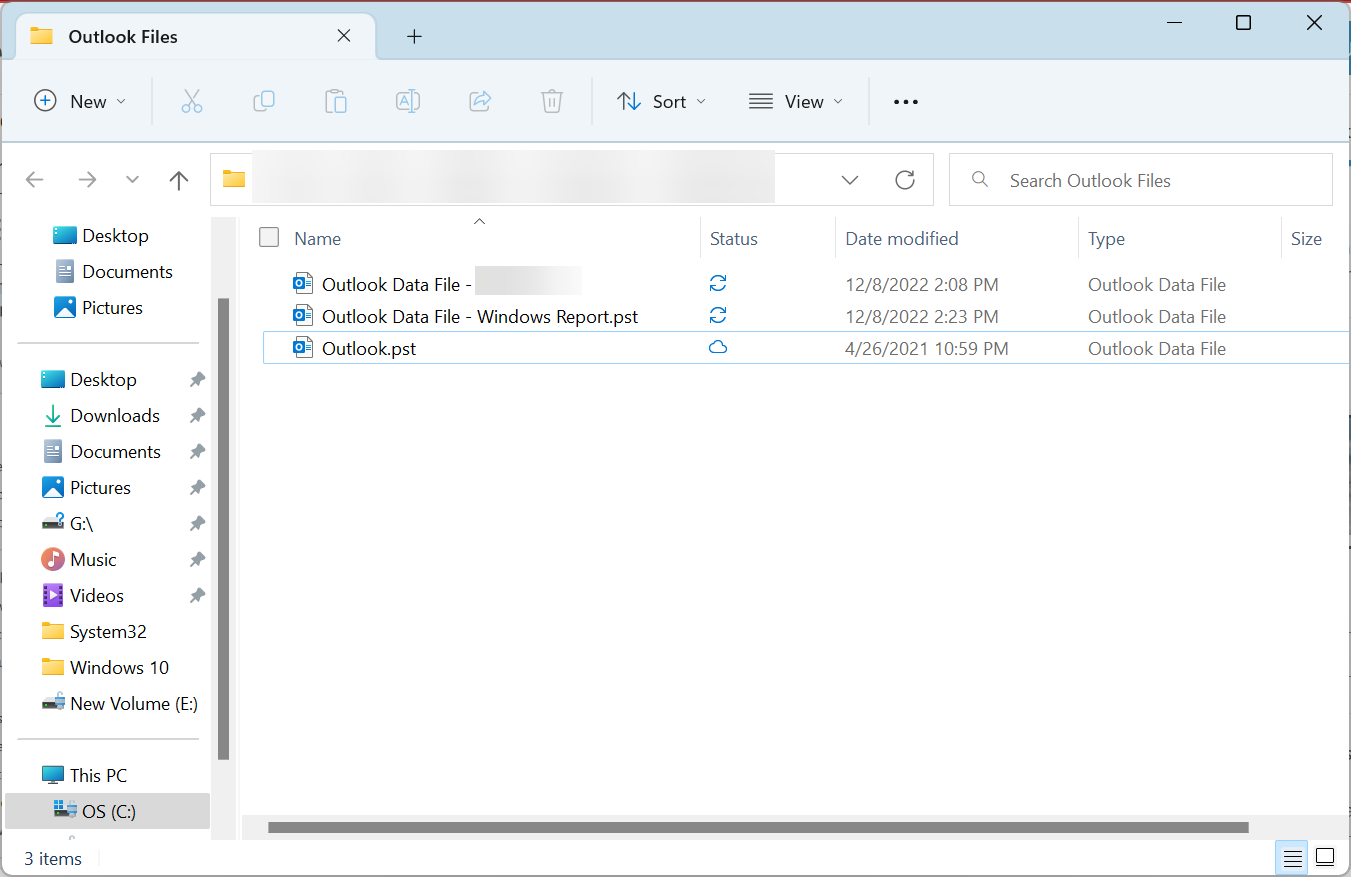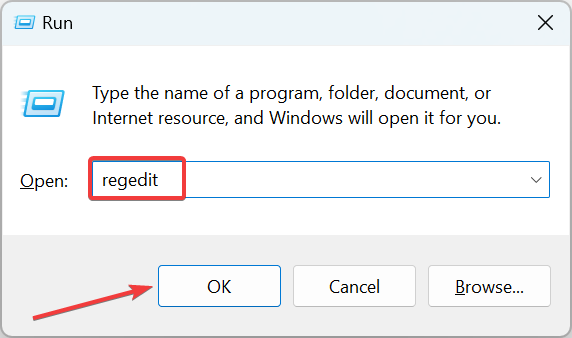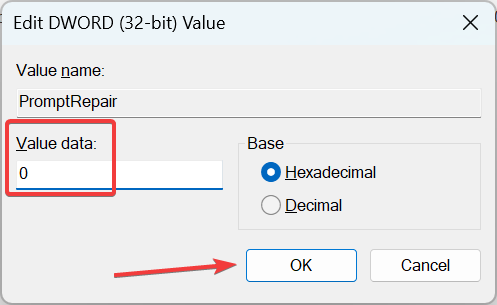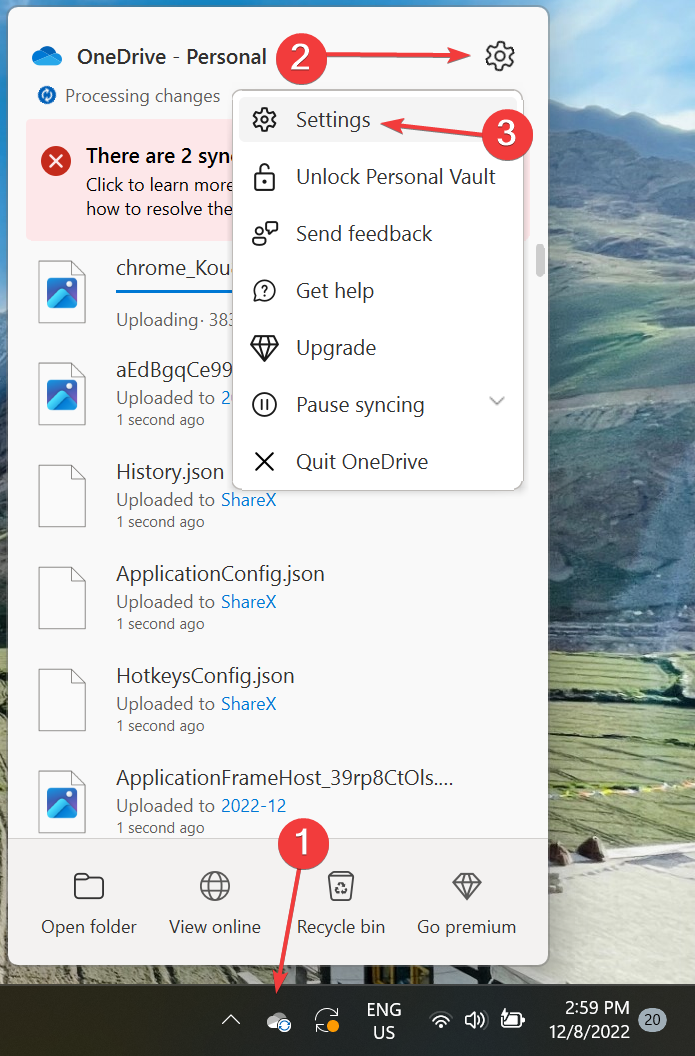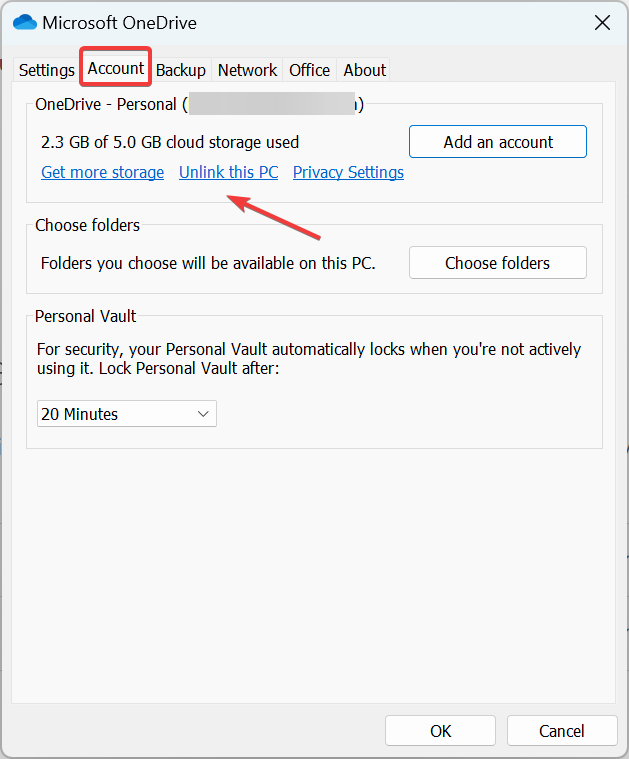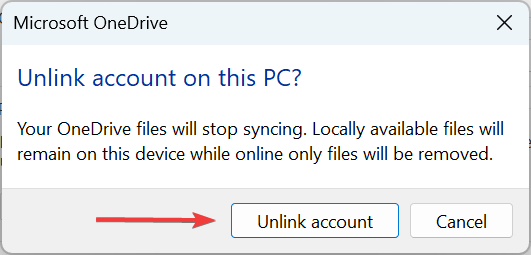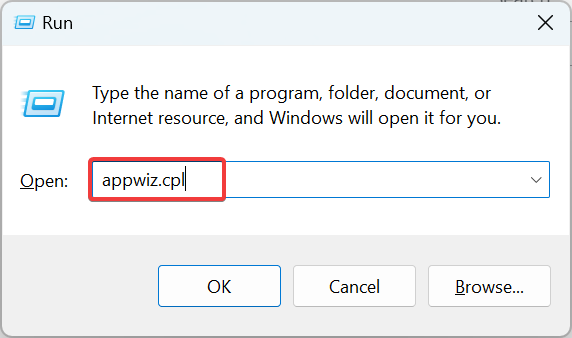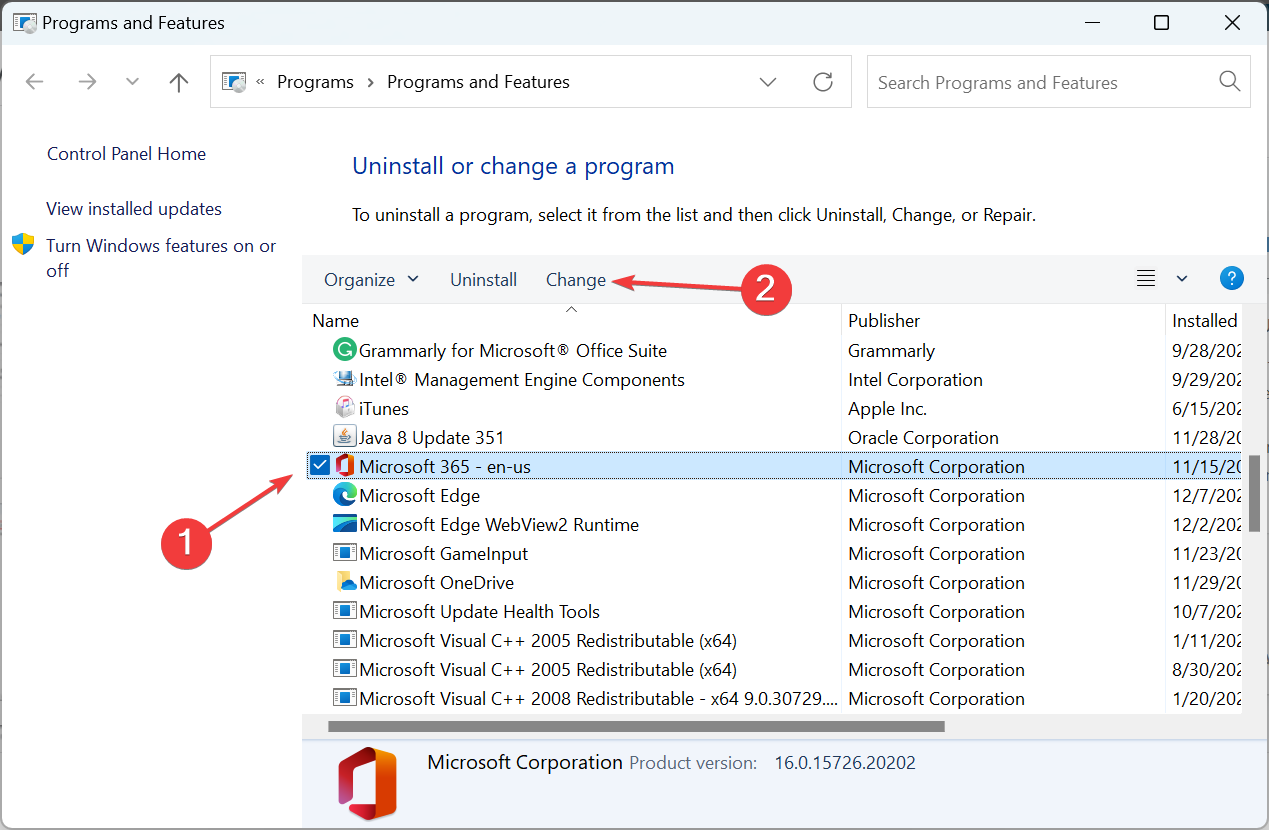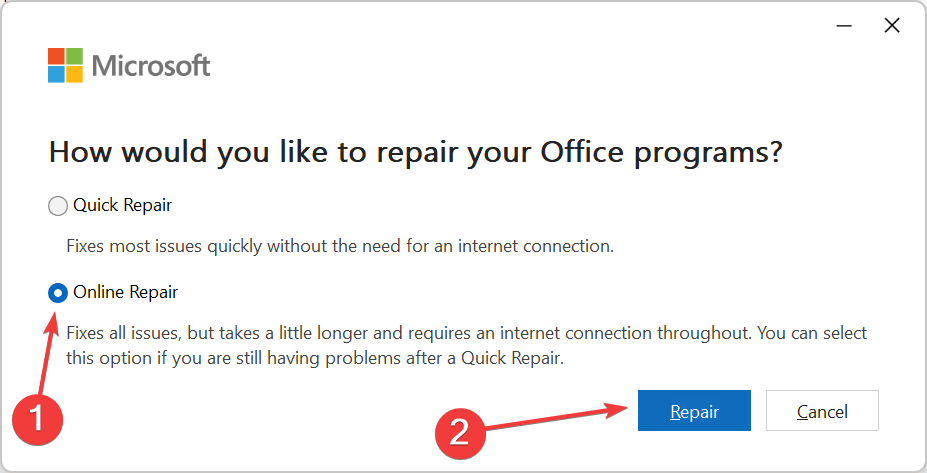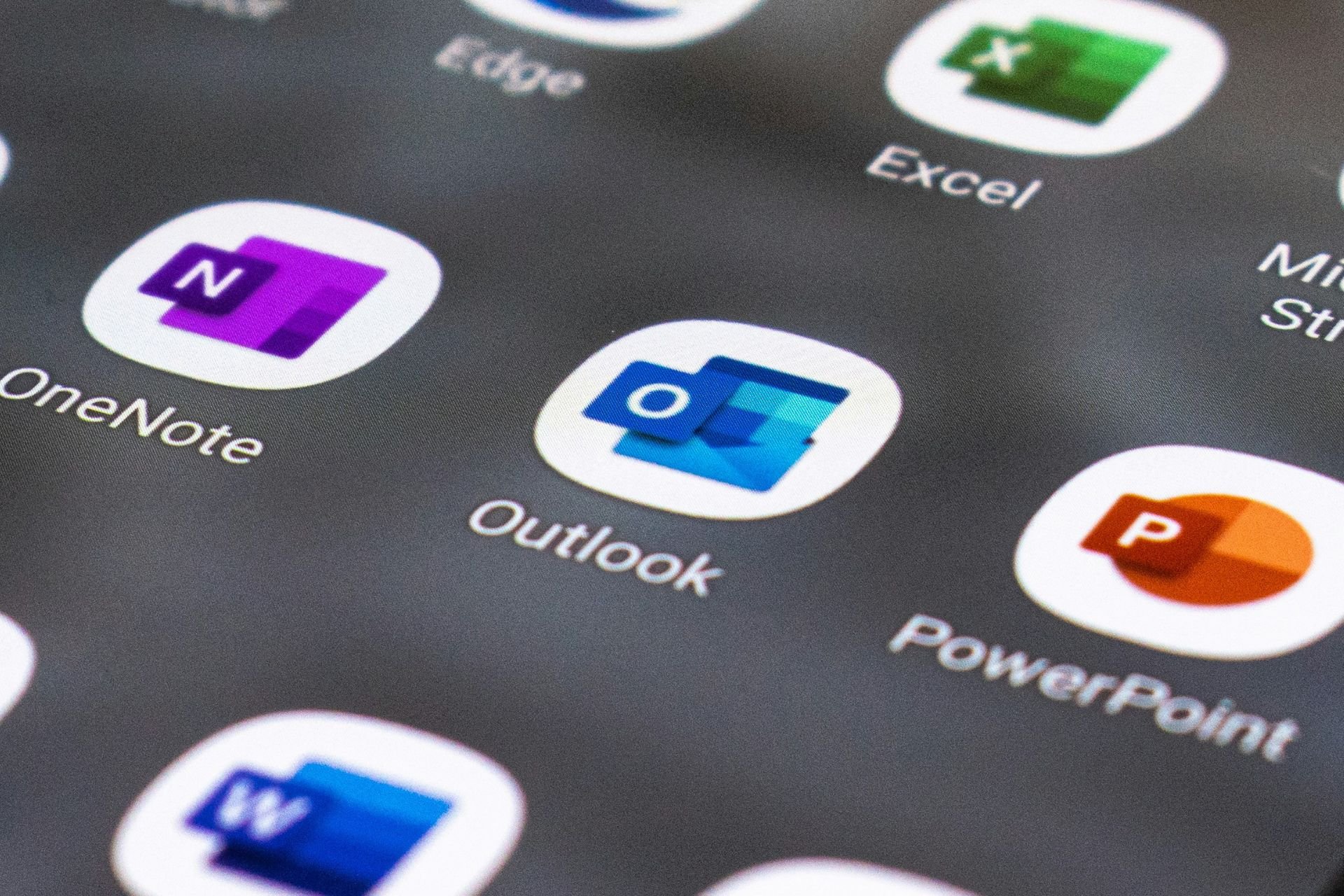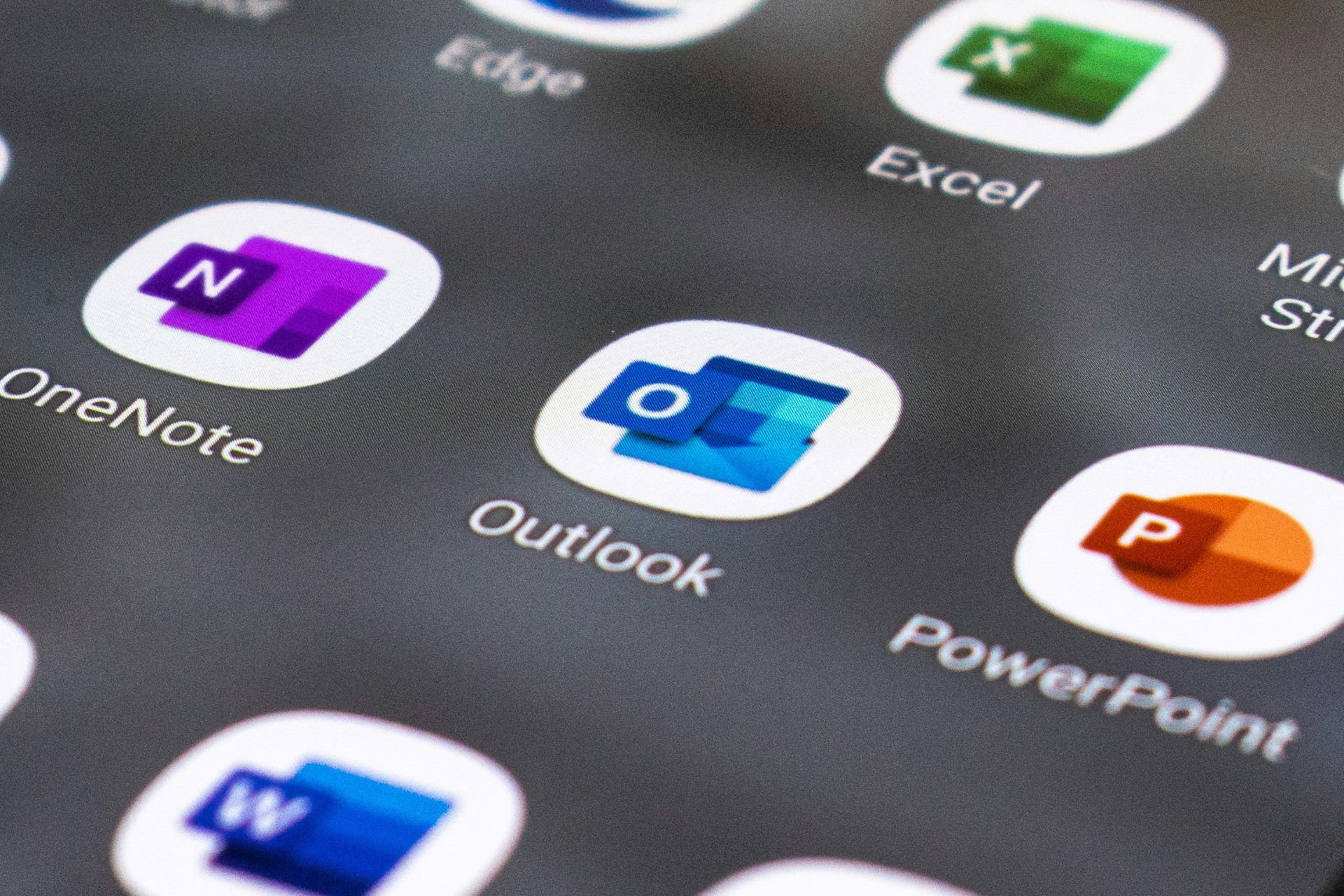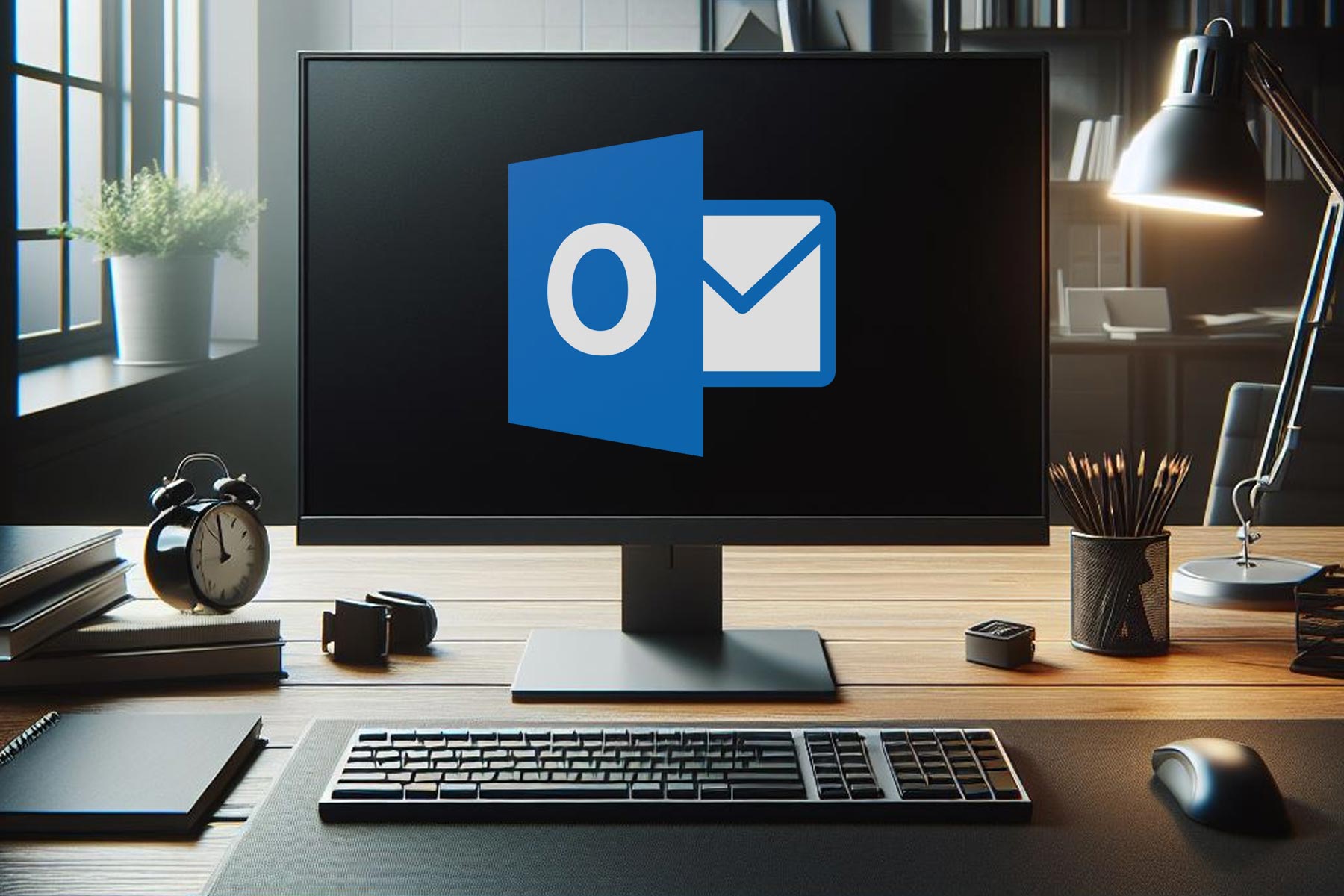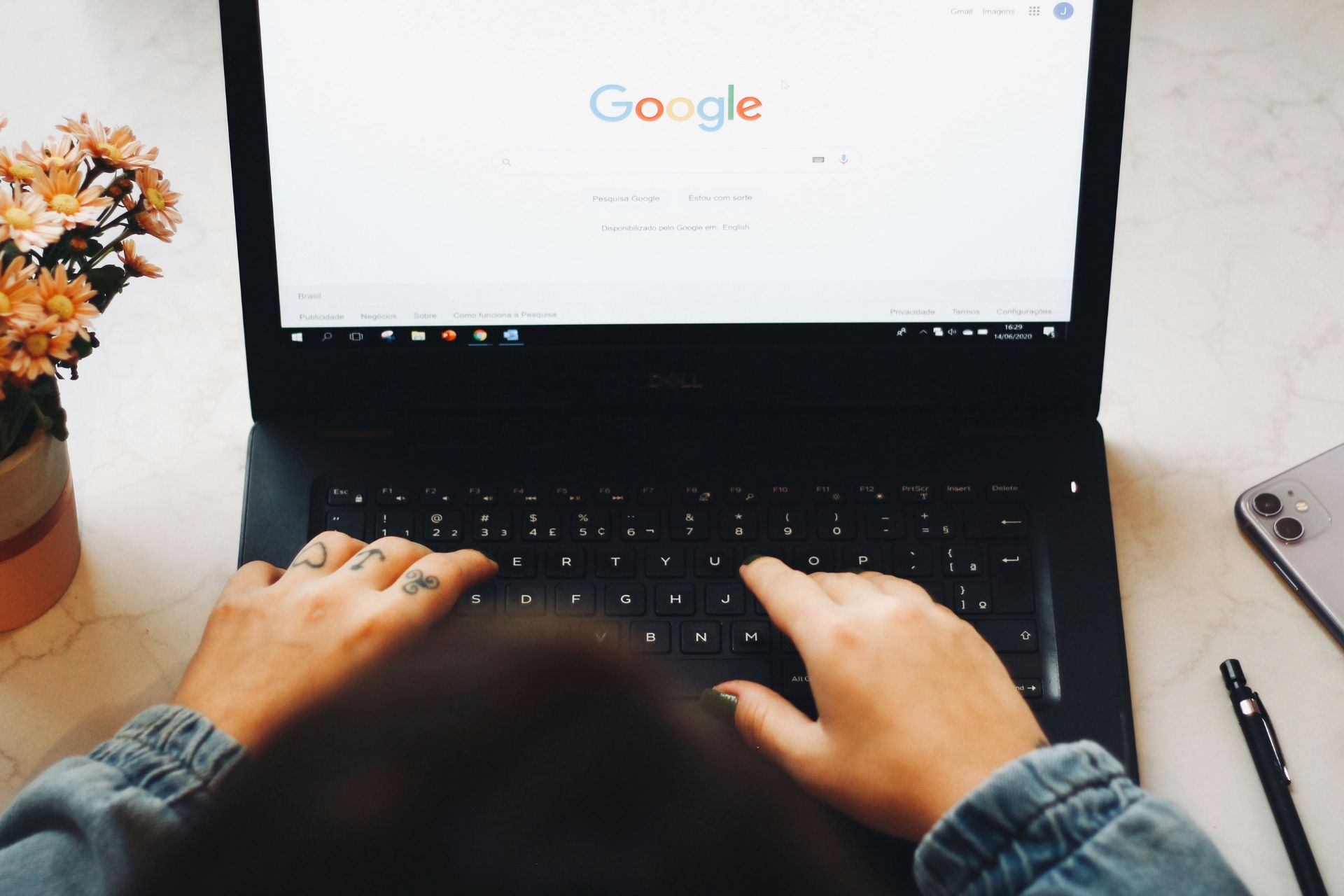Solved: Outlook Data File Cannot be Accessed
Did you try restarting your PC and Outlook?
3 min. read
Updated on
Read our disclosure page to find out how can you help Windows Report sustain the editorial team Read more
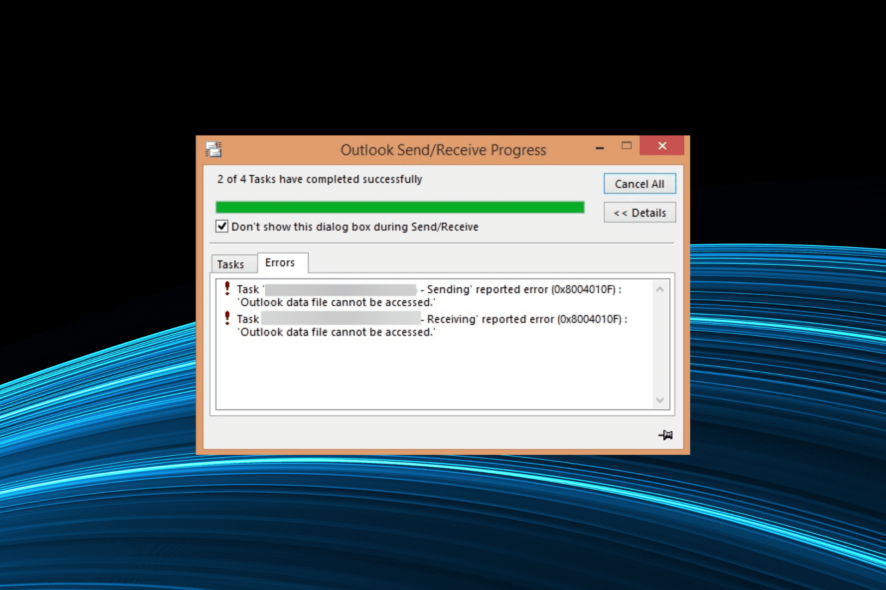
Many readers reported getting the Outlook data file cannot be accessed error when sending or receiving emails. This error mostly occurs due to a corrupt user profile, issues with Microsoft Office or changed files location.
Before we head to the slightly tricky solutions, try restarting your PC and temporarily disabling the third-party antivirus if you’re using one.
How can I fix the Outlook data file cannot be accessed?
1. Create a new profile
- Press Windows + S to open Search, type Control Panel, and click on the relevant search result.
- Enter Mail in the search field, and click on Mail (Microsoft Outlook).
- Click on Show Profiles.
- Now, click on the Add button.
- Enter a profile name, and click on OK.
- Next, fill out the various fields here, and proceed with the on-screen instructions to complete the process.
Once done, check whether the Outlook data file cannot be accessed error is fixed. If not, head to the next solution.
2. Verify the location of the PST file
You also need to make sure that the PST file is present in the default location because if it’s now, Outlook might throw errors. So, head to the following location, where Username is the current profile, and verify the same:C:\Users\Username\AppData\Local\Microsoft\Outlook
If you started getting the Outlook data file cannot be accessed error after moving PST, this should fix things.
We also have a great guide on Outlook PST file location, so be sure to check it out to learn more.
3. Modify the Registry
- Press Windows + R to open Run, type regedit, and hit click OK.
- Click Yes in the UAC prompt.
- Now, paste the following path in the address bar and hit Enter:
Computer\HKEY_CURRENT_USER\Software\Microsoft\Office\16.0\Outlook\PST - Now, locate the PromptRepair DWORD, double-click on it, change the Value data to 0, and click OK to save the changes.
4. Disable OneDrive
- Click on the OneDrive icon in the system tray, select the gear icon, and then choose Settings.
- Navigate to the Accounts tab, and click on Unlink this PC.
- Click on Unlink account to confirm.
That’s it! Many users reported the Outlook data file cannot be accessed error in the shared mailbox due to issues with OneDrive, and unlinking the PC should fix things.
If you want to learn more about Outlook, visit our guide on Mail Merge in Outlook to learn how to use this feature.
5. Repair Office
- Press Windows + R to open Run, type appwiz.cpl, and hit Enter.
- Locate and select Microsoft Office, and then click on Change.
- Now, select Online Repair, click on Repair, and allow Office to fix issues with it.
The online repair should get things up and running since the problem most likely lies with Outlook. From now on, you won’t receive the Outlook data file cannot be accessed error in Windows.
If Outlook can’t create the work file, the highlighted guide will help you.
If nothing worked for you, look for the Outlook BAK file to recover & restore lost Outlook Data.
Also, find out what to do if Outlook runs slow in Windows or how you may open EML files in Outlook in case of using an older version.
Don’t hesitate to contact the comments section below for any other questions.