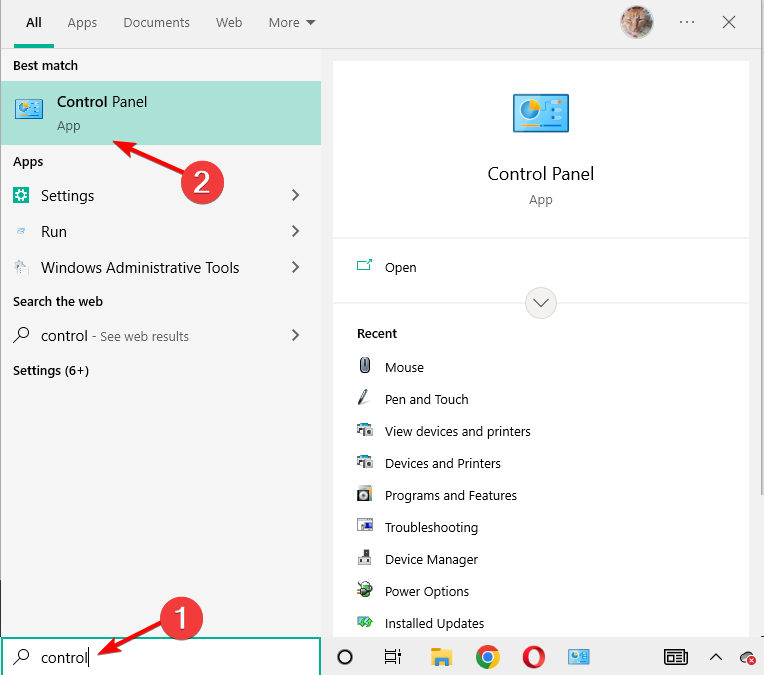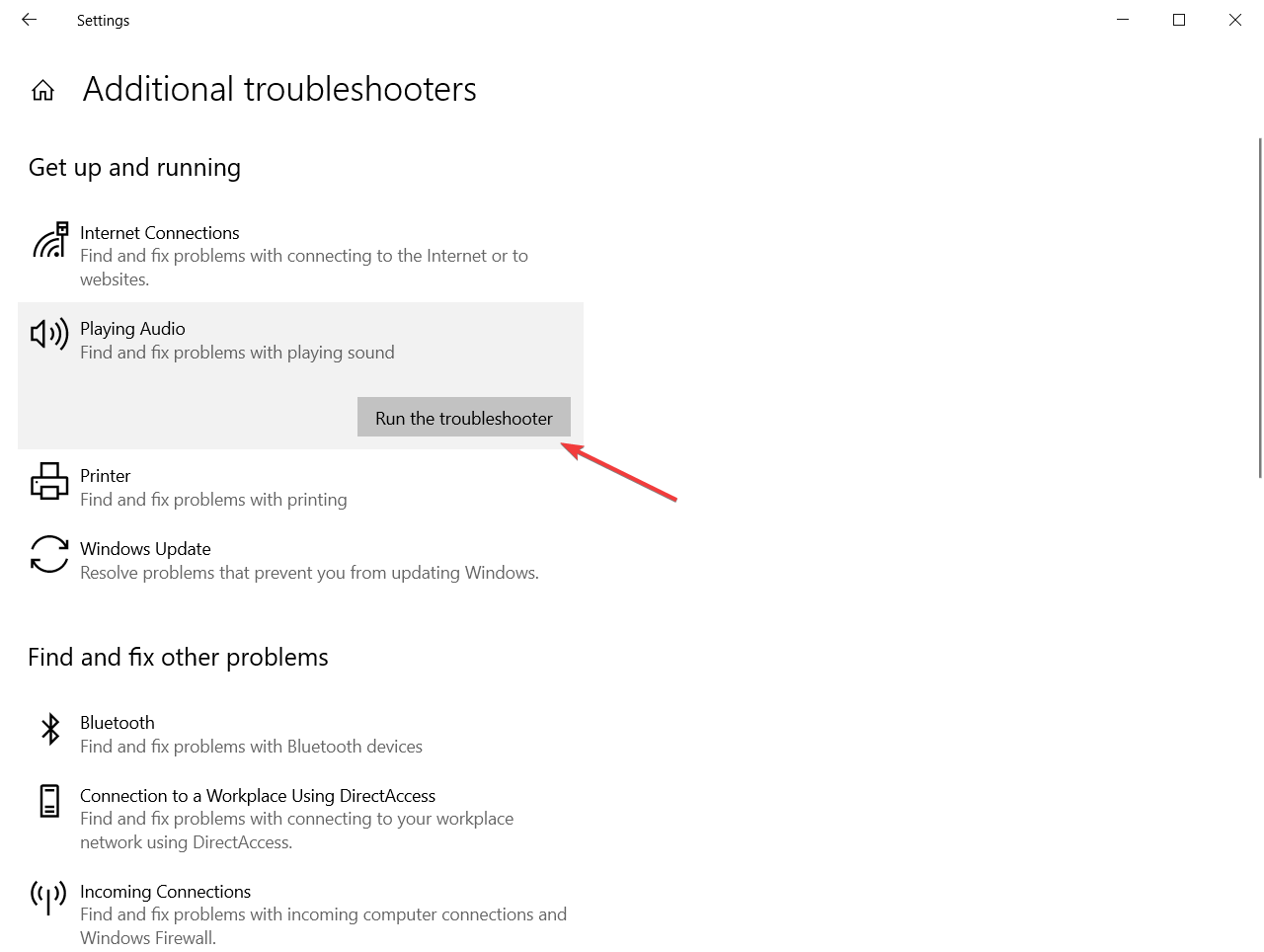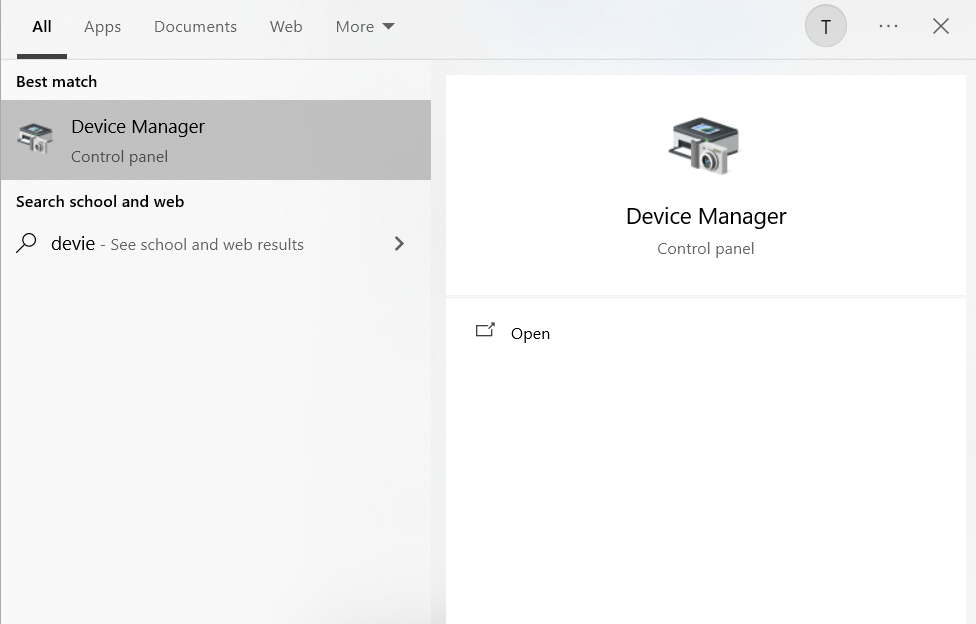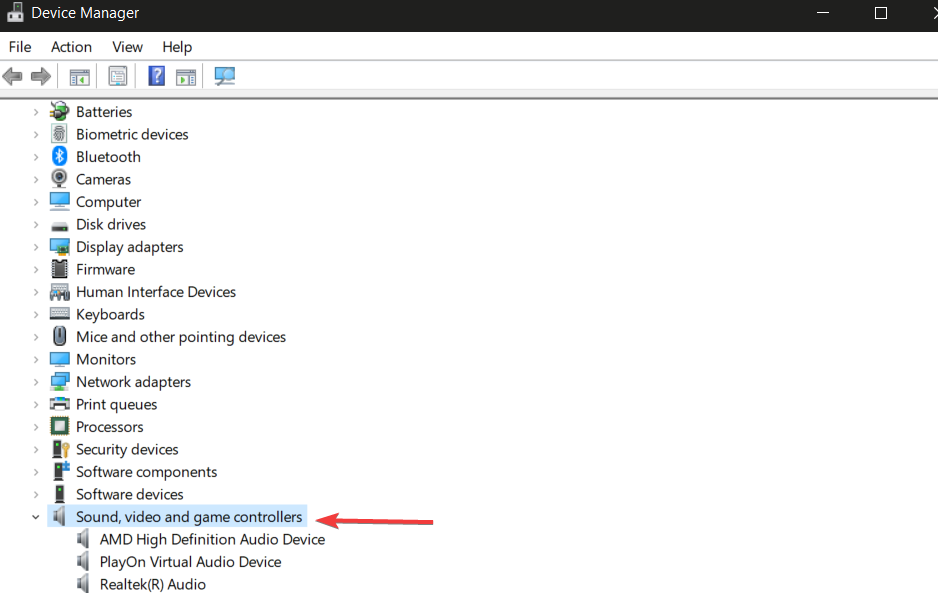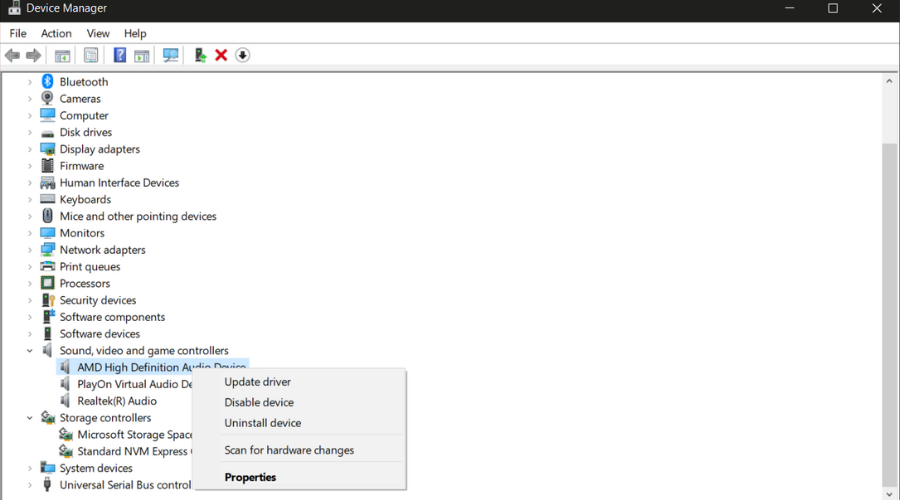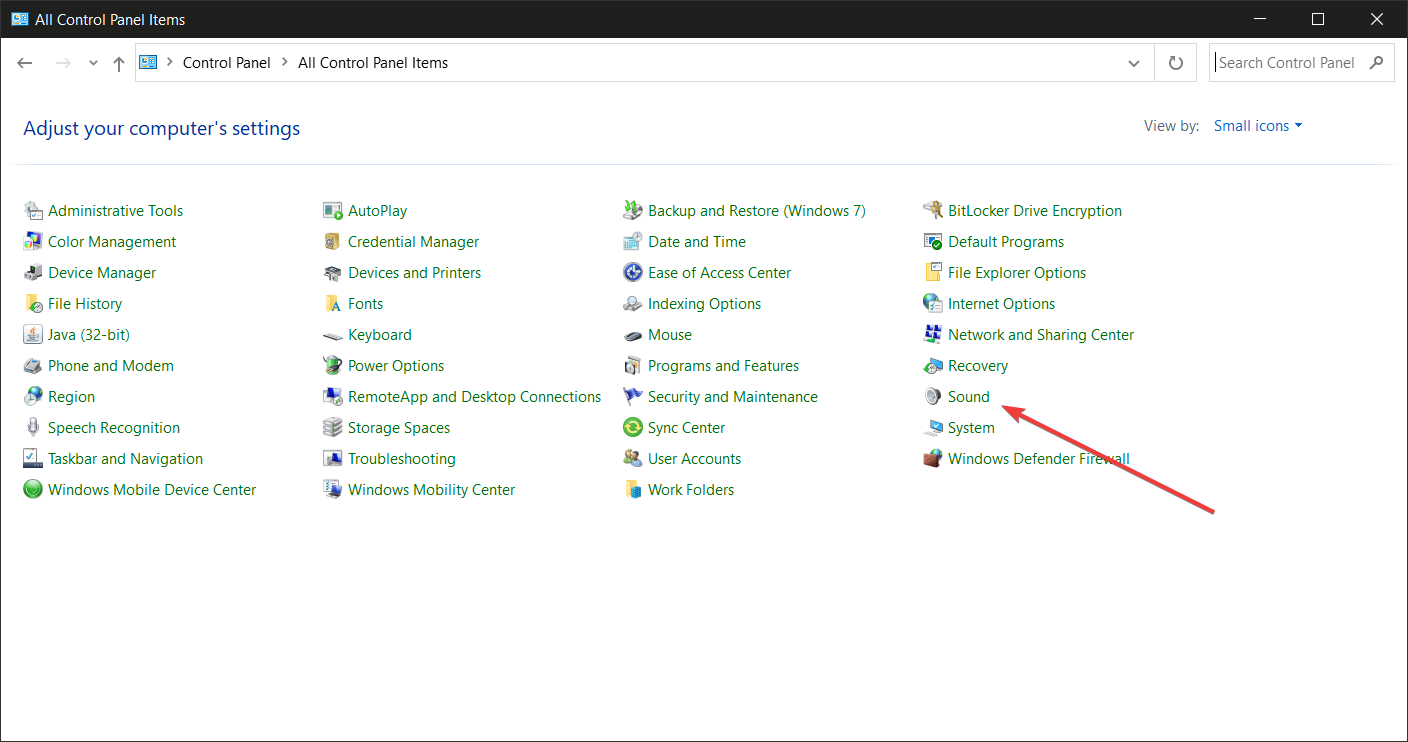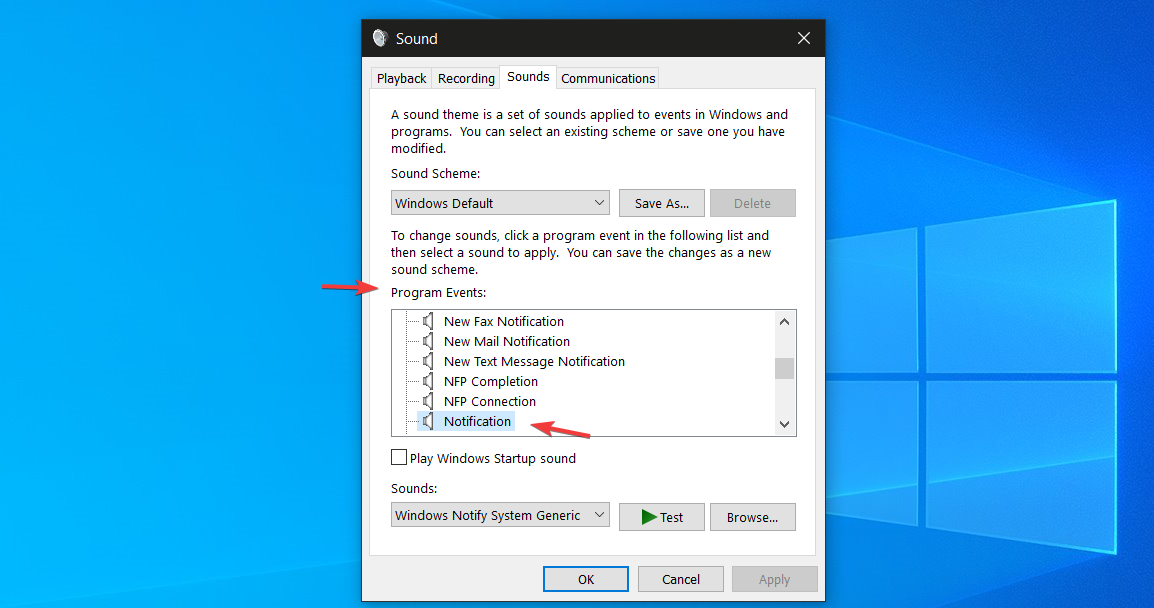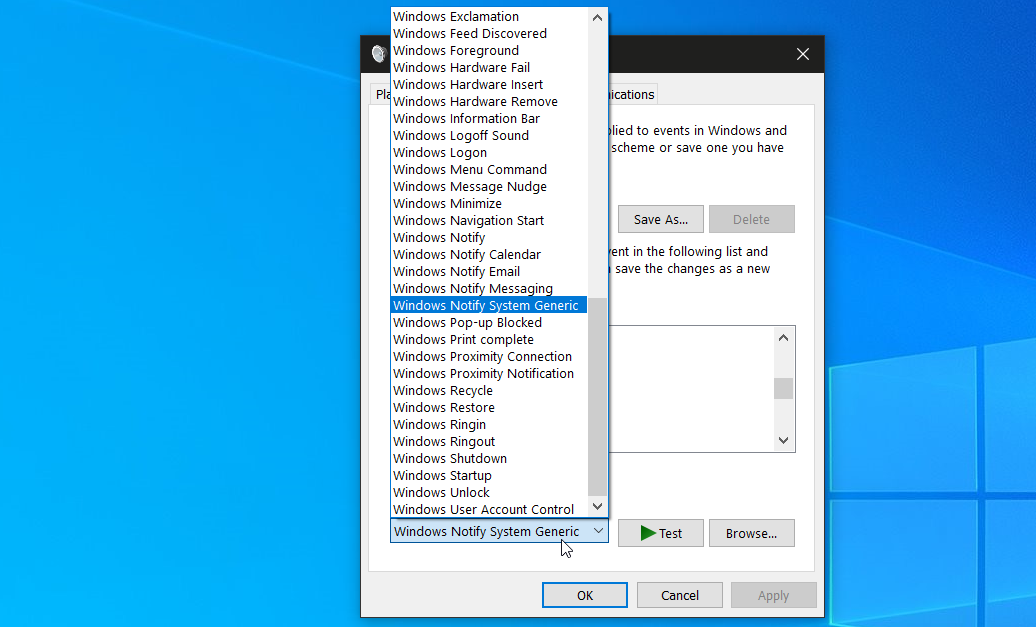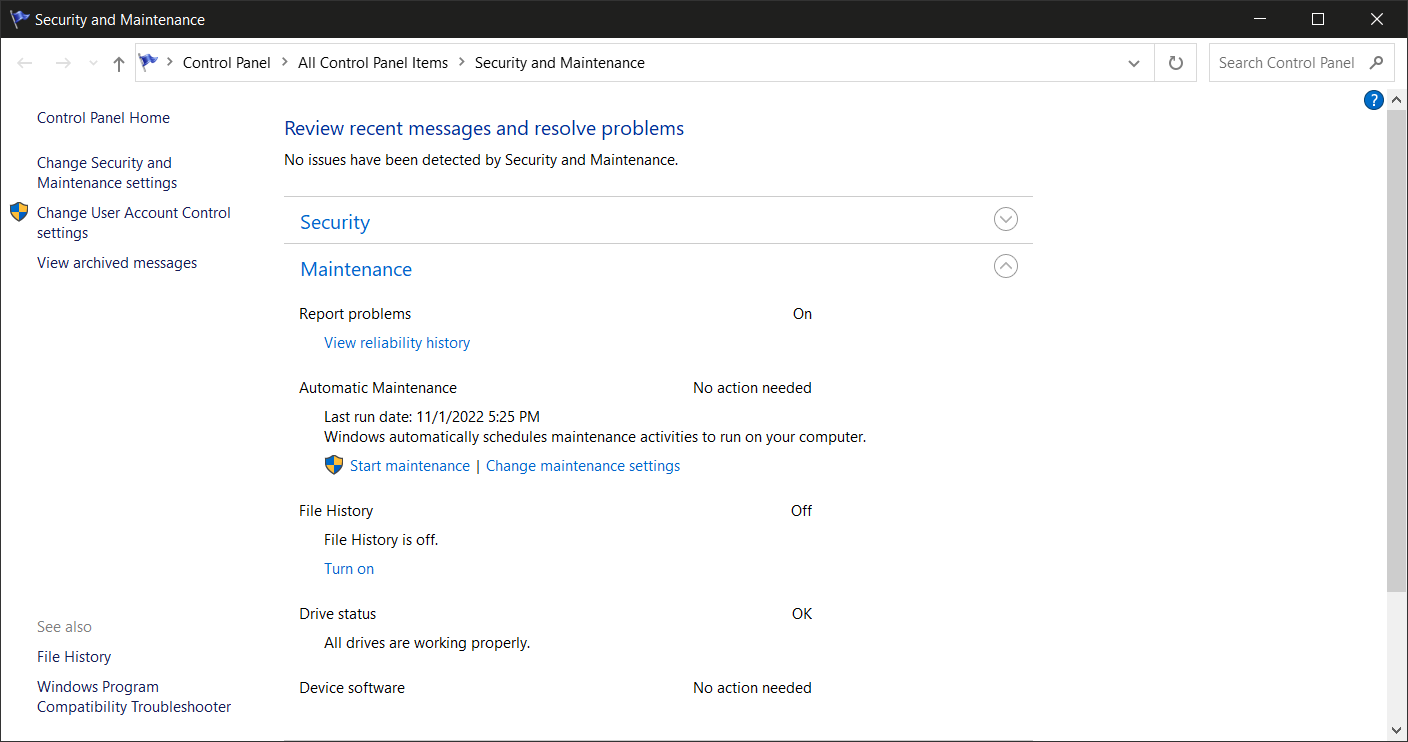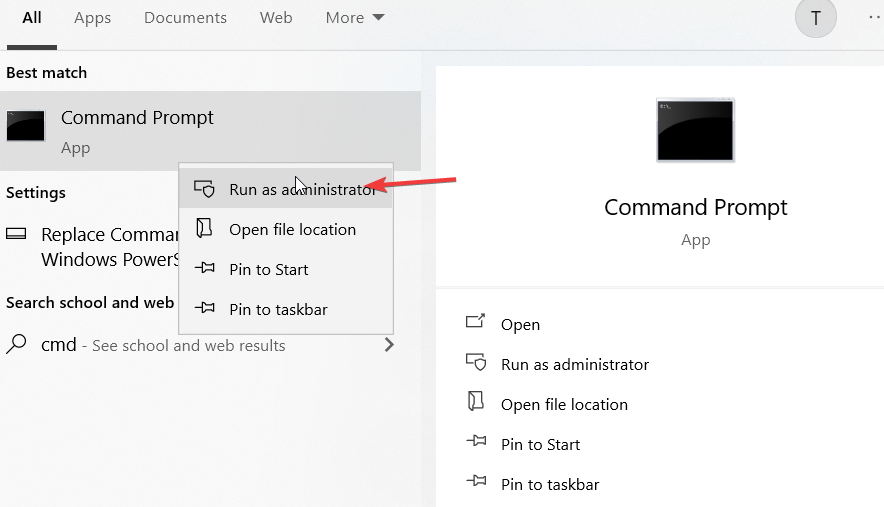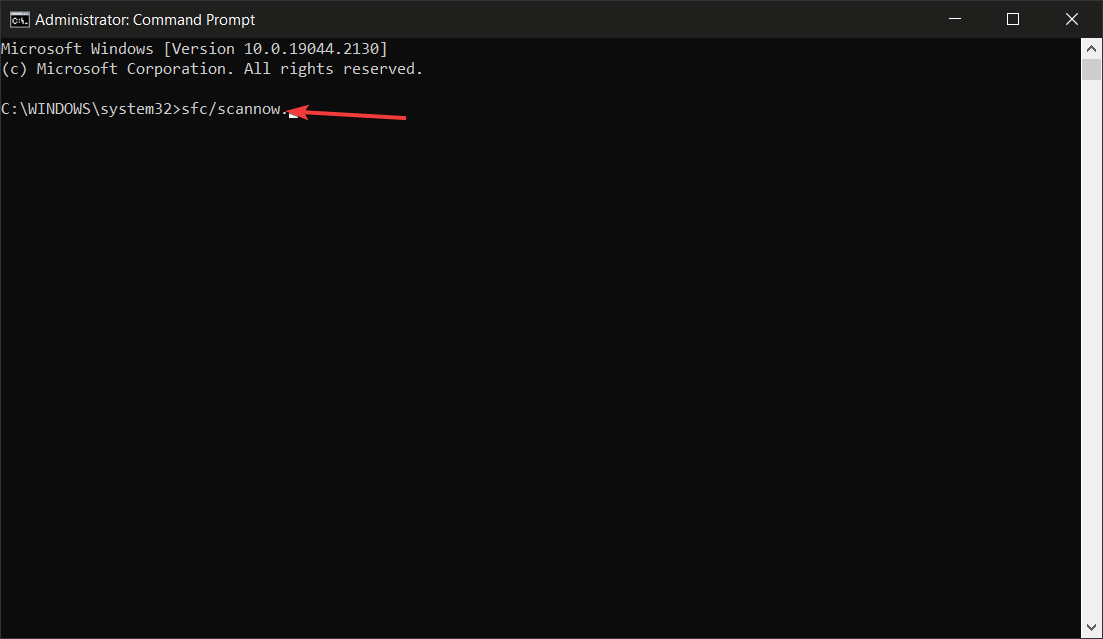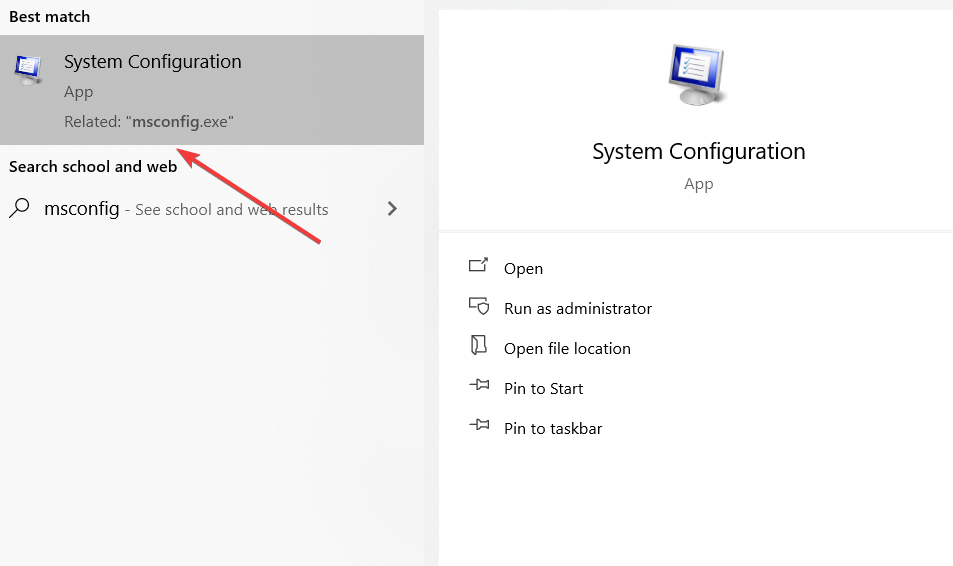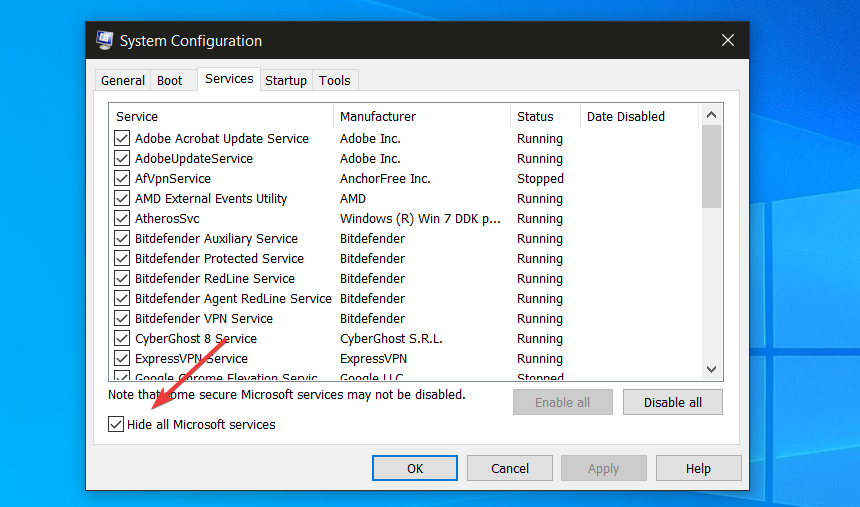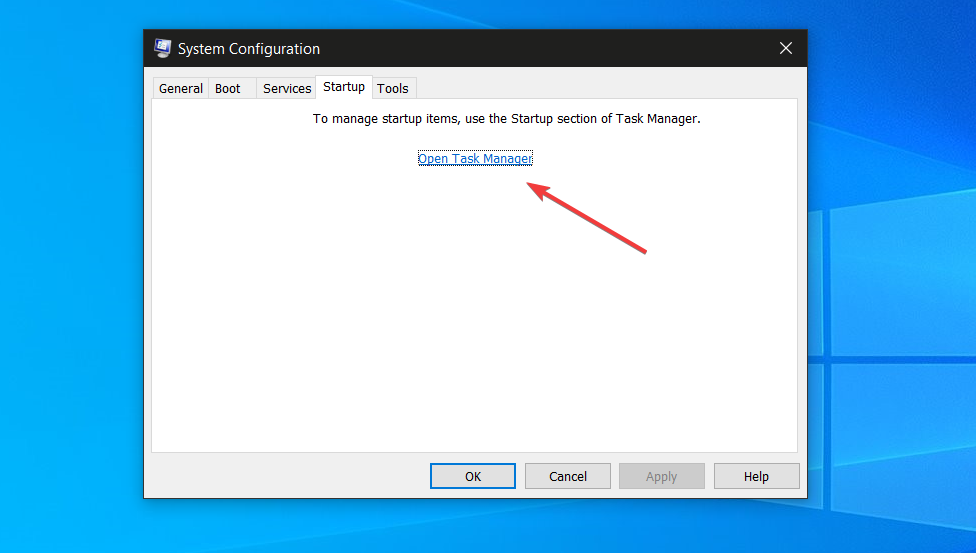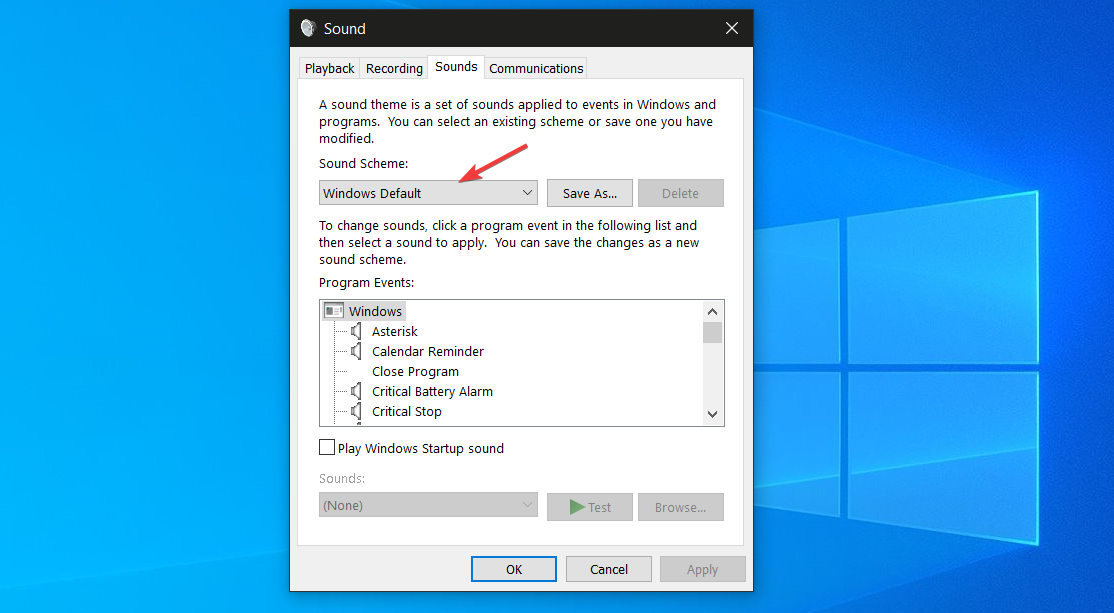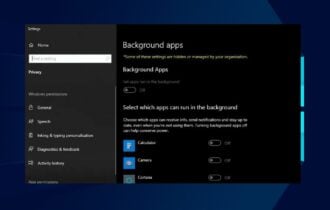Get Rid of PC Background Sound Using the Easiest Solutions
Adjust your sound settings and troubleshoot your audio devices
5 min. read
Updated on
Read our disclosure page to find out how can you help Windows Report sustain the editorial team Read more
Key notes
- PC background noise might be caused by problems with the CPU fan, graphics card fan, or hard drive.
- The sound your computer creates is inextricably tied to its essential activities.
- High CPU utilization and overheating are frequently caused by a malfunctioning program that produces unwanted sounds.
- Unusual noises on your computer may also be caused by sound troubles, but we're here to help.
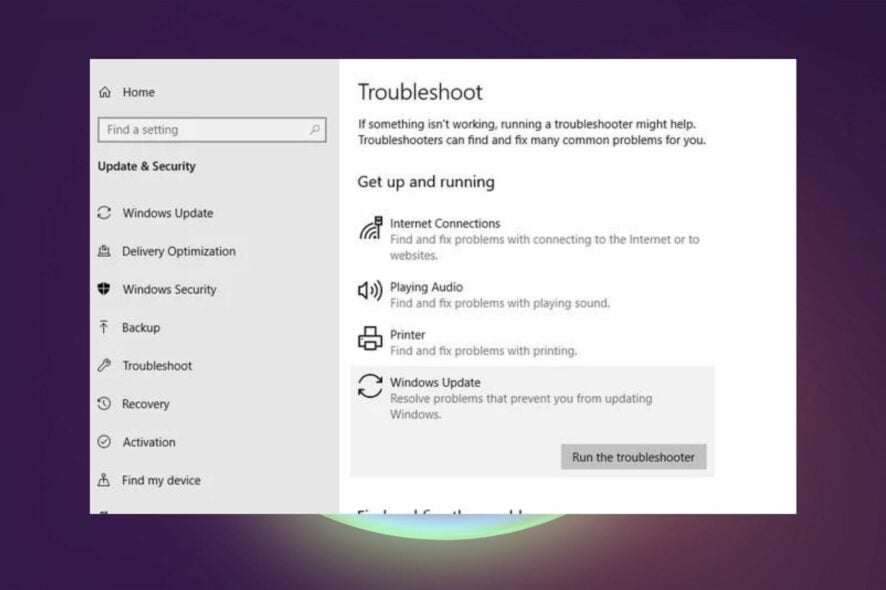
Is your computer delivering a background sound while you’re using it?
This may be irritating and/or annoying to the ear, especially when listening to your favorite music, watching a good movie, or playing a new game you recently downloaded to your computer.
However, there are ways to finally resolve and deal with any background sound that’s frustrating your enjoyment.
Why does my computer sound like something is running in the background?
High CPU and low GPU usage are frequently the cause of your computer sounding like something is running in the background.
The amount of an impact relies on the number of resources you have, such as core and threads, clock, and RAM, because the slower the PC, the greater the impact of background noises is.
Sound issues can be caused by either of the following, as well:
❌Cables that aren’t properly connected
❌Damaged drivers
❌Incompatible drivers
❌Sound settings
❌Missing updates
❌Sound card problems
It’s rather usual for this to happen in the absence of a virus, and it’s not always tied to it. Still, it’s a good idea to scan periodically with antivirus solutions without false positives in case an infection is missed.
Here are some quick fixes to resolve the background sound issue on Windows.
How do I get rid of background noise on my computer?
1. Run Hardware troubleshooter
The Hardware troubleshooter tool is built-in into Windows 10 operating system so as to check and resolve any sound issues you may have.
Here’s how to do it:
- Click Start and type in Control Panel.
- Go to the View by the option in the top right corner.
- Click the drop-down arrow and select Large icons and select Troubleshooting.
- Click the View all option on the left pane and locate Playing Audio.
- Run Playing Audio troubleshooter (opens a pop-up window – follow the instructions).
Let us know if this worked. Otherwise, try the next solution.
2. Uninstall Sound card drivers
Sometimes background sound issues may be caused by a damaged or incompatible driver, or a problem with your sound card.
In the event the issue is with your sound card driver, uninstall using these steps:
- Right-click Start and select Device Manager.
- Search for the sound card driver from the list of devices.
- Right-click on the sound card driver and select Uninstall.
- If you get the option Delete the driver software for this device, click on it then remove corrupted drivers.
- Follow the instructions to complete the process and restart your computer.
3. Update audio drivers
Go to your computer or sound card’s manufacturer’s website, check for the latest Windows 10 drivers available for the model of your computer’s sound card, and then install it based on the instructions on the website.
Manually install drivers
- Right-click Start.
- Select Device Manager.
- Expand the Sound, Video, and game controllers option.
- Right-click on the Sound card.
- Click Update driver software and wait for the process to finish.
- Restart your computer.
A computer cannot handle video cards, computer programs, sound cards, or other hardware, they must be managed by a driver.
You may update drivers manually, but you can also take the simple way by using Outbyte Driver Updater.
This third-party solution has a large daily-updated driver database, so it will provide the most recent drivers available after scanning the system.
In addition, you will obtain a completely thorough report detailing the precise condition of your Windows missing, damaged, or obsolete audio drivers.

Outbyte Driver Updater
Replace corrupted audio drivers causing background noises and using too much of your PC resources.4. Change Notification sounds
- Right-click Start and select Control Panel.
- Change View by to Small icons.
- Select Sounds.
- Under Program Events, locate Notification then click on it.
- Click on the drop-down menu and select a Notification sound.
- Click Apply.
5. Adjust audio settings
- Right-click Start.
- Select Control Panel.
- Go to Sound and Audio devices.
- Click Speaker volume.
- Set the left speaker to zero (0), and the right speaker to 100.
- Click Ok.
6. Perform System Maintenance Troubleshooter
This resolves most of the common system problems.
Take these steps to perform the System Maintenance troubleshooter:
- Click Start and go to the search field box and type Troubleshooting.
- Click on System and Security and go to System Maintenance.
- Follow the instructions to run the system maintenance troubleshooter.
7. Run System File Checker
Here’s how to do this:
- Click Start and go to the search field box and type CMD.
- Right-click and select Run as Administrator.
- Type
sfc/scannow. - Press Enter..
If the background sound issue persists, try the next solution.
8. Perform a clean boot to troubleshoot the issue
Performing a clean boot for your computer reduces conflicts related to software that can bring up the root causes of the slow game loads issue and background noise while gaming.
These conflicts can be caused by applications and services that start up and run in the background whenever you start Windows normally.
How to perform a clean boot
In order to successfully perform a clean boot on Windows 10, you have to be logged on as the administrator, then follow these steps:
- Go to the Start search box and type MSConfig.
- Select System Configuration and find the Services tab.
- Select Hide all Microsoft services box and click Disable all.
- Go to the Startup tab
- Click Open Task Manager.
- Close Task manager then click Ok.
- Reboot your computer.
You will have a clean boot environment after all these steps are carefully followed, after which you can try and check if the background sound is still there.
9. Restore to default sound
- In the Start search field box, type Sounds.
- Select the Change System Sounds option from the search results.
- In the drop-down under Sound Scheme, change the current sound scheme to Windows Default (if it isn’t already).
Any luck with the solutions? If not, we’d love to hear from you.
Share with us what you’re experiencing with the background sound issue, in the comments section below.