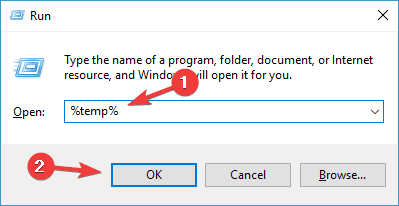PowerPoint Cannot Play Media on Windows 10/11 [FIXED]
Be sure that the media you want to play is compatible with PowerPoint
5 min. read
Updated on
Read our disclosure page to find out how can you help Windows Report sustain the editorial team Read more
Key notes
- Many users reported that PowerPoint cannot play media, and in this guide, we’ll show you how to fix that.
- The simplest way would be to try other software alternatives to PowerPoint.
- If switching to an alternative software isn’t an option, you can always try to convert the media file that is giving you trouble.
- Few users reported that changing the general settings in PowerPoint can help if PPT cannot play media, so be sure to try that.
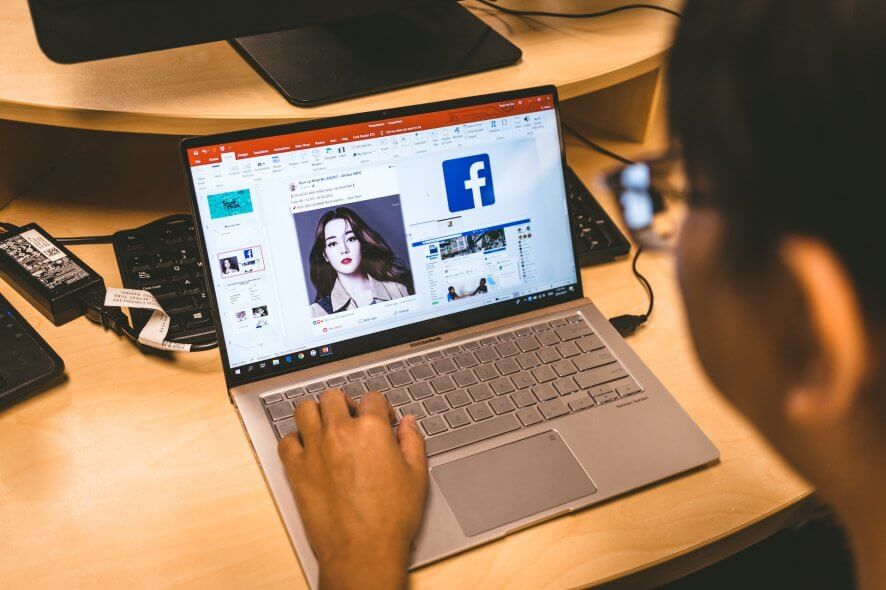
PowerPoint presentations combine a variety of media into slideshows. Most PowerPoint users will probably add at least a little audio and video to make the presentations more interesting.
However, PowerPoint doesn’t support every media format. So if the application isn’t playing audio and video in a presentation, that’s probably due to incompatible media formats or not having the required codecs for them.
What to do if you can’t play audio or video in PowerPoint
1. Set the Media Compatibility
- Go to the File menu, and select Info.
- PowerPoint will detect if your media is incompatible with the program, and the Optimize Media Compatibility option will appear. So, select that option, and PowerPoint will optimize the embedded media.
- Let the wizard scan the embedded media. If an immediate solution is available, the wizard will resolve the problem automatically.
If PPT cannot play media, the first thing we’re going to try is setting the proper media compatibility settings in PowerPoint. This option will set everything in place, allowing you to play the embedded media seamlessly.
If the Optimize Media Compatibility option can’t resolve the problem, it’ll at least show you the culprit. Using that info, you’ll know what to do further. This brings us to our next three solutions…
2. Use a different presentation software
We know that everybody uses PowerPoint to create and play presentations but why not try a different tool? You can find various programs that will offer the same or better value, and help you create impressive projects.
Using the right program, you will create dynamic slideshows with media like video clips, music, or animated graphics that grant others appreciation.
You can benefit from all features offered by these practical tools and choose the one from professional presentation software that suits your needs the best.
3. Check the codecs
If sound won’t play in PowerPoint, it’s possible that you don’t have the right multimedia codecs installed on your computer.
So, check your codecs, if you have any installed already, make sure to update them. If not, install them.
If you’re not sure which codec pack to pick, check out our list of the best audio and video codecs for Windows.
4. Make sure the audio/video format is supported
We’ve come to the probable core of the problem. In fact, if you’re unable to play video or audio in your PowerPoint presentation, there’s a huge chance you’re using an unsupported media format.
When it comes to audio, PowerPoint 2010 mainly uses WAV files! So, if you’re using an MP3 file in your presentation, you may encounter some problems.
Things are slightly better in PowerPoint 2016. In addition to .wav files, this version also supports .m4a files encoded with AAC audio. Any other format is not guaranteed to work.
As for videos, the range of compatible formats is also quite limited. Microsoft recommends .wmv files for PowerPoint 2010, while the 2016 version adds up .mp4 files encoded with H.264 video and AAC audio.
Microsoft also notes that Flash videos might not work in the newer versions of PowerPoint (2013 and 2016).
5. Convert your audio or video file
As we said, even though PowerPoint may support the current format of your video or audio, it’s always the best idea to simply convert it to .wmv/.wma.
Fortunately, there are dozens of tools that can convert your media in no time. And since the choice is quite broad, we compiled a list of the best audio/video converters for Windows.
So if PowerPoint sound is not working, be sure to use a file converter and turn it into a suitable model.
6. Set the link value
- Go to Tools > Options.
- Select the General tab.
- Set the value for Links Sounds With File Size Greater Than 500000 KB (or whichever size is larger than the file you’re trying to embed).
- Click OK to save the changes.
Although using .wma files is recommended, it might be impractical. Mostly because .wma files are larger than other formats. And since PowerPoint has a little thing called limited link value.
This option prevents you from including large files in your presentation. So, if your file exceeds the limit, you won’t be able to embed it.
So If PPT cannot play media, be sure to this little trick.
7. Clear the TEMP folder
- Press the Win key + R.
- In the Run window, enter the following path: %temp%
- Select all the files with the TMP extension.
- Delete the files.
- Restart your computer.
Tons of temporary files are stored in your TEMP folder, and that may affect PowerPoint. So, if you’re sure you’re using the right formats and have all the necessary codecs installed, try clearing this folder.
Hopefully, this should help you if PowerPoint cannot play media files.
So those are a few ways for you to fix PowerPoint presentations that aren’t playing video and audio.
Make sure the media file formats are compatible with PowerPoint and have the required codecs.