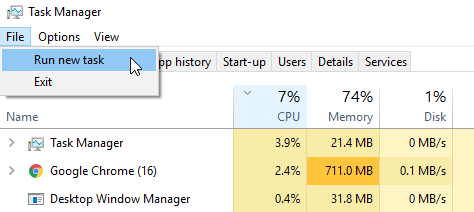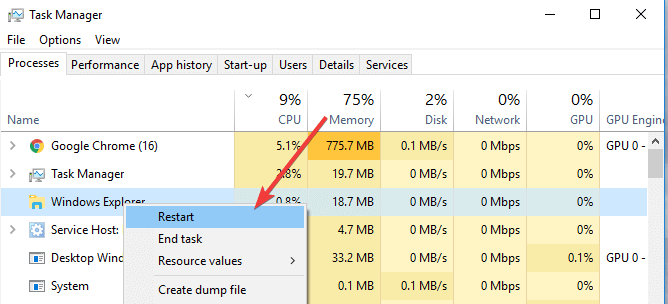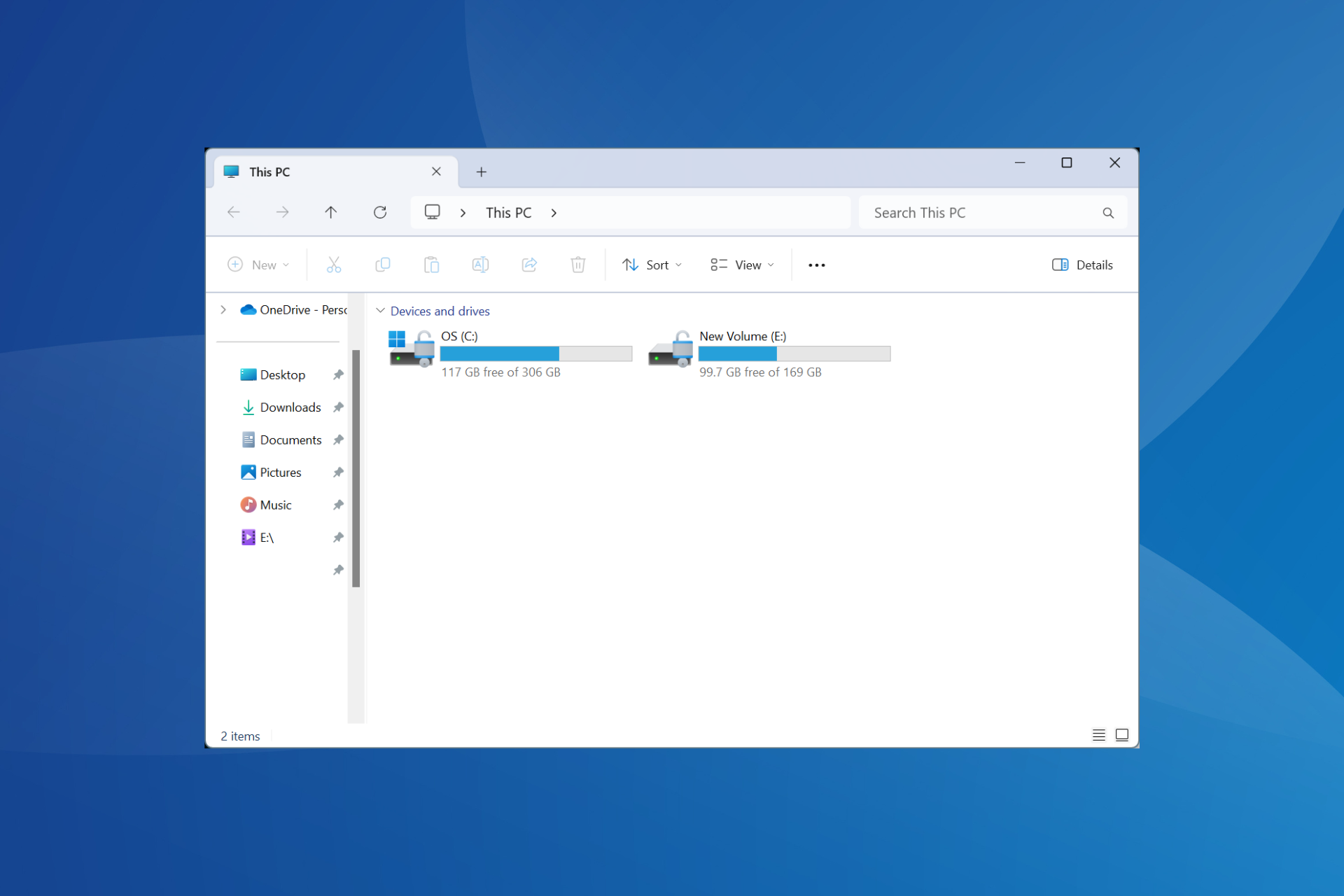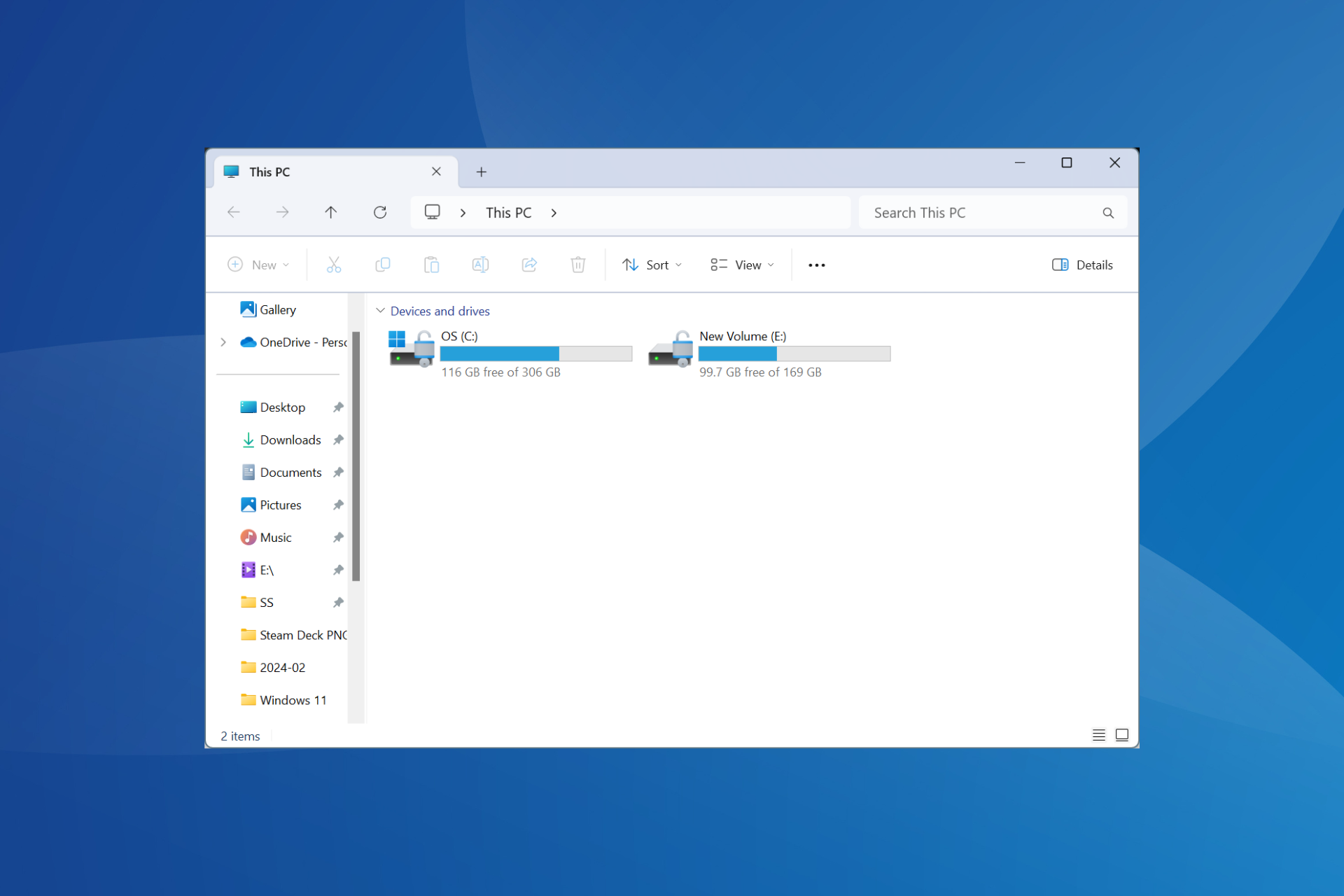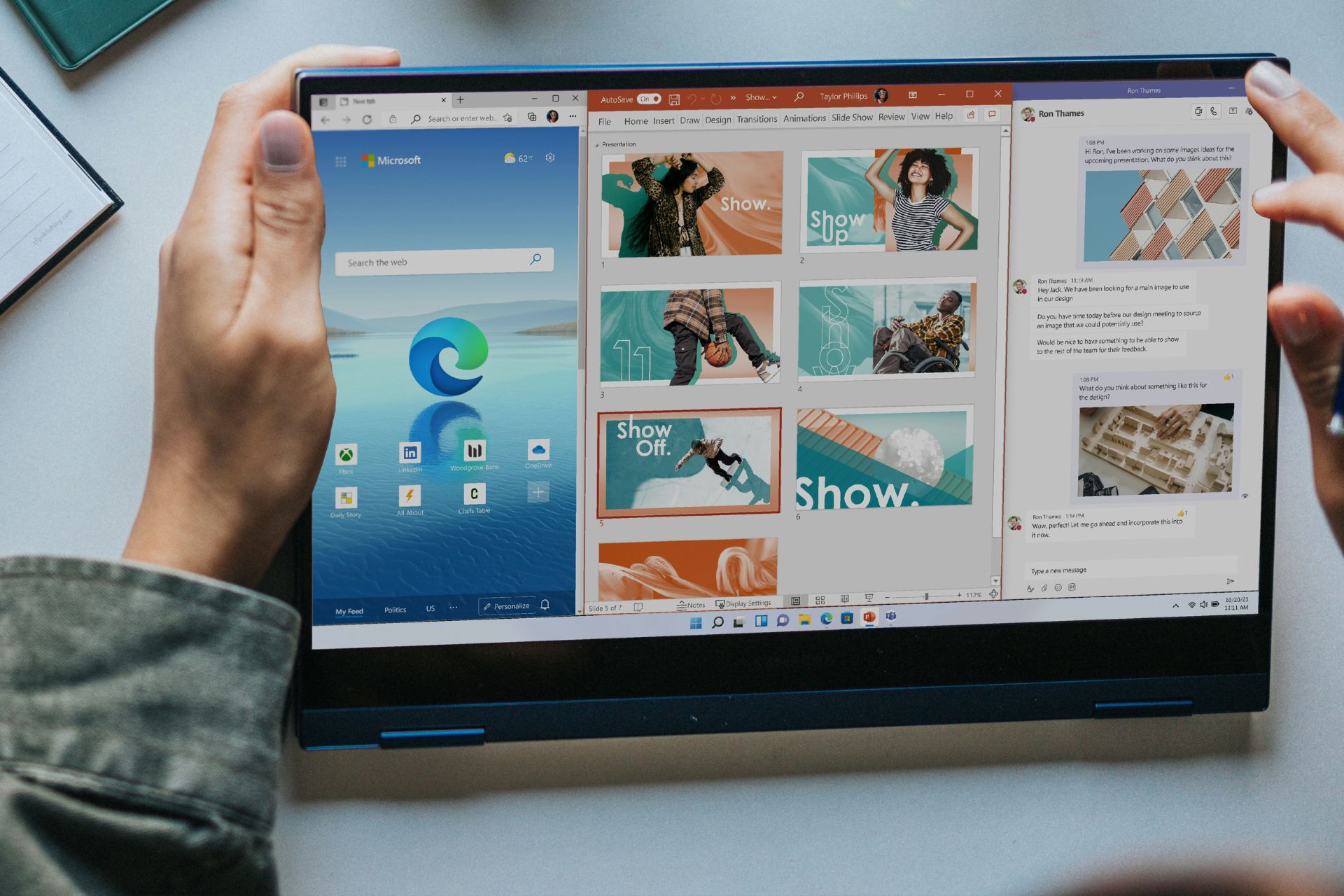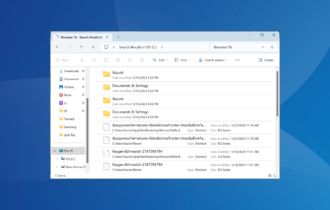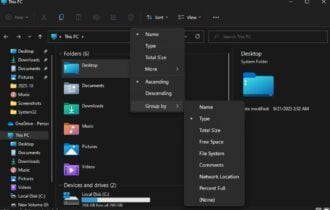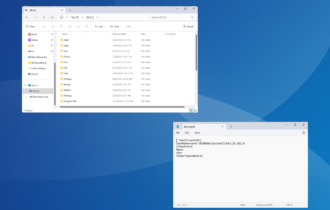Windows Explorer Keeps Crashing on Windows 7 [Fixed]
Corrupt Registry files can cause Windows Explorer to crash
4 min. read
Updated on
Read our disclosure page to find out how can you help Windows Report sustain the editorial team Read more
Key notes
- If File Explorer crashes in Windows 7, your PC might be infected or some registry files might be corrupted.
- In this article, you’ll find a complete list of easy-to-use steps to troubleshoot the situation.

Windows 7 users might experience some issues regarding File Explorer frequently crashing.
In most cases, the program stays open for 10 or 20 minutes and after this, it closes on its own. Often times it will display an error message and disable your taskbar in the process.
There are several possibilities as to why your File Explorer is crashing in Windows 7.
For example, you installed a recent update for your Windows operating system. If the update has incompatibility issues with your system, then it will cause your File Explorer to crash.
So here are s few easy steps to follow in order to fix your system and prevent this from ever happening again.
How do I fix File Explorer crashing in Windows 7?
- Run an antivirus scan
- Relaunch File Explorer
- Check your Registry
- Close incompatible apps
- Find compatible drivers
- Disable installed extensions
- Run SFC
- Refresh your PC
1. Run an antivirus scan
In some cases, it is a virus that closes the File Explorer automatically. So you should scan your system using your antivirus. If you’re not using such a tool, we recommend ESET HOME Security Essential.
This reliable antivirus gives you multilayered protection against malware, ransomware, or spyware attacks that can infect your PC.
More so, it also comes with a lot of useful features that protect your privacy like downloading files scanning, machine learning in the cloud and locally, small system footprint, gamer mode, and much more.
Reboot your PC after the scan and try running File Explorer again to check if you have the same issue.
2. Relaunch File Explorer
- Press and hold simultaneously Ctrl+Alt+Delete and open Task manager.
- Click on the File menu.
- Click on Run new task.
- In the box you have in the newly opened window, you need to type explorer.exe.
- Click OK.
For a quicker way, you can simply right-click on File Explorer and choose Restart.
3. Check your Registry
The third option is to verify your Registry for any errors. You may use a registry repair tool because you will get your system clean and optimized with just a few clicks.
Just download and install the tool of your choice using the button above, open it, find the Registry tab, and start the repair process. The tool will do the rest and all registry errors should be fixed.
4. Close incompatible apps
You might have some apps installed that are not compatible with your operating system.
In this case, you need to open the Task Manager again, as mentioned above, and close the apps that are not compatible.
Afterward, try running File Explorer again.
5. Find compatible drivers
If you updated some drivers lately, try disabling the respective apps or hardware. Run the File Explorer to see if it crashes.
If it doesn’t, then you need to find compatible drivers for your apps or pieces of hardware. The best solution is to simply download your drivers from your hardware manufacturer’s site.
6. Disable installed extensions
If you have any extensions installed such as Google Drive, DropBox, try to disable them and see if Explorer still crashes.
If it doesn’t, you can either update the extensions or disable them permanently. Faulty or incompatible extensions may interfere with your Windows operating system thus preventing you from using it correctly.
7. Run SFC
- Open Command Prompt from the Start menu
- Type sfc /scannow
- After you type the command, press Enter.
- Wait for the scan to complete and check if you have the same issues with file explorer
8. Refresh your PC
If you still didn’t fix your File Explorer issue with the solutions presented above, you need to use the Refresh your PC feature.
Before we start this process, back up all your personal data on a USB flash drive or external hard drive to prevent important information loss.
This feature will take your system settings back to default fixing any errors that might have appeared in the past.
From the PC Settings feature you have in your Charms bar/ Windows logo, choose to Refresh my PC. For this, you need to insert a Windows disk to copy files back to your system.
So after using the options above, you should be able to fix your file explorer and prevent it from ever crashing again.
If you’re experiencing the same issue in Windows 10, here is a guide on how to fix File Explorer crashes on the latest OS version.
Also if you have any new ideas on this subject or troubleshooting solution suggestions, let us know in the comments below.