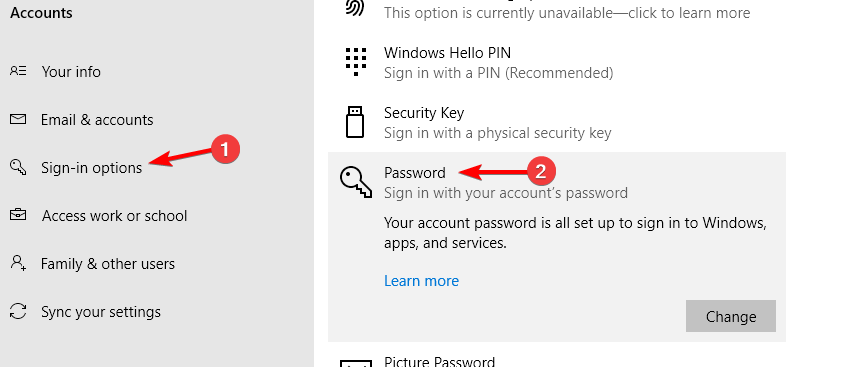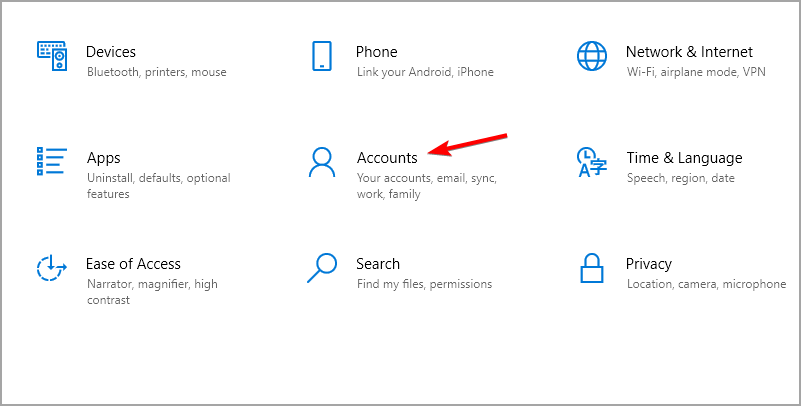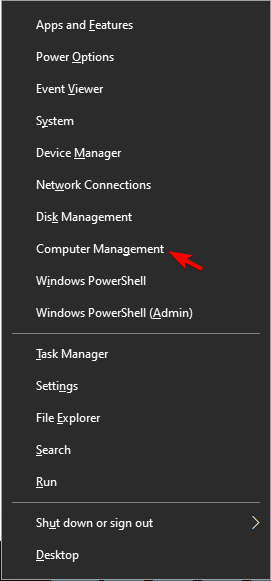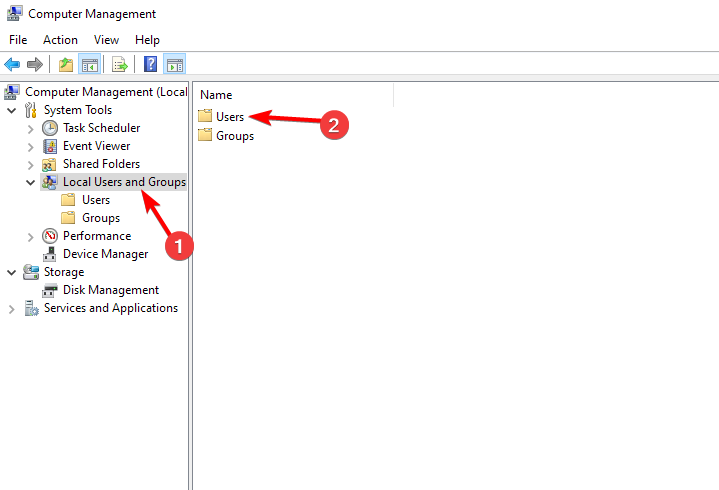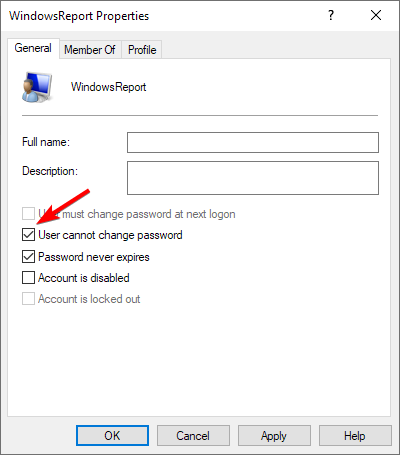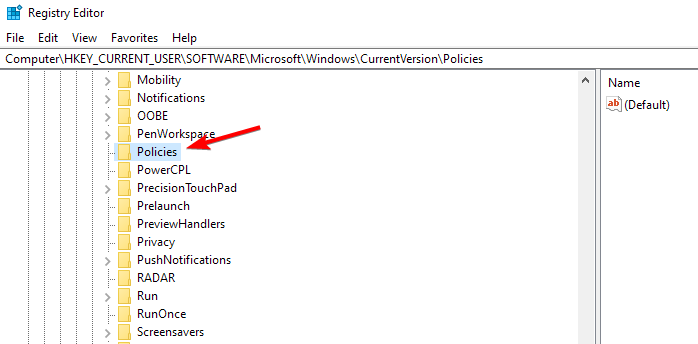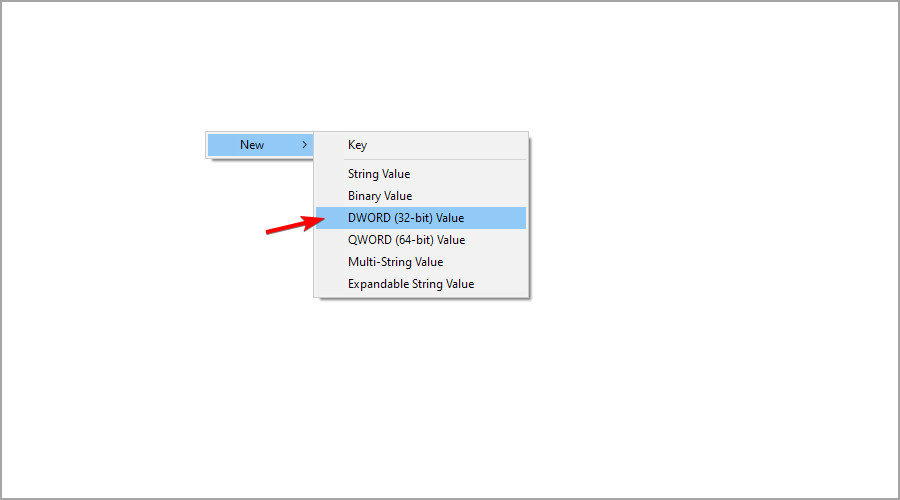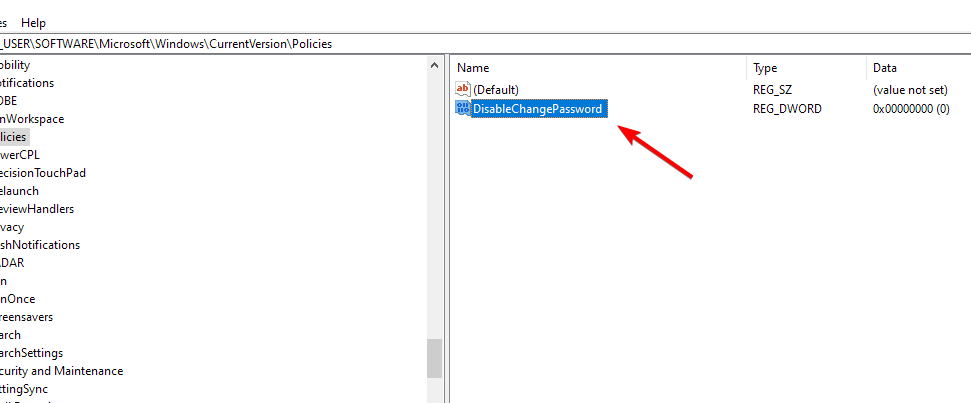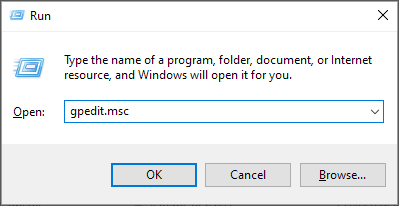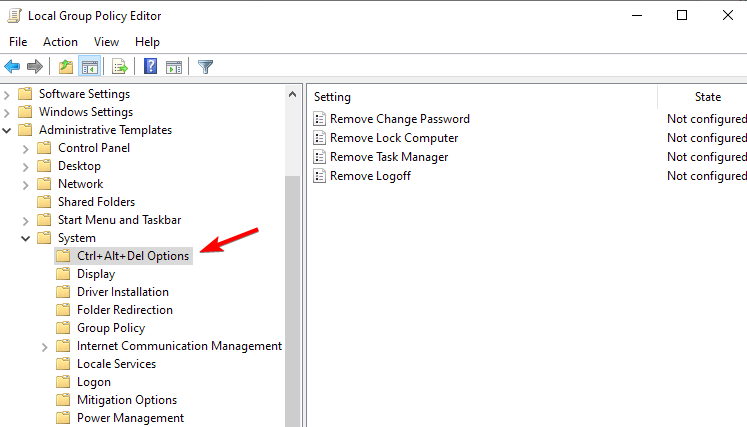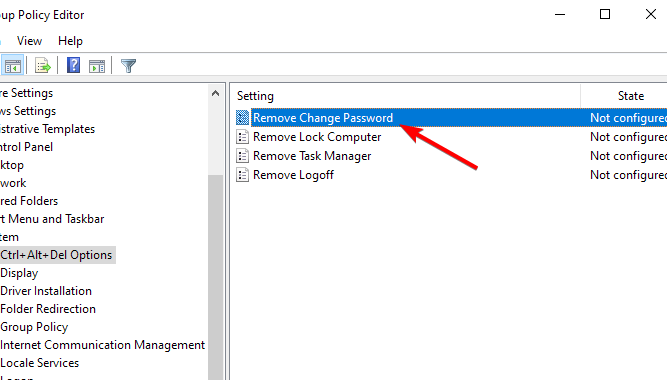Prevent a User From Changing Password on Windows 10 [How to]
Try our confirmed methods right away
2 min. read
Updated on
Read our disclosure page to find out how can you help Windows Report sustain the editorial team Read more
Key notes
- Adjust Computer Configuration to prevent users from changing passwords.
- You can also modify the registry or using Group Policy to achieve the same results.
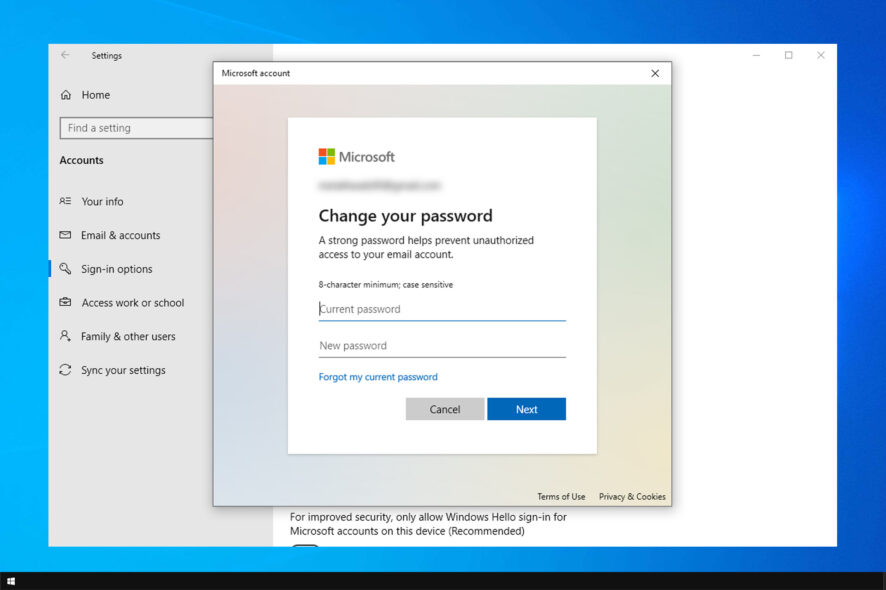
Having a password on your Windows profile is important, but sometimes you want to prevent users from changing passwords in Windows 10.
This is important if you’re an administrator and want access to other accounts in your network. We already wrote about how to change password or username, and in this guide we’ll show you how to keep them.
How do I password-protect a user in Windows 10?
- Open the Settings app and go to Accounts.
- Select Sign-in options and expand the Password section.
- Click on Add and follow the instructions on the screen.
How do I prevent a user from changing the password in Windows 10?
1. Use the Computer Management feature
- Press Windows key + X and select Computer Management icon.
- Click on System Tools and then click the Local users and groups. Next, click on the Users folder.
- Double-click the user that you want to restrict from changing the password.
- In the next window that appears you will have to check the box next to User cannot change password field.
- Click Apply and OK to save changes and restart your PC.
2. Use Registry Editor
- Press Windows key + R and enter regedit. Click OK.
- Navigate to:
HKEY_CURRENT_USER\Software\Microsoft\Windows\CurrentVersion\Policies - Right-click the empty space in the right pane and expand the New menu and select New DWORD (32-bit).
- Name the DWORD DisableChangePassword.
- Now that you have created it you need to double-click on it.
- In the Value data field write 1 and press the OK button.
This might not be the simplest way to prevent a user from changing password Windows 10, but it will get the job done.
3. Use Group Policy Editor
- Press Windows key + R and type inside the Run Box gpedit.msc.
- Double-click on
User Configuration\Administrative Templates \System\Ctrl+Alt+Del Options - Double click on Remove Change Password and select Enabled.
- Click Apply and close the window.
This is pretty much all you need to do in order to prevent users from changing the password in Windows 10.
In case you want to remove the password on Windows, we have a great guide that can help you with that as well.
Please write us below if you have any other questions related to this subject; we will help you as soon as possible.