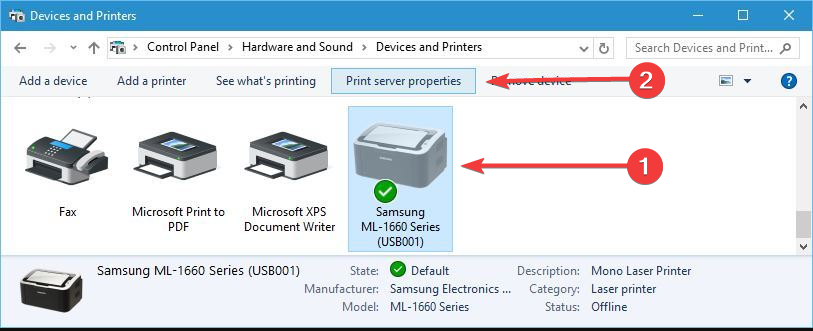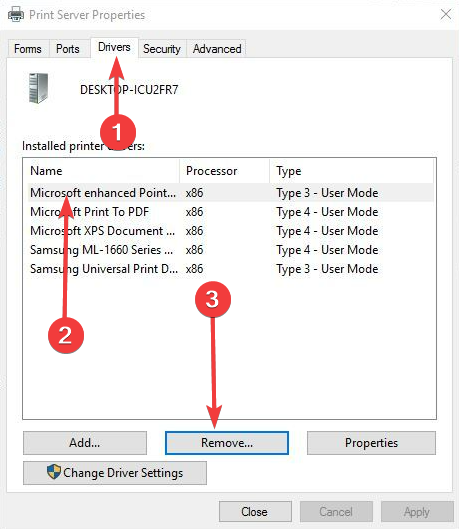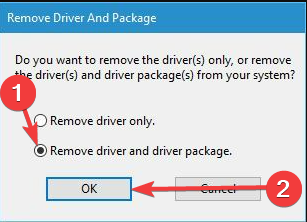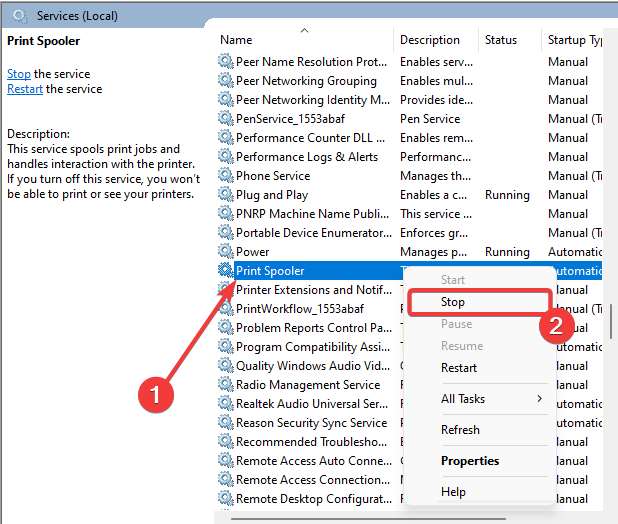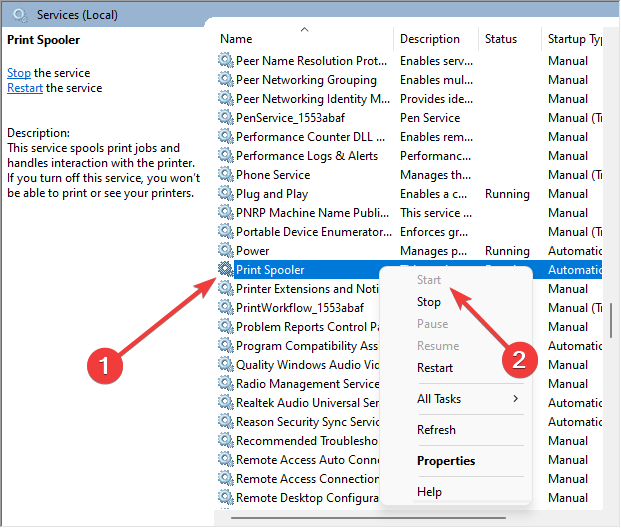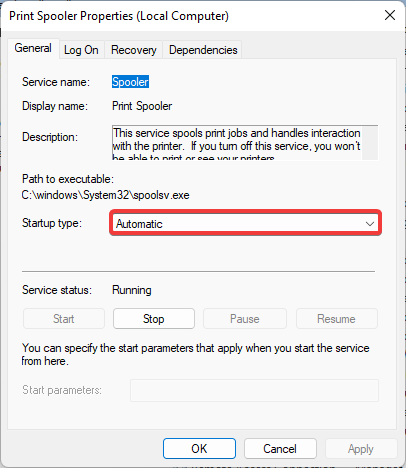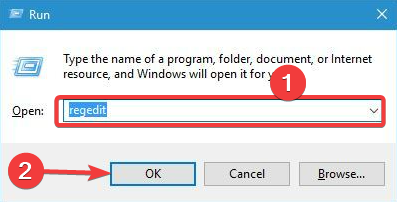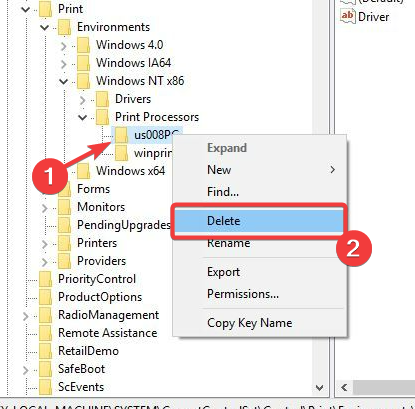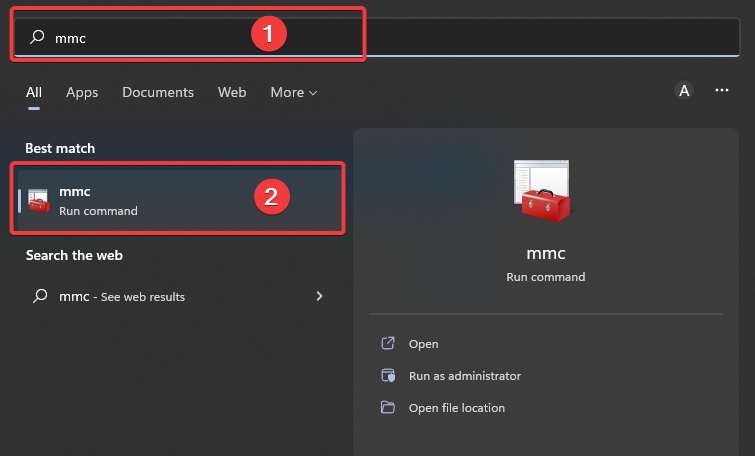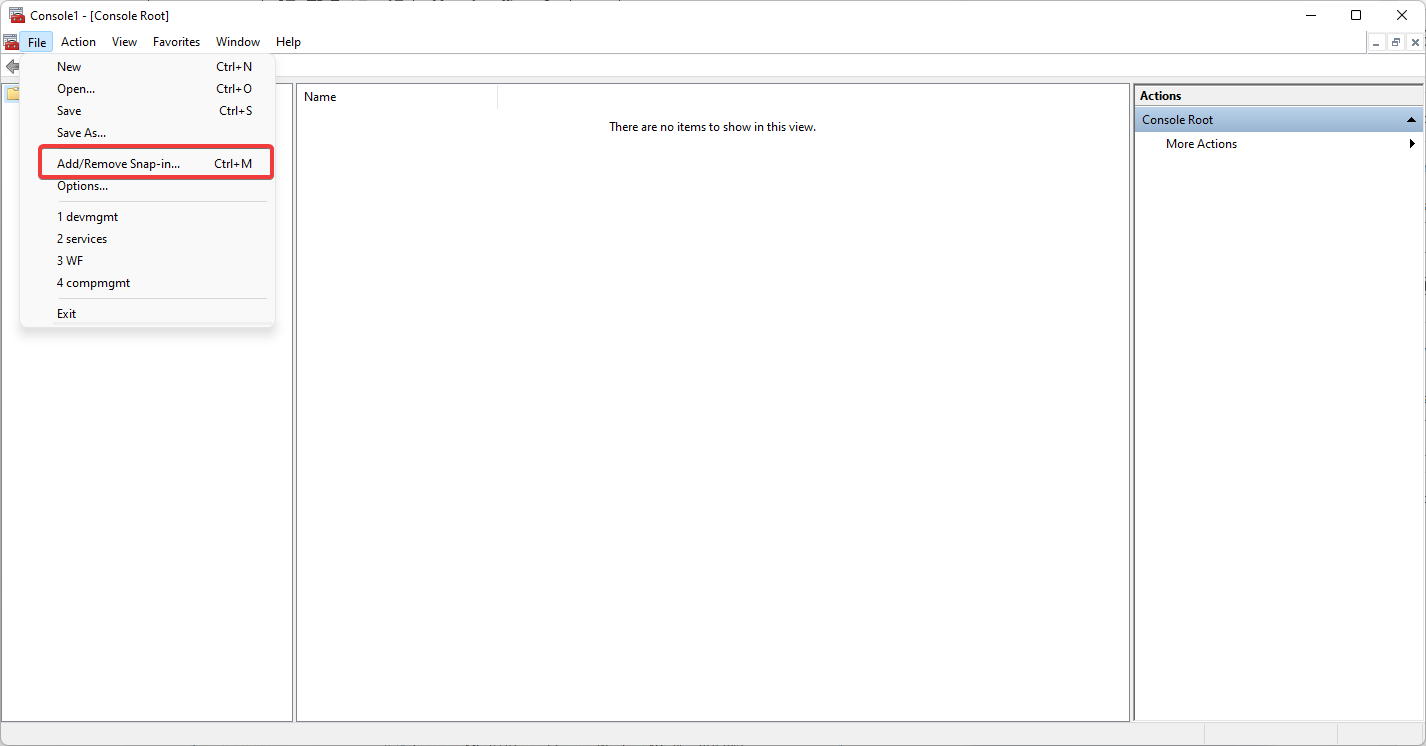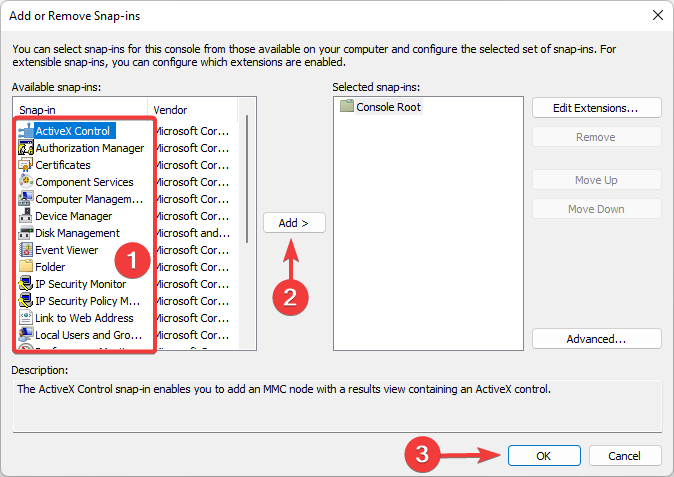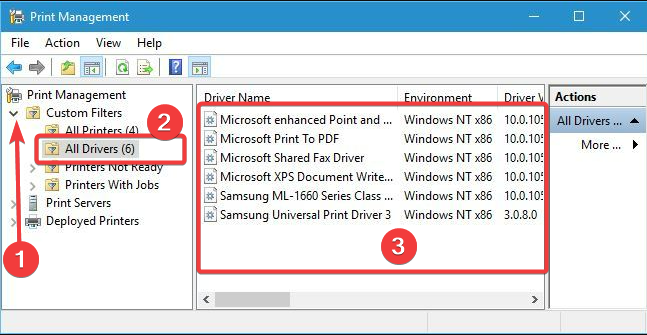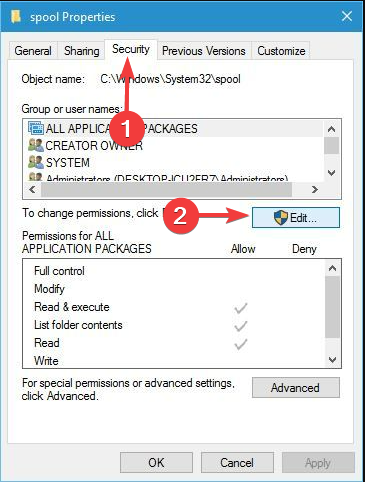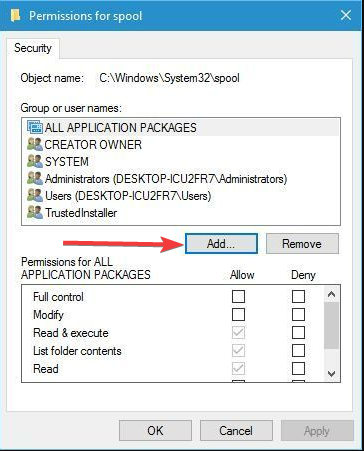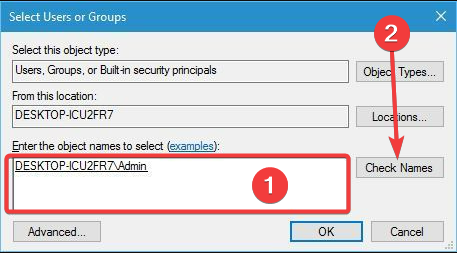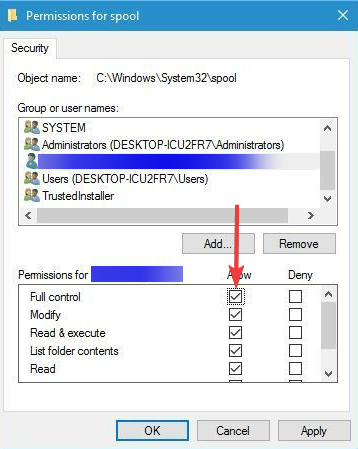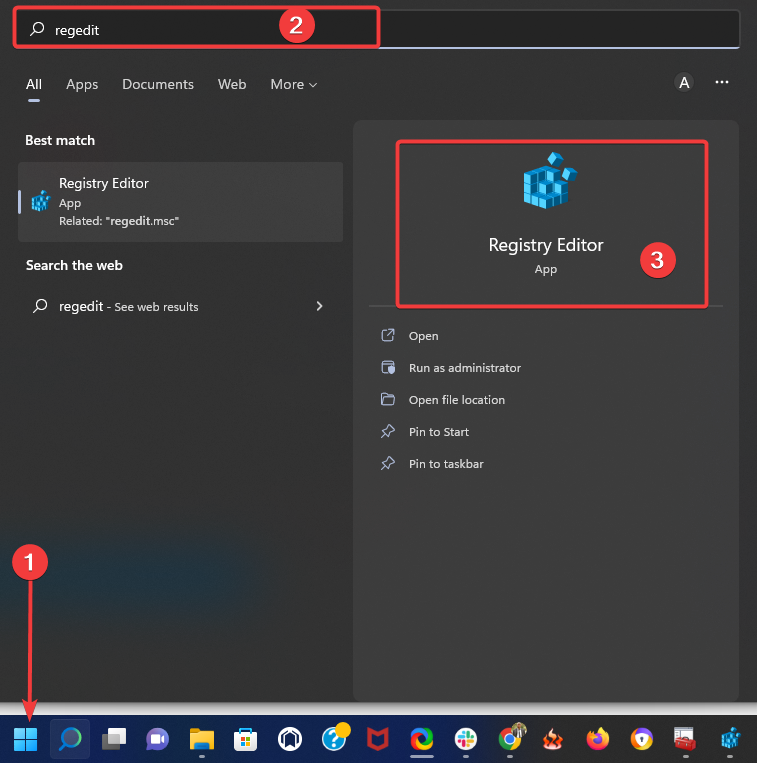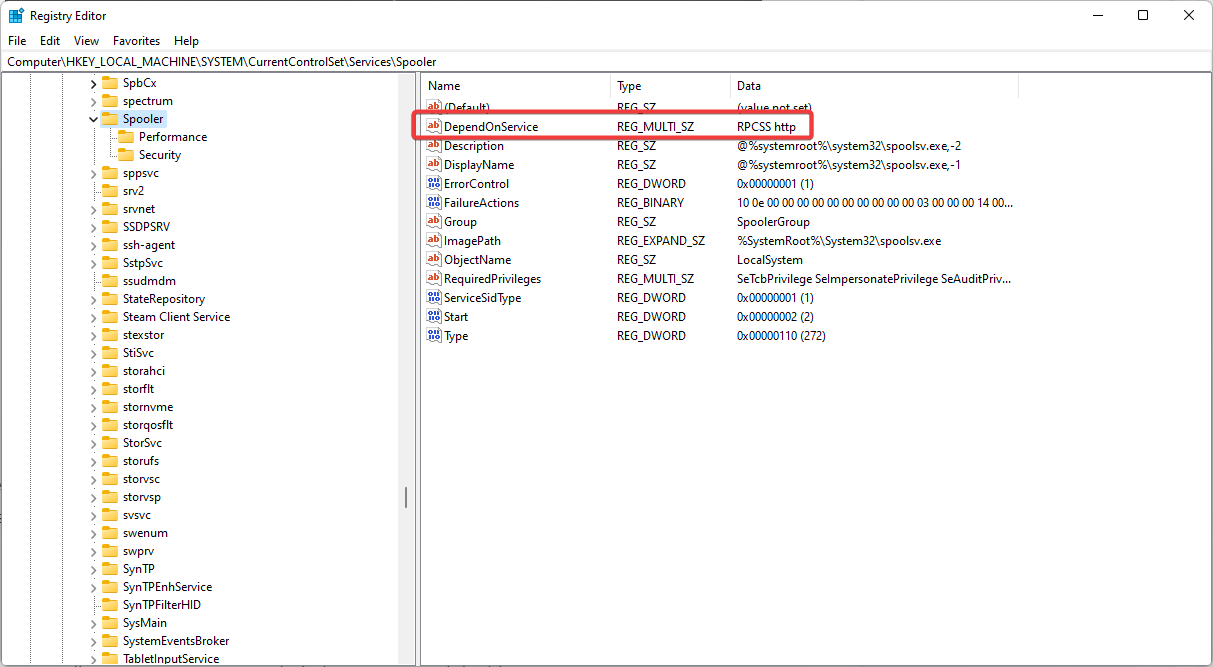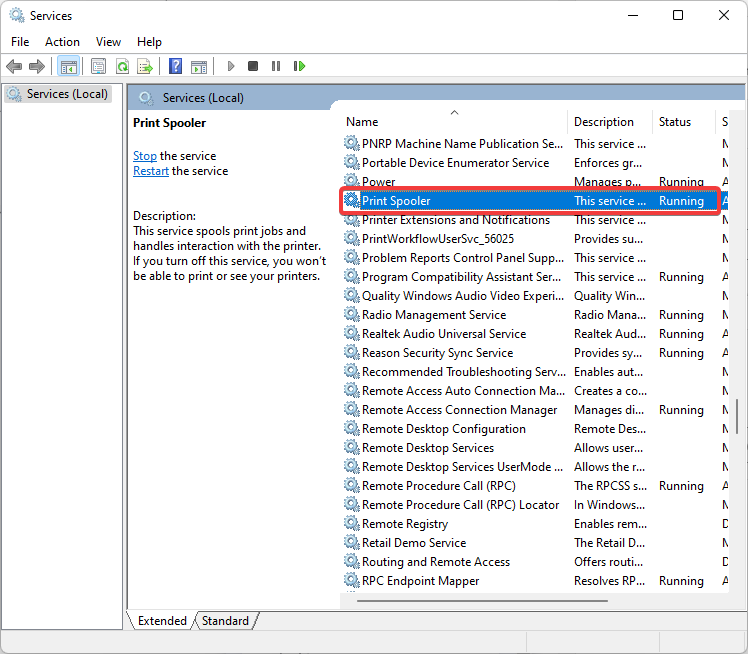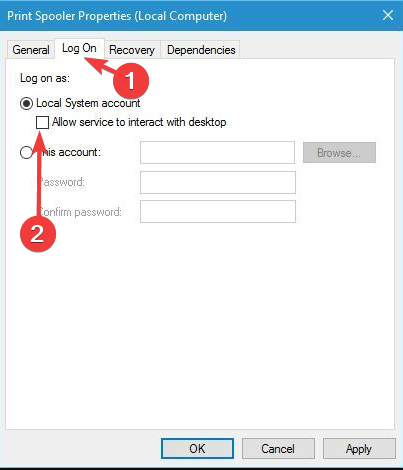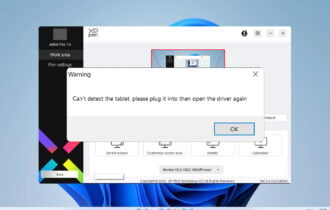Print Spooler Keeps Stopping: Troubleshoot & Fix [Easy Tips]
Updating the printer drivers may be a fast fix
10 min. read
Updated on
Read our disclosure page to find out how can you help Windows Report sustain the editorial team Read more
Key notes
- If the Print Spooler keeps stopping in Windows 10, this can be caused by several issues, including the respective service.
- You will need to uninstall the other unnecessary printers you might still have installed.
- Stop the service and then delete all the pending documents in the queue.
- Drivers might also cause this issue, so update the printer driver manually or automatically.
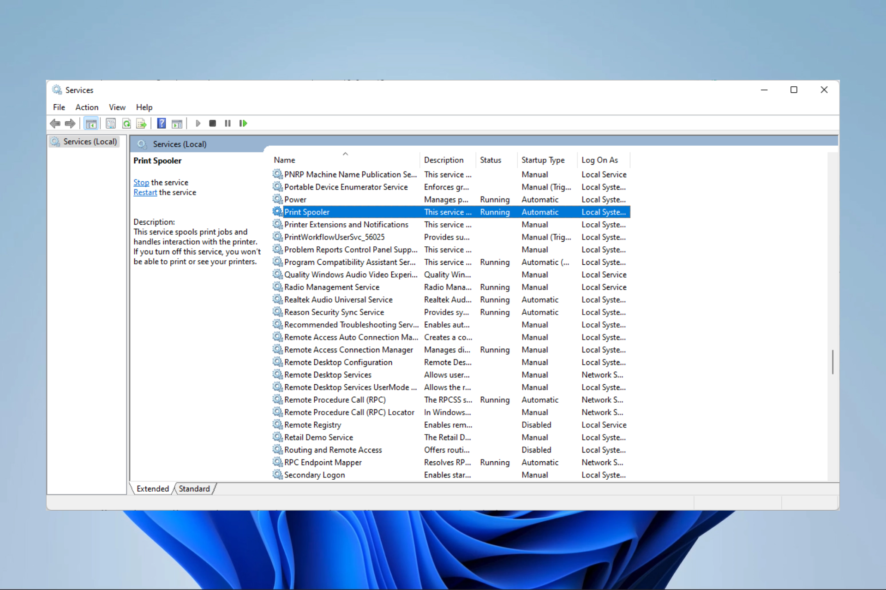
You must have found this article because your Print Spooler keeps stopping; here is all you should know.
Printing documents is quite simple in Windows 10 and 11, but some users reported issues while printing.
The Print Spooler is essentially an app that manages printing jobs. Thanks to the spooler, you can send jobs from your PC to the printer machine, a print server, and other devices within a network.
Your printer relies on the Print Spooler to work; according to users, it often crashes. One particularly frustrating situation is when the Print Spooler stops after a Windows update.
Sometimes the printing queue refuses to clear, and some of the solutions we share may also be useful.
Why does Print Spooler keep stopping?
Numerous factors might cause the Print Spooler to terminate automatically.
➡️The Print Spooler service settings – If these settings are set to manual, you can expect them to need a restart every time you need to use them.
➡️Third-party applications – A few apps can interfere with the Print Spooler. In such a situation, the print pooler may stop.
➡️Corrupt files – Obsolete or damaged system files may make the printer malfunction. You will need to delete or repair such files.
➡️Outdated drivers – Drivers should be kept updated for the functions they control to run flawlessly.
Any combination of these factors may be to blame. However, once you recognize the culprit and fix it, you should no longer have any issues with the Print Spooler.
Also, here are some other iterations of Windows you may come across the error on, as well as other error variations:
- Print Spooler service keeps stopping Windows 10, 11, 7
- Print Spooler keeps stopping Server 2016, 2019, 2012, 2008
- Printer Spooler automatically stops Windows 10
- Printer not printing after an update
Without further ado, let’s jump right into the list of solutions!
How do I fix the print spooler if it keeps stopping?
1. Uninstall unnecessary printers
- Type control in Windows search and click on Control Panel from the results.
- When Control Panel opens, locate Devices and Printers.
- In the Devices and Printers section, select the printer you want to remove and click Print server properties.
- Go to the Drivers tab, select the printer you want to remove, and click the Remove button.
- Select Remove driver and driver package and click OK to remove the printer altogether.
- After removing unnecessary printers, restart your PC.
Having two or more printers installed can sometimes cause issues with Print Spooler and printing.
If Print Spooler keeps stopping on your Windows 10 PC, you might be able to fix this problem by uninstalling the printers you don’t use.
Note that this might be a solution only if you have two or more printers installed on your PC. Sometimes printer drivers can cause Print Spooler service to stop working, so be sure to remove them.
2. Delete the Print Spooler files
- Press the Windows key + R keys.
- Type services.msc in the box and hit Enter.
- Look for Print Spooler, then right-click on it and select Stop.
- Minimize the Services window and go to the following folder.
C:\Windows\System32\spool\Printers - Once you open the Printer folder, delete all files within.
- Disconnect your printer from your PC.
Sometimes Print Spooler service can stop due to Print Spooler files, and one way to fix this problem is to remove those files.
Before removing these files, you need to disable the Print Spooler service by following the steps above.
Manually updating your drivers is very annoying and can permanently damage your PC (by downloading the wrong driver versions).
So, we recommend you use a dedicated tool to do it automatically.
PC HelpSoft Driver Updater keeps your system running smoothly by upgrading its drivers. This application also examines your system for outdated drivers, which can cause sloppiness in your system if they are not updated periodically.
⇒ Get PC HelpSoft Driver Updater
3. Check if Remote Procedure Call services are running
- Press the Windows key + R keys.
- Type services.msc in the box and hit Enter.
- Look for Print Spooler, then right-click on it and select Stop.
- Double click on Print Spooler, then set the Startup type to Automatic.
- Repeat steps 3 and 4 for the Remote Procedure Call (RPC) and the Remote Procedure Call (RPC) Locator services.
Users reported that Remote Procedure Call services could also cause problems with the Print Spooler; therefore, you need to ensure that these services are running correctly.
4. Copy the spool folder from a working PC
According to users, you can fix this problem simply by copying the spool folder from a working Windows 10 PC or even from a virtual machine that runs Windows 10.
Make sure that Windows 10 is the same (either 32-bit or 64-bit).
To locate the spool folder, go to the C:\Windows\System32 folder and copy it to the problematic PC.
Instead of overwriting your spool folder, we suggest you rename it or move it to a different location and then paste the new spoon folder.
In addition, users are also suggesting exporting and copying a registry key from a working PC. Export the following key: HKEY_LOCAL_MACHINE/SYSTEM/CurrentControl/SetControl/Print
Next, transfer it to the problematic PC and run it to add it to the registry. The problem should be gone now.
5. Restart Print Spooler service
- Press the Windows key + R keys.
- Type services.msc in the box and hit Enter.
- Look for Print Spooler, then right-click on it and select Restart.
After restarting the service, check if the problem is resolved and go to our next solution if it persists.
6. Modify your registry
- Press the Windows + R keys and enter regedit, then press Enter or click OK.
- When Registry Editor opens, navigate to the following key:
HKEY_LOCAL_MACHINE\SYSTEM\CurrentControlSet\Control\Print\Environments\Windows NT x64\Print Processors - Then, right-click and delete all keys except winprint.
- Close the Registry Editor.
You can fix the problem with Print Spooler by deleting a few values from your registry.
Before you modify the registry, we strongly suggest you create a backup of the registry so you can quickly restore it if anything goes wrong.
After deleting the keys, try to start the Print Spooler service again. According to users, Print Spooler should start without any problems.
7. Update Printer drivers
The most necessary hardware or software for a Windows computer’s proper operation are its drivers, and most processes cannot be completed without drivers.
An out-of-date or damaged printer driver might result in an automated shutdown of the Print Spooler service. To resolve the problem, you must update the printer drivers on your computer.
You will often have to do it from the manufacturer’s website.
8. Delete the duplicated drivers
- Click on the Windows key, type MMC, and open up the MMC run command.
- Right-click on File and select the Add/Remove Snap-in option.
- Search for Print Management under the Snap-in tools, click Add, and click OK.
- When Print Management opens, in the left pane, expand Custom Filters, and select the All Drivers option. A list of all printer drivers will appear. If you notice duplicated drivers on the list, be sure to delete them by right-clicking and choosing the Remove Driver Package option.
9. Take control of the spool folder
- Go to the following folder below.
C:\Windows\System32 - Right-click the Spool folder and choose Properties from the menu.
- Go to the Security tab and click the Edit button.
- Click the Add button.
- Enter the object names to select the text field, enter your user name, and click Check Names. If your username is correct, click OK to save the changes.
- Select your username from the Group or user names section and check Full Control in Allow.
- Click Apply and OK to save the changes.
According to users, it seems that you can fix this problem by changing a few security permissions. First, you must have complete control over the spool folder.
10. Delete files from printers and drivers’ folders
- Open your File Explorer.
- Navigate to the path below, and delete all the content.
C:\Windows\system32\spooler\printers - Again, navigate to the path below, and delete all the content.
C:\windows\system32\spooler\folders
Users reported that restarting the Print Spooler service doesn’t always fix the issue; therefore, you should also try deleting all files from the
After deleting these files, disconnect your printers from your PC and connect them again after a couple of seconds. Lastly, start the Spooler Service and check if the error is resolved.
11. Reset Internet options
- Press Windows Key + S and enter internet options. Next, select Internet Options from the menu.
- Go to the Advanced tab and click Reset.
- Click the Reset button again to confirm.
A few users reported that they fixed this issue simply by resetting Internet options. However, to do that, you need to follow the steps above.
After resetting your Internet settings, the problem with the Print Spooler should be fixed.
12. Use Print as Image option
Users reported that they can’t print PDF files with Adobe Reader. However, according to them, they can print all documents except PDF.
To solve this issue, you must go to the Advanced printing setup and select the Print as Image option. After using this option, you should be able to print without problems.
13. Change the DependOnService value
- Click the Start icon, type regedit, and open the Registry Editor.
- In the left pane, navigate to the following key:
HKEY_LOCAL_MACHINE\SYSTEM\CurrentControlSet\Services\Spooler - In the right pane, double-click the DependOnService.
- Change the value data to RPCSS and click OK to save the changes.
- After that, restart your PC and check if the problem is resolved.
Several users reported fixing this issue by simply changing the DependOnService value in their registry. To change this value, follow the steps above.
14. Disable Allow service to interact with desktop option
- Press the Windows key + R keys.
- Type services.msc in the box and hit Enter.
- Locate the Print Spooler service, and double-click it to open its properties.
- When the Properties window opens, go to the Log on tab, and disable the Allow service to interact with the desktop option.
- Click Apply and OK to save the changes.
After turning this feature off, the problem with the Print Spooler service should be fixed.
How do I fix the Printer spooler that keeps stopping on Windows 10?
The new OS is very similar to Windows 10. Except for the uncommon UI differences, you may not tell one apart from the other. Hence, you can expect that the above solutions apply to Windows 10 as well.
This is also true because the same things trigger errors with the print spool on Windows OS.
This is as much as we will cover in this article. Print Spooler service can cause many issues for Windows 10 users, but you should be able to fix them using one of these solutions.
Share your tips in the comments section below if you know other workarounds.