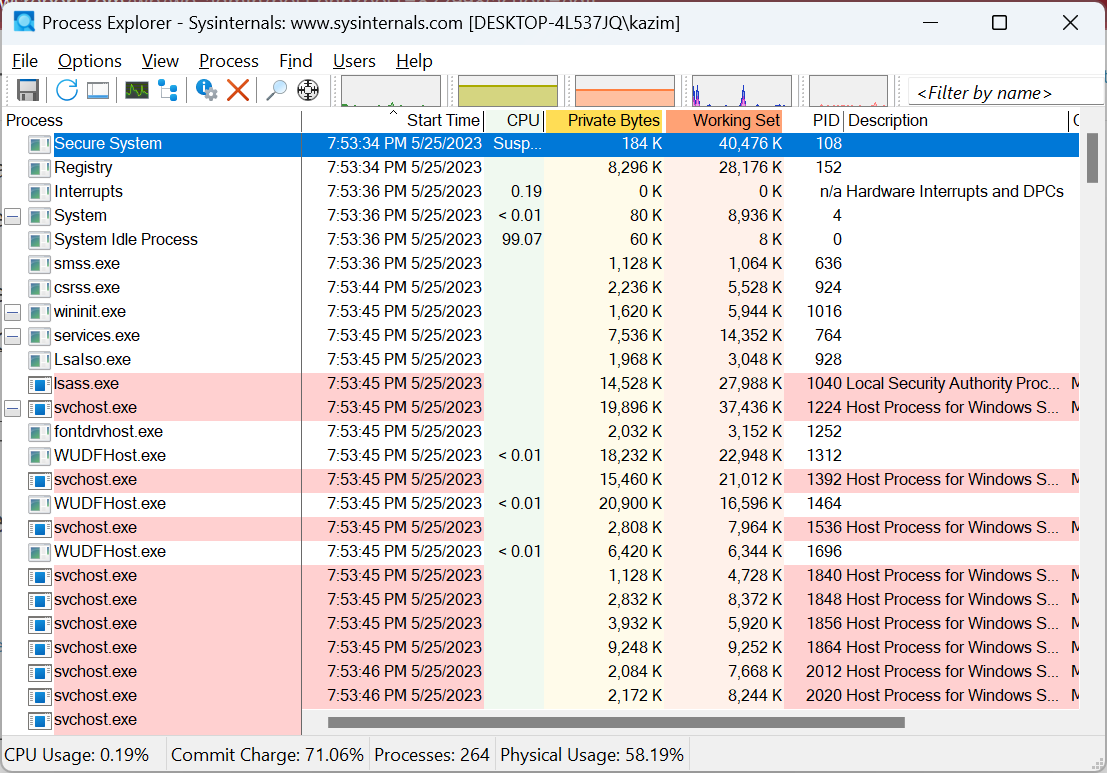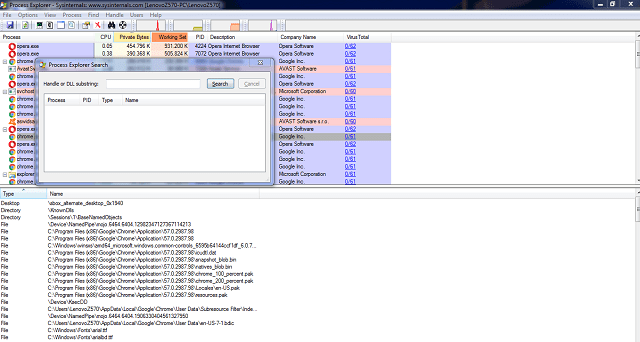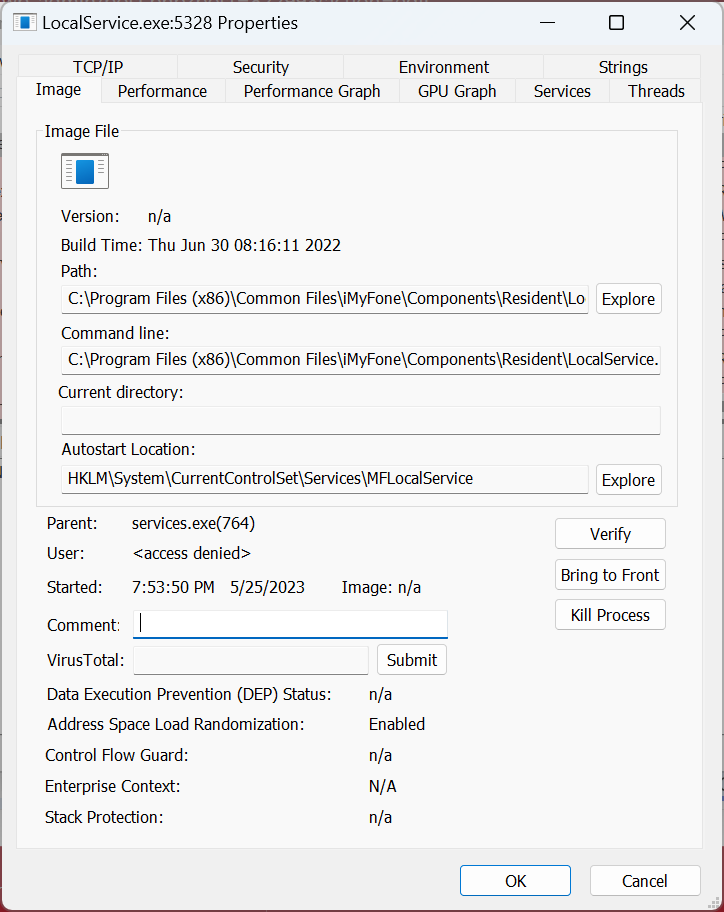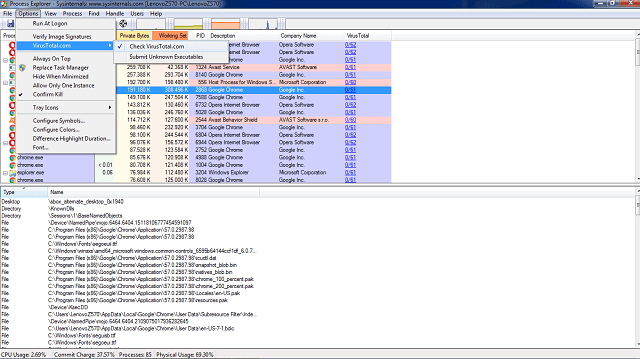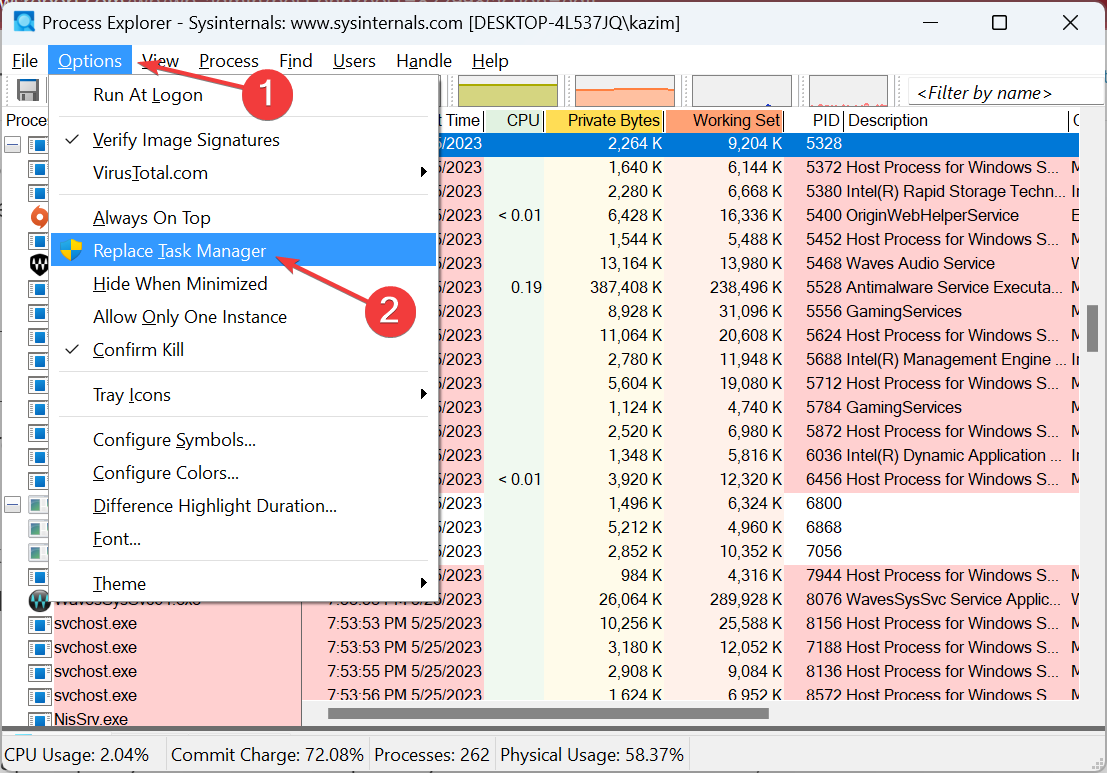How to Open Process Explorer in Windows 10
Use Process Explorer to boost performance and eliminate threats
5 min. read
Updated on
Read our disclosure page to find out how can you help Windows Report sustain the editorial team Read more
Key notes
- Process Explorer, in simple words, is an advanced form of Task Manager and needs to be downloaded manually in Windows 10.
- The tool allows you to monitor resource consumption, terminate a program in one-go, and identify threats.
- Process Explorer can also be used as a replacement for the Task Manager.
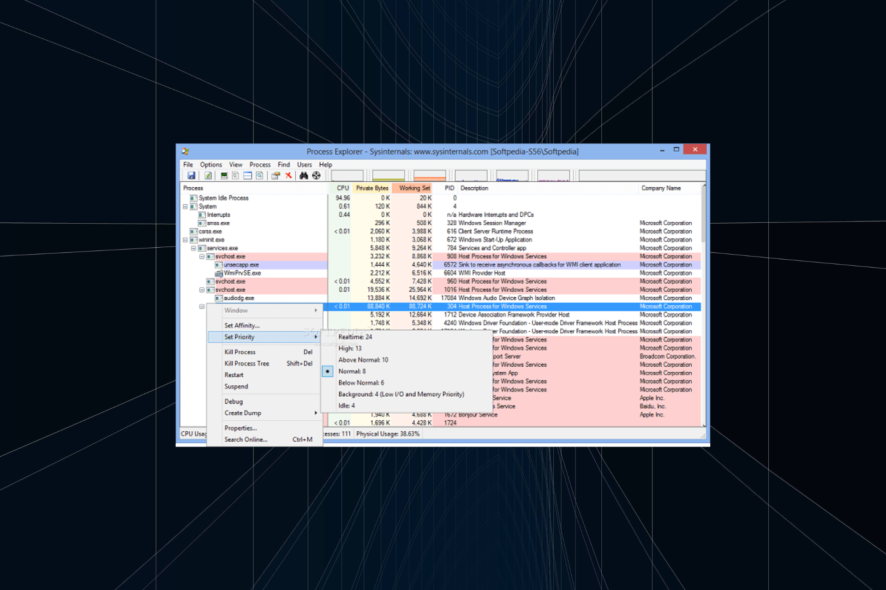
Every Windows user has used Task Manager at least once. It’s an essential, built-in utility that gathers important information about active processes and high RAM consumption. But when it doesn’t work, users need to open Process Explorer in Windows 10.
Simply put, where Task Manager’s capabilities end, Process Explorer shines. The freeware advanced task manager and system monitor are powered by Microsoft and created by one of the most famous Windows enthusiasts, Mark Russinovich.
Keep reading to find out about downloading Process Explorer in Windows 10!
How do I open Process Explorer in Windows 10?
First, Sysinternals, the developer behind Process Explorer, has a whole suite for various system tasks. You can either download the whole suite or download certain tools individually. The same goes for Process Explorer, the most-used tool in the bundle.
You can download an archived file for both system architectures or directly download the .exe file to open Process Explorer in Windows 10.
- Archive with x86 and x64 versions (File needs to be extracted before use)
- Direct software download
How do I use Process Explorer?
User Interface
Compared to Windows 10’s Task Manager, Process Explorer’s interface is a bit confusing and not as user-friendly.
While simple tasks shouldn’t present a problem, you’ll need to understand the program’s layout to perform more complex tasks, which shouldn’t take more than a few minutes.
On the left side of the main window, you’ll see active processes with a detailed subprocess list in a tree view. On the opposite side, you may see standard Task Manager-like columns of distinctive processes.
Of course, you can customize columns to meet your needs or use them to track certain consumption. The special emphasis goes on the Company name column. It’s the best way to round up trusted services and terminate ( later remove) the ones that may be malware.
Above the right side of the main window, you’ll see the monitoring features of Process Explorer. There’s real-time system information with CPU and RAM usage and HDD and GPU activities.
On the left side, above the process tree, you’ll see options mostly similar to a standard Task Manager.
If you want to examine a certain process, pause the updates with the Spacebar and press Ctrl + H for the Handle View panel.
Features in Process Explorer
For now, you may conclude this is just a poorly designed Task Manager, but you’d be wrong. Feature-wise, this tool is much better for advanced tasks, especially when it comes to malware hunting.
First, with Process Explorer, you can terminate an entire process tree instead of a single process. You’ve probably encountered Chrome/Firefox crashes and navigated to Task Manager to stop those shenanigans, and there, instead of one process, you saw 5-10 processes running.
With Process Explorer, you just kill a process tree, and that’s it! You can use this function by right-clicking on the wanted process and selecting Kill Process, or you can use the Shift + Delete keys combination for the same.
You’ve also probably tried to delete, move, or rename certain processes, but the system prompted you with a This file is open in another program message. And sometimes, you’ll know which program is preventing you from taking further action, but occasionally you won’t.
Process Explorer comes in handy here, allowing you to determine the process that blocked your file. Just open Process Explorer, press Ctrl + F, and type the name of the file. Kill the process and continue with previous actions.
In addition, this tool may be used as an antimalware solution. But, instead of scans, you select suspicious processes and check them with Virus Total.
Virus Total is a virus search engine comprised of a combined database contributed to by all major antivirus developers. You can single out one process (right-click and select Check VirusTotal) or check all active processes in by going to Options, and then selecting Check VirusTotal.com.
Once you toggle the Check VirusTotal, any new process will be automatically checked. The first number stands for virus confirmation, and the other for the number of antivirus companies. If you, for example, get 50/57, it means that 50 out of 57 companies flagged the process as malware.
Process Explorer as a replacement for the Task Manager
Although Process Manager is a third-party tool, you can set it as your default task manager. Yes, you heard right: Process Explorer can completely replace your built-in Task Manager.
You can start it with Ctrl + Alt + Delete or Ctrl + Shift + Esc, just the same way as the native Task Manager before.
But there are both positive and negative sides to that.
- Positive: Superior features, better insight into all-around system performance, and customization possibilities.
- Negative: You won’t be able to organize startup and manage services on Windows 10 and old-fashioned design.
How do I replace Task Manager with Process Explorer in Windows 10?
- Launch Process Explorer, and click on Options, and then choose Replace Task Manager.
- Click Yes in the UAC prompt that appears.
Keep in mind that you’ll need administrative permission to complete the action. So, make sure you switch to an administrator account in Windows.
That should wrap it up! If you want to improve your overall control, download, and open Process Explorer in Windows 10. And with the information presented here, you should be able to significantly boost PC performance and eliminate any threats.
Do share your review of Process Explorer in the comments section below.
Tell us your opinion in the comments.