Broken Image Icon: What Does It Mean & How to Fix It
Get the images to load in no time with our solutions
7 min. read
Updated on
Read our disclosure page to find out how can you help Windows Report sustain the editorial team Read more
Key notes
- Google Chrome is a great browser, but some users experienced a broken image icon, rendering websites unusable.
- If many pages open in Chrome without images, switch on JavaScript and disable the extensions to fix it.
- You can try resetting your browser and checking the installed antivirus, as it may interfere with Chrome.
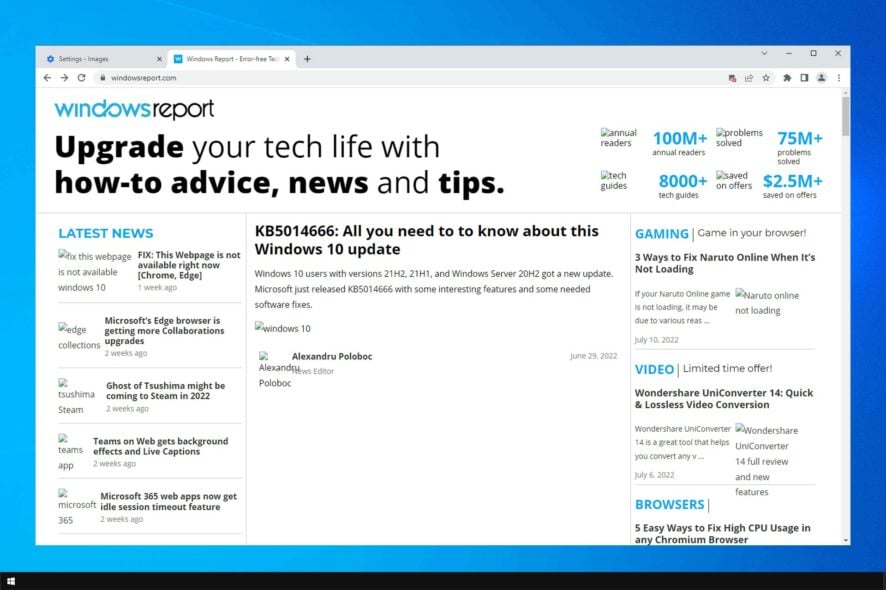
When images on a website aren’t displayed in Google Chrome, you’ll usually get a broken image icon. This red x or broken image icon highlights a missing picture on a page.
While some users also reported that images don’t load in Chrome, in this case, there’s a broken image icon that signifies something wrong with the browser or its settings. So, let’s find out all about it.
Why do images appear broken in Chrome?
If a certain image isn’t appearing in your browser, it’s probably unavailable on the server, or the image link isn’t up to date.
Your settings can also cause this problem, so ensure images are allowed to load. A corrupted cache can also cause this issue, so make sure to clean it regularly.
However, this issue can be fixed easily, and in this guide, we’ll show you what to do if images are not loading in Chrome.
Speaking of image problems, users reported the following issues:
- Broken image icon in Firefox, Internet Explorer – According to users, you might experience this issue in other browsers, including Firefox and Internet Explorer. If the problem appears in other browsers, the issue is related to your system or the network configuration.
- Pictures not loading on websites in Chrome – Many users reported that pictures aren’t loading on websites in Chrome. To fix the problem, be sure to check your Chrome settings and disable your antivirus.
- Images won’t load in Chrome – Sometimes, this issue can appear if JavaScript is disabled in your browser. If that’s the case, simply enable JavaScript, and the problem will be resolved.
- Chrome showing broken images – In some cases, extensions can lead to this problem, and if you notice that the images are missing, simply disable or uninstall your extensions and check if that solves the problem.
Quick Tip:
Try loading the same pages with a different browser. It’s no secret that Chrome tends to use a lot of resources, and that can sometimes lead to page-loading issues, including the broken image error.
Troubleshooting may take time, so switch to a lightweight browser. Opera One is a great alternative, with a modular design UI and extra features like tab islands, AI tools, and a free VPN.

Opera One
Open as many pages as you like and enjoy their images with this browser’s smooth experience.How do I fix a broken image icon in Chrome?
Before making changes to the browser, we recommend you try these quick fixes:
- Restart the computer and then load the website showing the broken image icon in Chrome.
- Disable any third-party antivirus or other security software installed on the computer. If the problem is resolved, we recommend you rely on the built-in Windows Security or install a reliable third-party antivirus.
- Open the website in another browser to verify whether the problem lies with Chrome or the website itself. If it’s the former, one of our solutions would help, while in the case of the latter, you should contact the developers.
If nothing earlier worked, head to the solutions listed next.
1. Check if the Show all images option is selected
- First, you should click the Customize Google Chrome button at the top right of the browser and select Settings.
- Go to Privacy and security.
- Then you should go to the Site settings.
- Select Images.
- Enable Sites can show images.
chrome
If some images aren’t loading in Chrome, then that might be because the Show all images option isn’t selected.
2. Switch on JavaScript
- Click the Menu button. Now select Settings.
- Go to Site settings.
- Select Javascript.
- Lastly, select Sites can use Javascript.
Some websites use JavaScript to display content, so if pictures are not loading on websites then you need to enable it from Chrome’s settings.
3. Switch off your extensions
- Press the Customize Google Chrome button and then go to More tools, and then click Extensions.
- Turn off the toggle for all the individual extensions to disable them.
- Now restart the browser for the changes to come into effect.
If you see broken images in Chrome, it might be because of your extensions. There’s a wide array of extensions available for Chrome, and certain extensions can interfere with your browser and cause this issue.
4. Clear Google Chrome’s Cache
- Press Ctrl + Shift + Delete in Chrome.
- You could just select every check box there. If you want, you can go to the Advanced tab and select all options there as well.
- Press the Clear data button, and restart the browser.
The cache stores browsing data, and if you’re getting broken image icon emoji, your cache may be the problem. However, you can fix that with the steps from above.
5. Reset the browser
- Enter the following in Chrome’s address bar and hit Enter:
chrome://settings/ - Scroll to the bottom of the page, and click Reset and clean up.
- Click Restore settings to their original defaults.
- Click on Reset to confirm.
If none of the above solutions have fixed the broken image icon with png files, then you need to reset the browser. This will effectively restore its original settings and delete all installed extensions, plug-ins, etc.
6. Use Google’s DNS
- Click the network icon in your Taskbar. Now select your network from the menu.
- Select Status from the left, and then navigate to Change adapter options.
- A list of network connections will appear. Right-click on your network and choose Properties from the menu.
- After that, select Internet Protocol Version 4 (TCP/IPv4) and click on Properties.
- Select Use the following DNS server addresses, enter the following information, and click on OK to save the changes:
If your browser isn’t showing images, it might be because of your DNS issues. Sometimes there might be a problem with your ISP or network connection leading to this issue. To fix the problem, you might want to try using Google’s DNS.
After doing that, check if the problem is resolved. Remember that switching to a Google DNS might make your connection slower, but it should fix the problem with images.
7. Update Chrome
- Open Chrome and click the Menu icon in the top right corner. Choose Help and then select About Google Chrome.
- A new tab will now appear, and Chrome will check for updates. If any updates are available, they will be downloaded and installed automatically.
- Once the updates are installed, restart your browser.
If you’re having issues with Google Chrome and broken images, it might be because the software is outdated. Usually, Chrome checks for updates automatically, but you can also check for updates manually.
Once Chrome is up to date, check if the problem is resolved. The latest updates usually fix major problems, so keep your browser up to date.
8. Rename Chrome’s data folder
- Firstly, make sure that Google Chrome isn’t running.
- After that, press Windows + R, type %localappdata%, and click OK.
- Navigate the following path:
Google\Chrome\User Data - Next, locate the Default folder and rename it.
According to users, if you see a missing image icon in Chrome, the issue might be related to Chrome’s data folder, and renaming it should do the trick.
 Tip
Tip
It’s worth noting that broken images might have more to do with the web pages than your Google Chrome settings. The images might have been removed without updating the site page. So make sure you check that beforehand.
In some instances, you might even encounter unresponsive pages in Chrome, which can also easily be fixed.
Please tell us which fix worked for you in the comments section below.

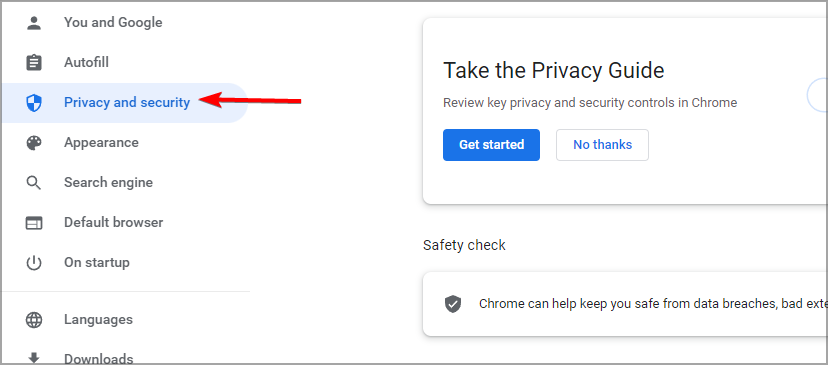
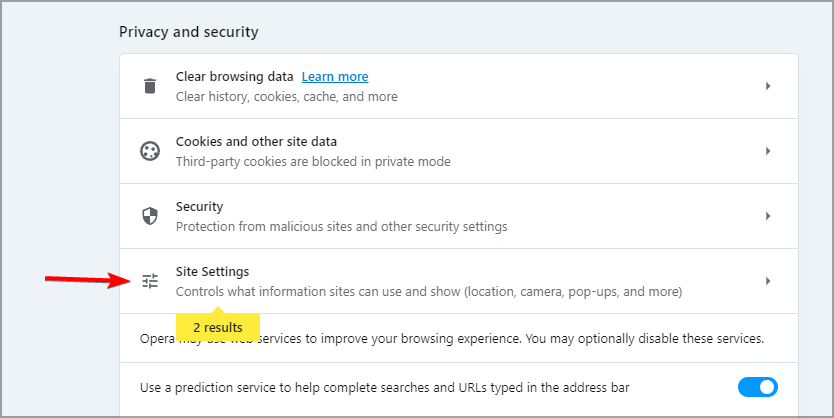
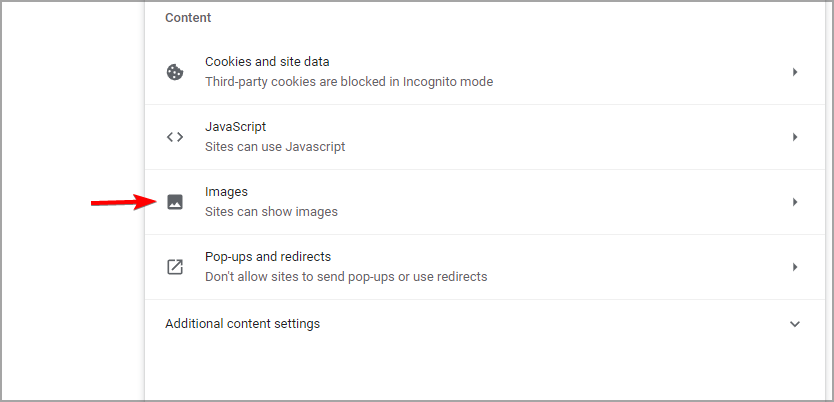
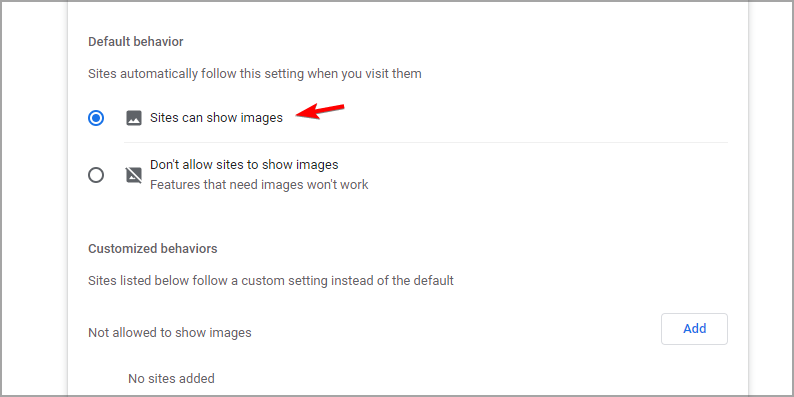
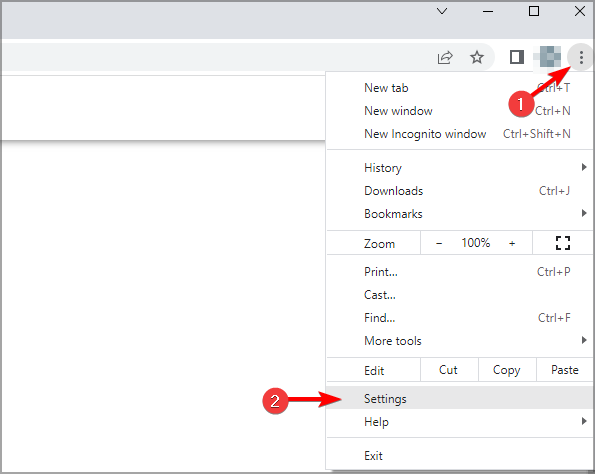

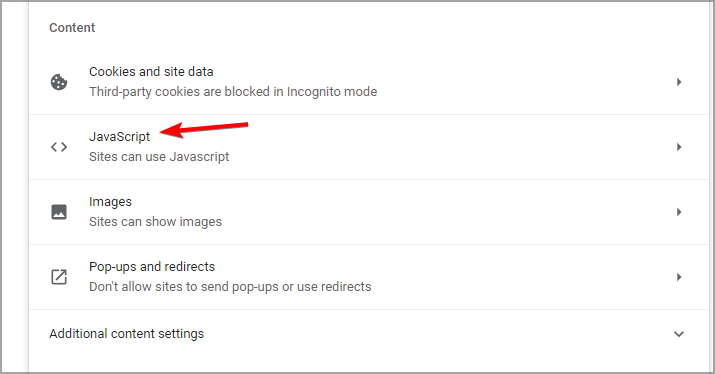
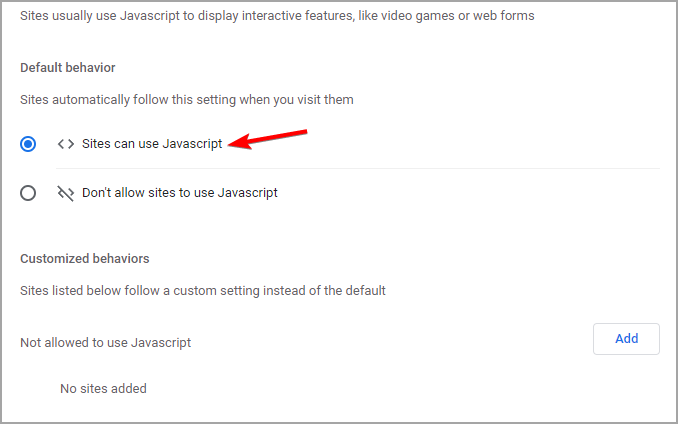
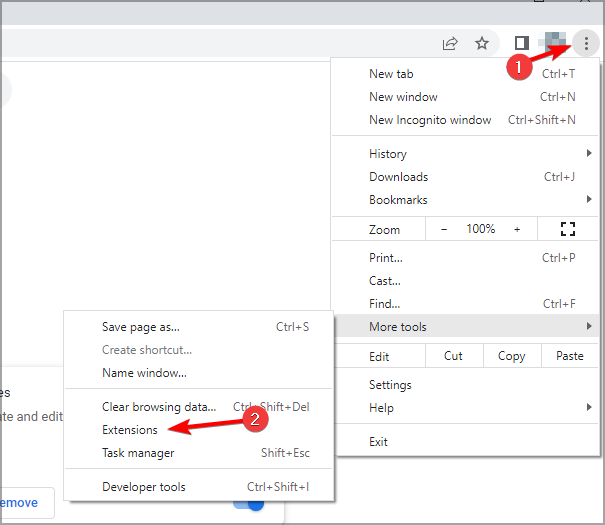
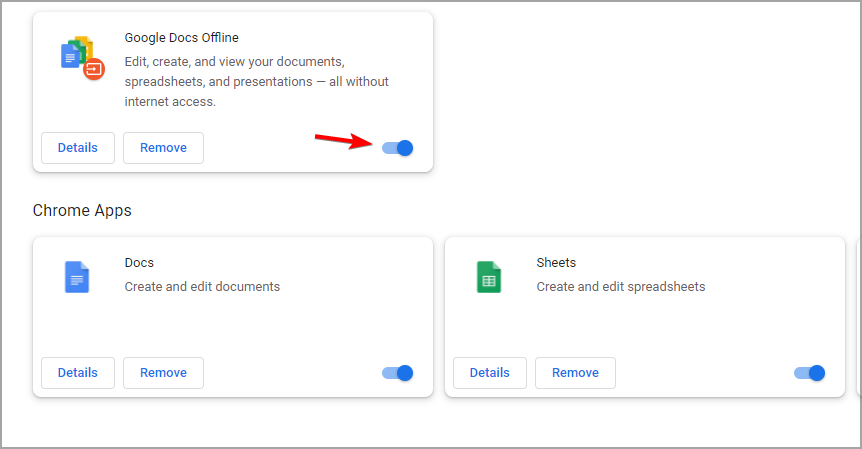
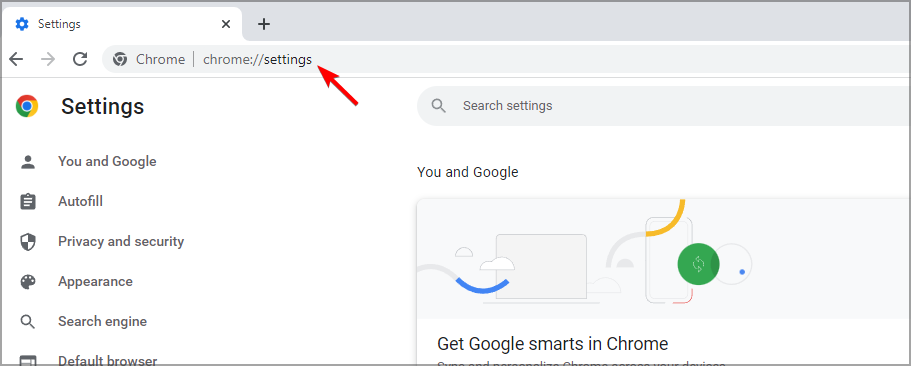
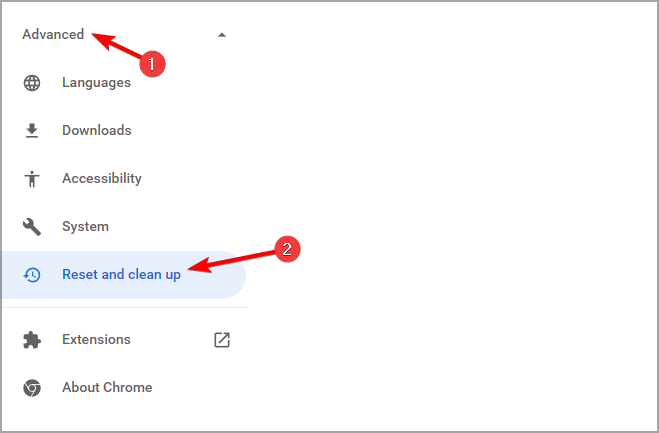
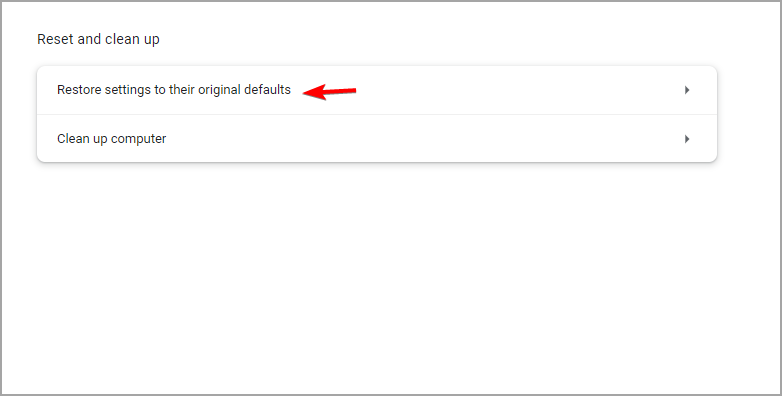

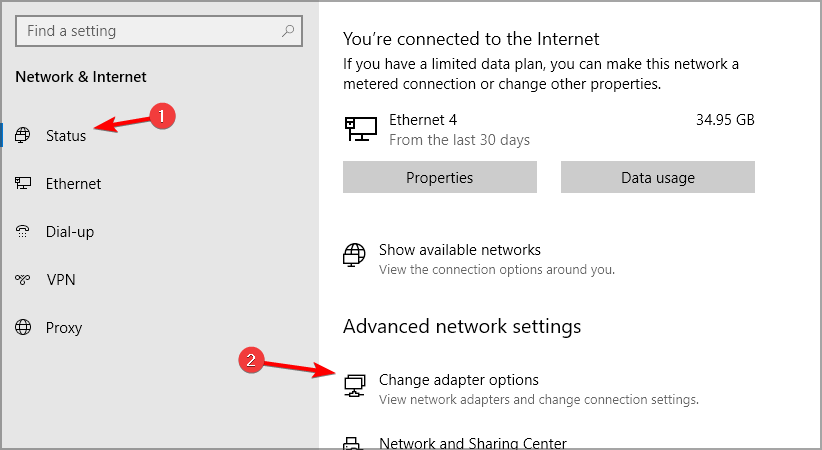




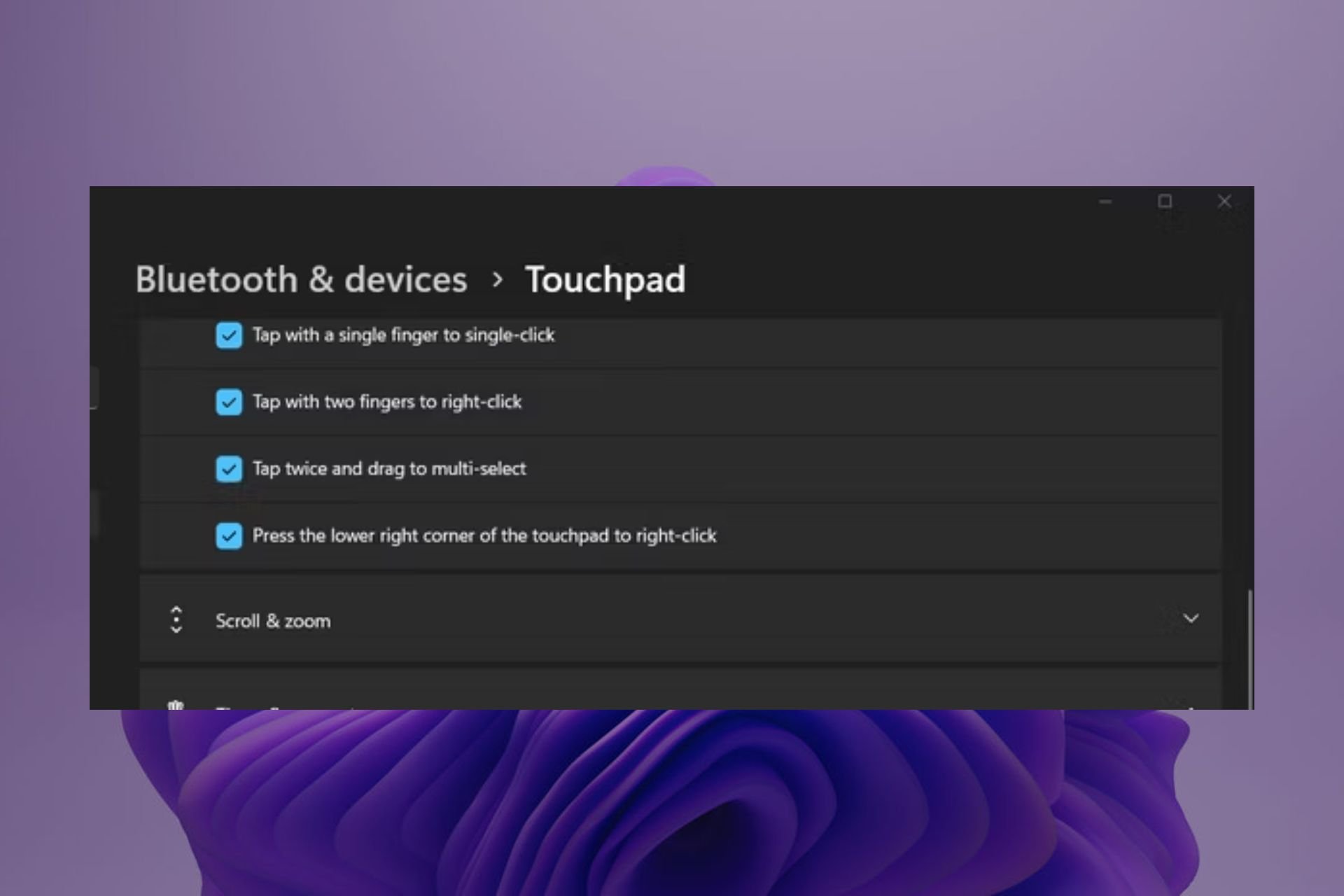

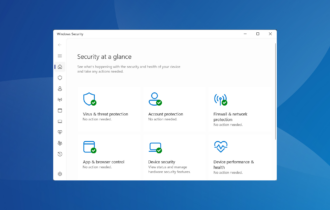
![Best Rocket League Camera Settings [Complete Guide]](https://cdn.windowsreport.com/wp-content/uploads/2024/01/rocket-league-330x210.png)