Fix: QuickTime no Longer Works after Windows 10/11 Upgrade
Use our solutions to get rid of this issue in no time
2 min. read
Updated on
Read our disclosure page to find out how can you help Windows Report sustain the editorial team Read more
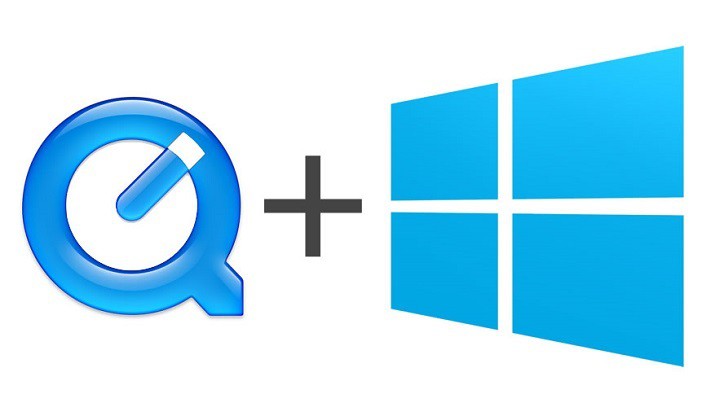
When switching to a new operating system, there’s always a concern about whether your favorite apps will work on your new operating system.
According to reports, QuickTime no longer works after the upgrade from Windows 7 to Windows 10, so let’s see if there is a way to fix this issue.
What to do if QuickTime doesn’t work in Windows 10?
Users report that they can’t install QuickTime on Windows 10 to open QTL files, but there are a few workarounds that will allow you to install QuickTime even if you’re using Windows 10.
Before we start, you’ll need to download QuickTime for Windows as well as WinRAR or 7Zip. Remember the location where you’ve saved the QuickTime installation because you’ll need to visit that folder a couple of times to complete this process.
For simplicity, it’s best to save the installation in the C:\QT folder.
Repair the QuickTime installation
- Right-click the QuickTime installation and select the Extract Here option.
- Download the TRANSFORM file.
- Extract the content from FIX.zip to the C:\QT folder.
- Run and install AppleSoftwareUpdate.msi and AppleApplicationSupport.msi.
- Right-click QuickTime.msi file and choose Troubleshoot compatibility.
- Wait for the wizard to complete the scan.
- You should get a notification saying that Skip Version Check workaround has been applied.
- Now click Test the program and run the installation.
If for some reason this solution didn’t work for you, you might want to try these steps as well:
- Run Command Prompt as administrator. You can open it by typing CMD into Search bar, right clicking Command
- Prompt from the list of results and choosing Run as administrator.
- Navigate using Command Prompt to the folder where you’ve extracted QuickTime installation files. You can do so by typing CD C:\QT in Command Prompt.
Enter the following command into Command Prompt and press Enter:- msiexec /i QuickTime.msi /qn TRANSFORMS=FIX.mst ALLUSERS=1 /log C:\QT\install.log
- Wait for the installation to complete.
- QuickTime should be installed now, but if QuickTime isn’t working, you can check the install.log file in the C:\QT folder to see what errors you encountered.
That would be all. I hope this solution helps you solve the problem with QuickTime in Windows 10. If you have any questions, comments, or suggestions, see the comment section below.








