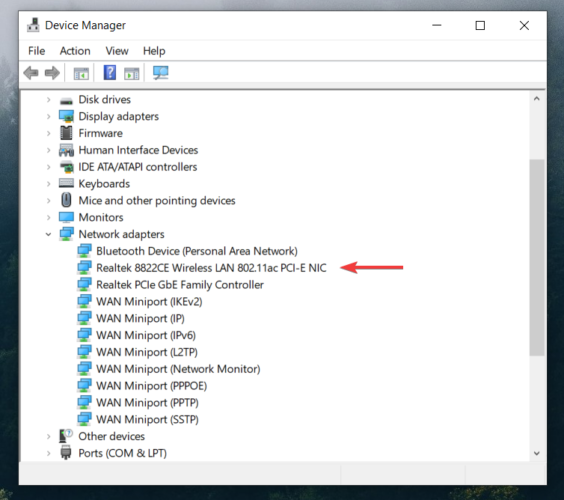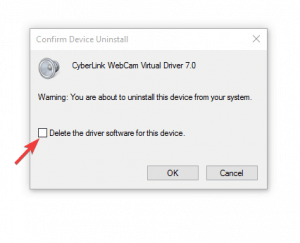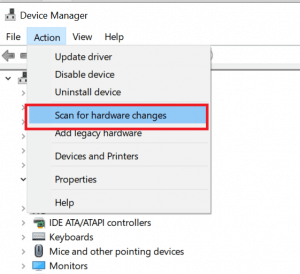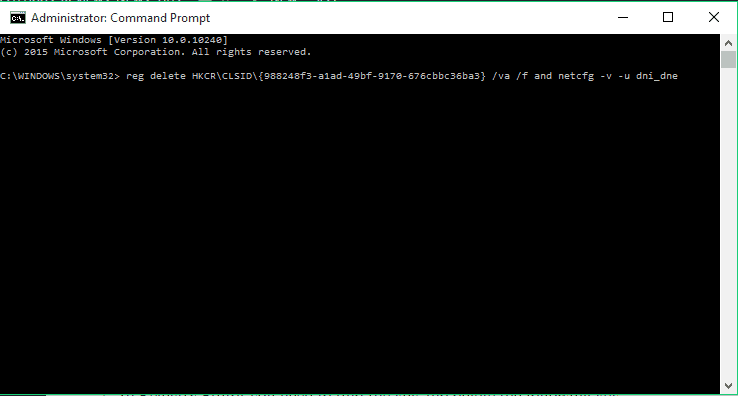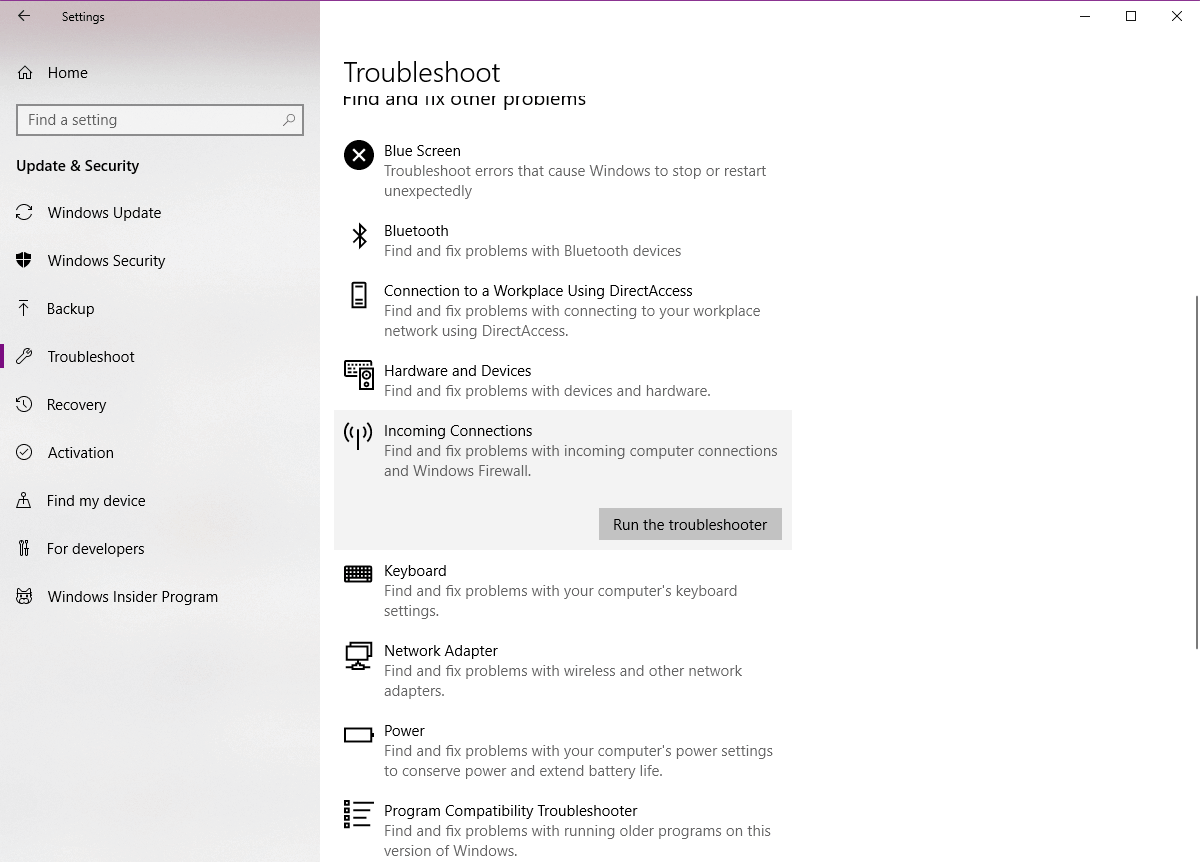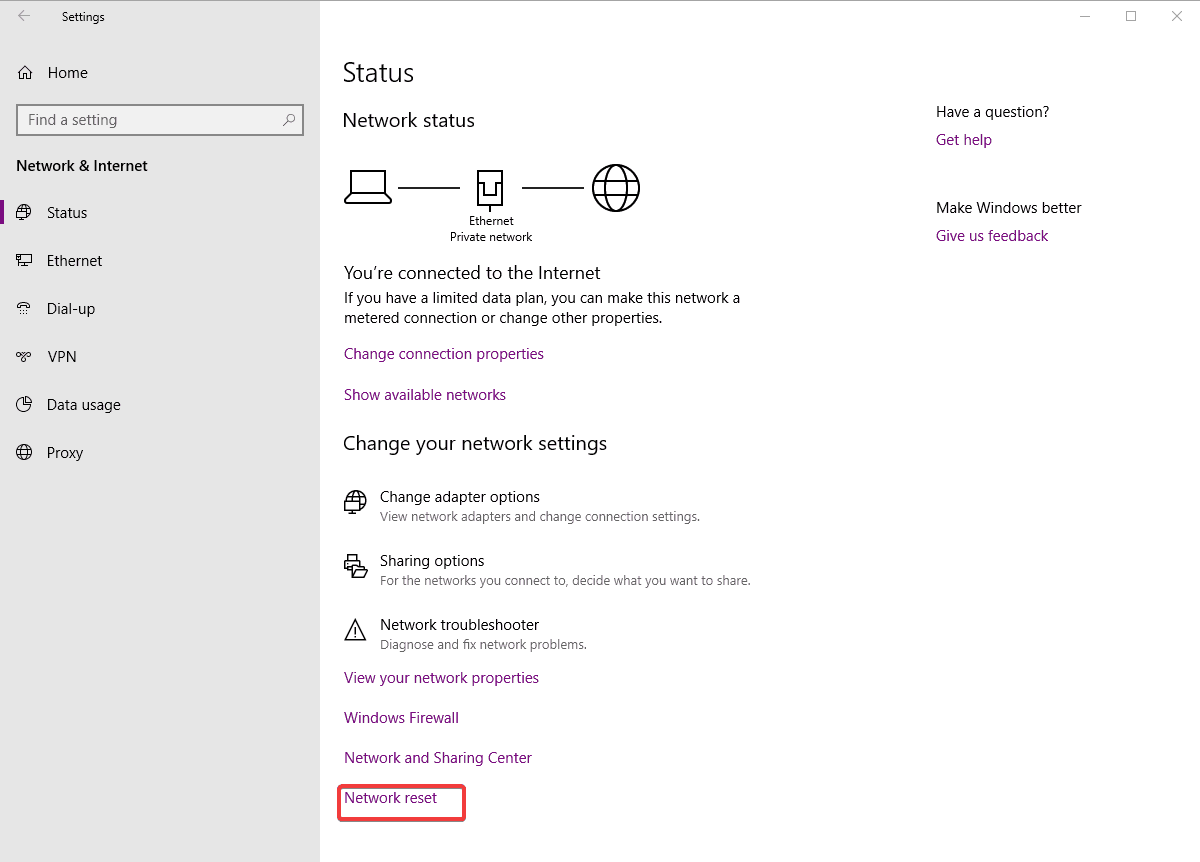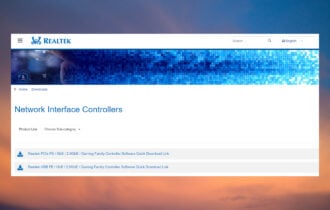Fix: Realtek WiFi Adapter not Working on Windows 10 & 11
5 min. read
Updated on
Read our disclosure page to find out how can you help Windows Report sustain the editorial team Read more
Key notes
- The error Realtek network adapter was not found in Windows 10 can appear due to driver issues.
- If your Realtek network adapter is not working, make sure it is enabled.
- Another solution is to update your Realtek network driver, manually or using a dedicated third-party solution.
- You can also try to run the built-in network troubleshooter from Windows 10.

Windows 10 brought many improvements, but it’s not without its flaws, and most of the time, these flaws are related to a driver issue that makes certain hardware not work properly.
Speaking of hardware issues, some users claim that the Realtek network adapter wasn’t found after the Windows 10 upgrade.
But first, here are some more solutions for this issue:
- Realtek network controller not found in Device Manager – The upgrade process made the Realtek network controller disappear from the Device Manager
- Realtek network controller was not found if Deep Sleep mode is enabled Windows 10 – The solution for this problem is obvious, just disable the Deep Sleep mode
- Realtek network controller not working – You can try to follow the solutions below in order to solve this issue
How do I fix Realtek Network Adapter not working on Windows 10?
1. Uninstall and download the latest network driver
- Press Windows Key + X on your keyboard and go to Device Manager.
- Search for Network adapter, and when you find it right click it and choose Uninstall.
- In the Uninstall window, choose to Delete the driver software for this device.
- Follow the instructions on the screen, and restart the computer when uninstall process is completed.
- After you’ve restarted your computer, go to Device Manager again and click the Scan for hardware changes button.
- Doing this will reinstall the default network drivers.
You’ll need to use another device to download the latest network drivers for your motherboard. We have a guide that shows you how to upgrade your Windows 11 Wi-Fi with Realtek Driver, so don’t miss it.
If you don’t want to search for drivers manually, you can use a tool that will do this for you automatically.
Of course, as you’re not able to connect to the Internet at the moment, this tool won’t be useful. However, once you get online, it will help you to keep all your drivers up to date.
⇒ Get PC HelpSoft Driver Updater
2. Remove Cisco VPN client or any other unsupported VPN software
- Right-click the Start button and select Command Prompt (Admin)
- Type netcfg –s n in Command Prompt and press Enter.
- You’ll get list of networking protocols, services and drivers.
- Check the list for DNI_DNE. If you find it on the list, proceed to the next step.
- Type in the following:
- If you receive error 0x80004002, it means that the process wasn’t completed and that you need to do it manually.
- Close Command Prompt and press Windows Key + R and type regedit to open Registry Editor.
- In Registry Editor you need to find the key and delete the following key:
HKEY_CLASSES_ROOTCLSID{988248f3-a1ad-49bf-9170-676cbbc36ba3}
Some VPN clients aren’t compatible with Windows 10, so before upgrading make sure that you uninstall them. If you can remove them manually, but if you can’t just follow the above steps.
If you can’t run Command Prompt as Administrator, follow our comprehensive guide on this topic, and fix this issue with ease.
3. Delete your wireless profile
- Go to Search, type cmd, and open Command Prompt as Administrator.
- When Command Prompt stats type in the following command and press Enter:
netsh wlan delete profile name=”WirelessProfileName”
- Be sure to replace WirelessProfileName with the actual name of your wireless connection
If your network connection gets corrupted, the best solution is to simply reset your wireless profile. To do that, simply delete your current wireless profile, and the new one will get created automatically.
4. Run the Troubleshooter
- Go to Settings.
- Head over to Updates & Security > Troubleshoot.
- Select Internet Connections, and go to Run the Troubleshooter.
- Follow further on-screen instructions and let the process finish.
- Restart your computer.
Window 10 comes with a built-in troubleshooter that can help you diagnose and solve numerous issues you may encounter with your computer while using it.
5. Reset your router
The problem can be caused by improper router configuration, and of course, you can fix it by resetting your router. To do that, just press the reset button on your Realtek router.
Before resetting your router you might want to save and export your configuration so you don’t have to enter it manually.
For more information on resetting your router or exporting your router’s configuration, be sure to check your router’s manual.
6. Check if the network is enabled
- Go to Search, type devicemngr, and open Device Manager.
- When Device Manager opens, locate your wireless adapter and double click it to open its properties.
- Go to Driver tab and look for Enable button.
- If you don’t see the Enable button, it means that your device is enabled and working.
The network drivers are usually enabled by default, but, maybe you have to disable it for various reasons and left it that way. If it is disabled, it won’t work.
7. Reset the network
- Go to the Settings.
- Navigate to Network & Internet > Status.
- Scroll down and locate the Network reset option.
- Go to Reset now, and click Yes.
- Wait until your PC restarts and then check if your Ethernet connection is available.
The Network reset feature allows you to set your network component to default. You might need to reinstall certain network software afterward.
That’s about it. We certainly hope at least one of these solutions helped you resolve the problem with your Realtek Network Adapter, and now you can surf the web.
If you have any comments, questions, or suggestions, just let us know in the comments down below.