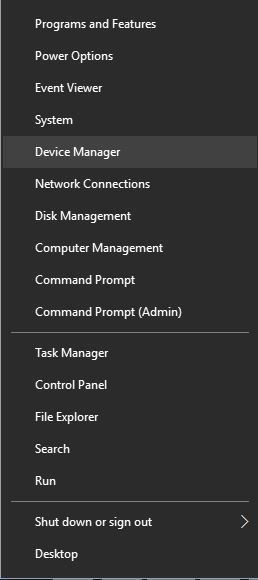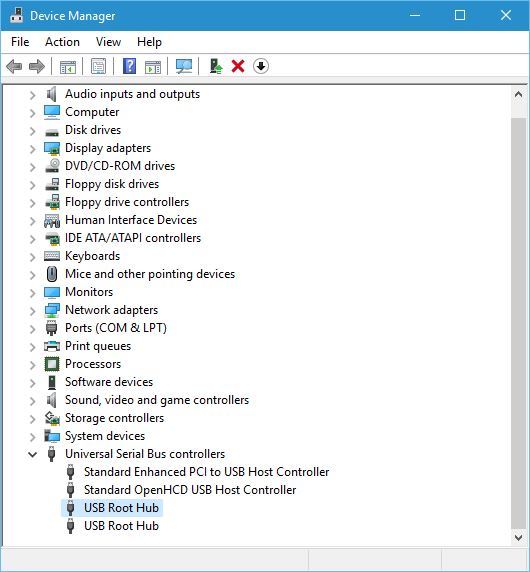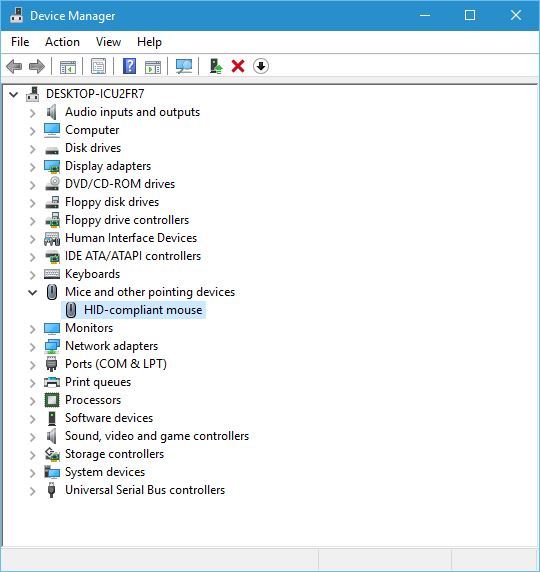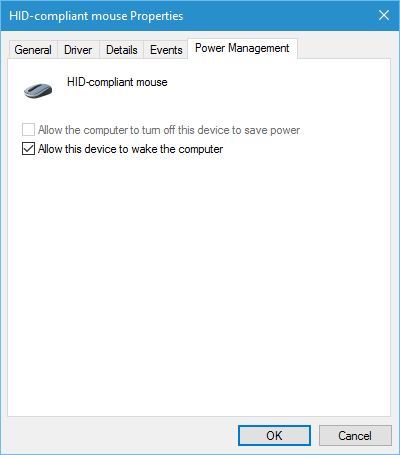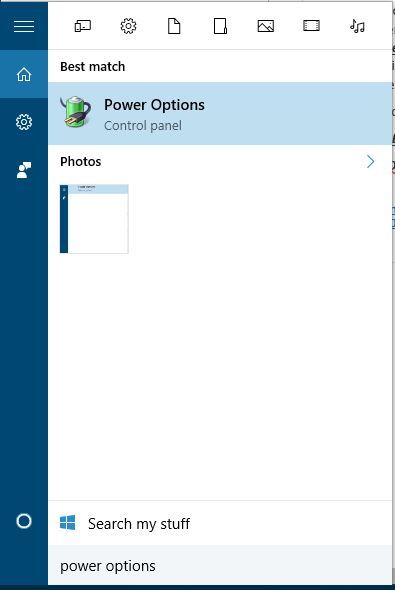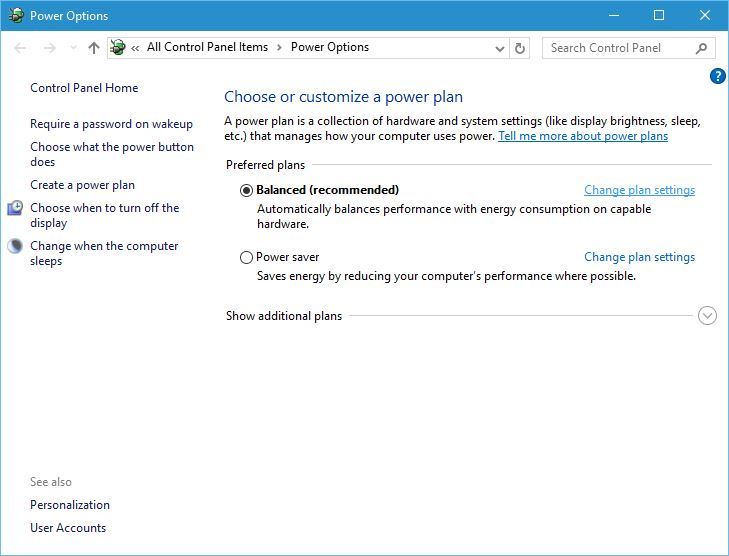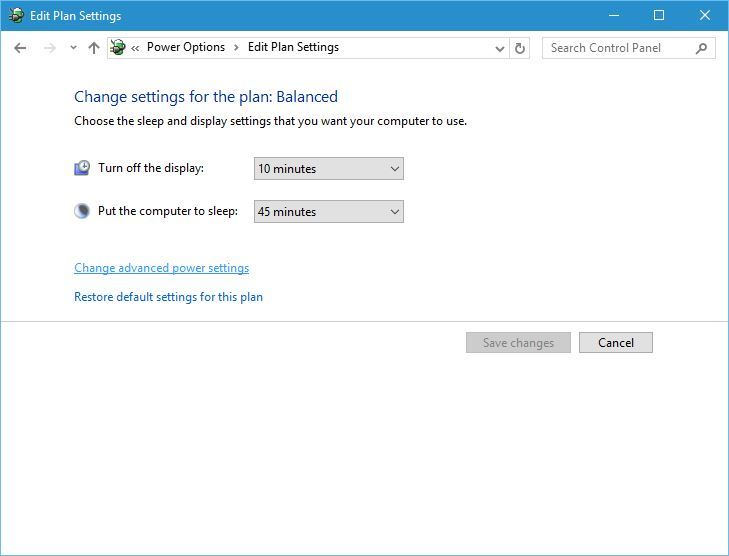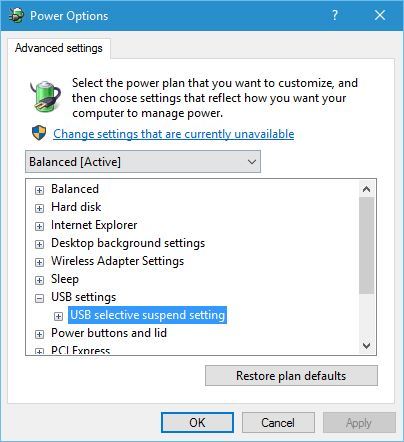How to: Recharge your phone with laptop in Sleep Mode
3 min. read
Updated on
Read our disclosure page to find out how can you help Windows Report sustain the editorial team Read more
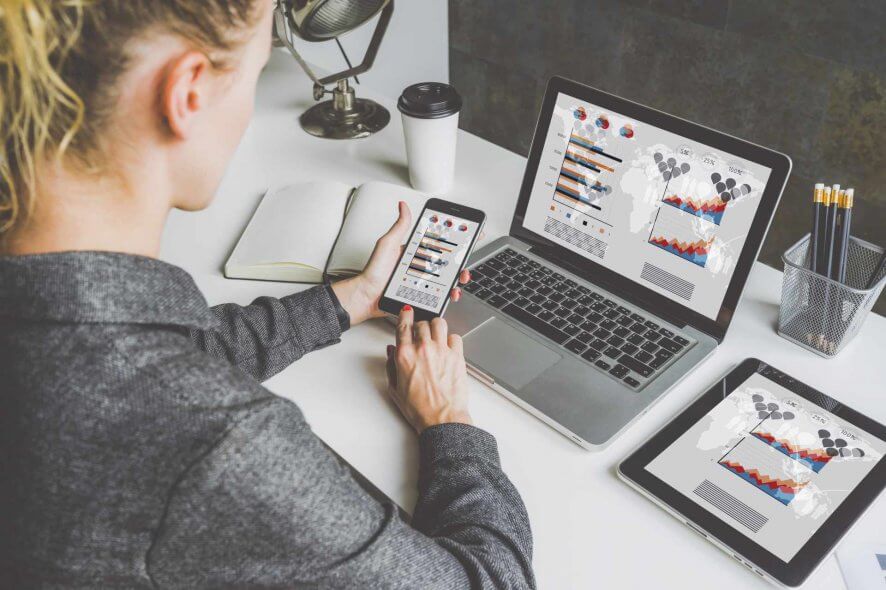
Charging your smartphone is simple if you have a power adapter or a computer, but what if you want to preserve power? You can recharge your phone from a laptop while laptop is in Sleep Mode, and today we’re going to show you how to do it.
How to recharge your phone with laptop in Sleep Mode?
Solution 1 – Change Power Management settings for USB Root Hub
If you want to charge your smartphone while your laptop is in Sleep Mode you need to change few Power Management settings. To do that follow these steps:
- Press Windows Key + X to open Power User Menu and select Device Manager from the list.
- When Device Manager opens expand the Universal Serial Bus controllers section. You should see several USB Root Hub devices available.
- Double click USB Root Hub device to open its properties.
- Go to Power Management tab and make sure that Allow the computer to turn off this device to save power is not checked.
- Click OK to save changes.
- Repeat the same steps for all USB Root Hub devices.
Solution 2 – Make sure that USB Wake Support is enabled
USB Wake Support allows you to wake up your laptop by using a USB device, such as a USB mouse or keyboard. To enable USB Wake Support you need to enter BIOS and turn on this setting. For detailed instructions on how to enter BIOS we advise you to check your motherboard manual for detailed instructions.
Solution 3 – Allow your mouse to wake up your PC
According to users, you can recharge your phone in Sleep Mode by changing the power settings of your mouse. To do that follow these steps:
- Start Device Manager.
- Expand Mice and other pointing devices section and double click HID-compliant mouse.
- Go to Power Management tab and be sure that Allow this device to wake the computer is checked.
Solution 4 – Change the Power Options
Users reported that you need to change a few options before your can recharge your phone while the laptop is in Sleep Mode. To do that follow these steps:
- Press Windows Key + S and enter power options. Select Power Options from the menu.
- Find your current plan and click Change plan settings.
- Click Change advanced power settings.
- Go to USB settings > USB selective suspend setting and make sure that it’s set to Disabled for On battery and Plugged in settings.
- Click Apply and OK to save changes.
Charging your phone with laptop in Sleep Mode isn’t that hard, and we hope that you managed to enable this feature after using our solutions.
READ ALSO: