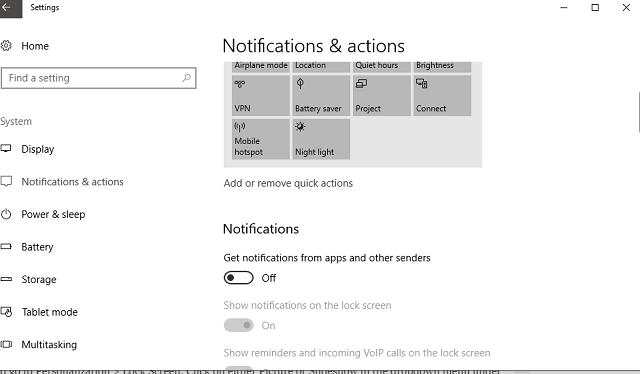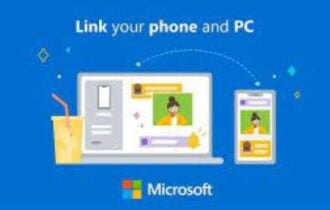Ditch ads in the Windows 10 Creators Update with these instructions
3 min. read
Updated on
Read our disclosure page to find out how can you help Windows Report sustain the editorial team Read more

In an effort to get as many users to upgrade to Windows 10, Microsoft uses ads all over the operating system – taskbar, Start menu, and apps. Now with the Creators Update’s recent release to the public, you might want to disable ads in Windows 10 again.
Start Menu Ads
The Start menu is often your first stop when opening an app, depending on how you use Windows 10. You can disable ads from the Start Menu by typing Start Settings in search or go to Windows Settings > Personalization > Start. Switch off the “Occasionally show suggestions in Start” option five toggles below.
File Explorer Ads
Even in the File Explorer, ads are not off-limits. To disable ads from showing up in File Explorer, launch it from the taskbar and select View > Options > Change folder and search options. Then select the View tab, uncheck the “Show sync provider notifications” checkbox, and click Apply/OK.
Action Center Ads
Another place you’ll find ads in Windows 10 is in the Action Center, where you can disable them by searching for Notifications & actions settings from Start and turning off the top toggle labeled “Get notifications from apps and other senders.”
Lock Screen Ads
Ads can show up on the Lock Screen as well. This display is the first that you’ll see before logging in to your PC, so you’ll definitely not like to see ads there. For that, type Lock Screen Settings in the Start menu or open up Windows Settings and go to Personalization > Lock Screen. Click on either Picture or Slideshow in the dropdown menu under Background. Turn off a toggle labeled “Get fun facts, tips, and more from Windows and Cortana on your lock screen.”
Windows Ink Ads
The Windows Ink workspace has its own suggested apps., which means it can display more ads. To disable the ads in Windows Ink, select Windows Settings > Devices > Pen & Windows Ink and switch off a toggle labeled “Show recommended app suggestions.”
Share Dialog Ads
Microsoft introduced a new Share pane to File Explorer in the Creators Update. To prevent ads there, launch the File Explorer and click on the Share tab. Highlight a file and locate the Share button in the upper left corner. Click on the Share button and right-click one of the apps and uncheck “Show apps suggestions.”
Office and Other App Ads
Microsoft may tell you every now and then to subscribe to Office 365. But you can stop the company from doing so by visiting Windows Settings > System > Notifications & Actions and turning off the option labeled “Get notifications from these senders.”
RELATED STORIES YOU NEED TO CHECK OUT: